さまざまなビジネスシーンで活用できるワード(Word)。
ビジネスシーンでは、ワードの文書をpdfに変換して印刷したい、pdfの文書をワードに変換して編集したい…と思うことがありますよね。
しかし、ワードからpdfに、pdfからワードに変換して、いざファイルを開いたら、四角「□」やクエスチョンマーク「?」など奇妙な文字や記号が羅列していて読めなかったことはありませんか?
また、ワードから変換したpdfファイルが、自分のPCでは正しく表示されているのに、別のPCで開くと文字化けしている…なんてことも。
今回は、ワードの文字化けの直し方(pdf・ファイル変換時に四角になる)【解消:修復:エンコード】を解説していきます。
ワードからpdfに変換時の文字化けの直し方(ファイル変換時)
ワードをpdfファイルに変換すると文字化けが起こることがあります。
文字化けは、pdfファイルに変換する際の設定とフォントが主な原因です。ここでは、原因とその解決法について紹介していきます。
<解決法①:文字やフォントを変更する>
PCの機種やOS特有の文字は、他のPCでは判別できないことがあります。例えば、MacとWindowsでは表示が異なる可能性があるのです。
ハートやクローバー、郵便番号、単位などの記号、ローマ数字、四角や丸囲み数字や文字などといった環境依存文字は、ワードからpdfファイルに変換すると文字化けしてしまいます。文字化けを防ぐには、これらの特殊な記号や文字、数字を使わないのが無難でしょう。
また、ワードで使用したフォントがインストールされていない別のPCでpdfファイルに変換すると文字化けしてしまいます。この場合は、OS標準のフォント、例えばWindows・Macともに標準でインストールされている「游ゴシック」などに変更して、再度pdfファイルを作成してみてください。
<解決法②:フォント情報を埋め込む>
pdfファイルにフォント情報が埋め込まれていないと、別のPCでpdfを開いた時に文字化けすることがあります。
この場合、あらかじめワードにフォント情報を埋め込んでからpdfファイルを作成してみるとよいでしょう。
pdfに変換するワードファイルを開き、「ファイル」> 画面左下の 「その他…」 > [オプション] > 「保存」タブ > 「次の文書を共有するときに再現性を保つ]」の 「ファイルにフォントを埋め込む」 にチェック>「OK」をクリックして画面を閉じます。
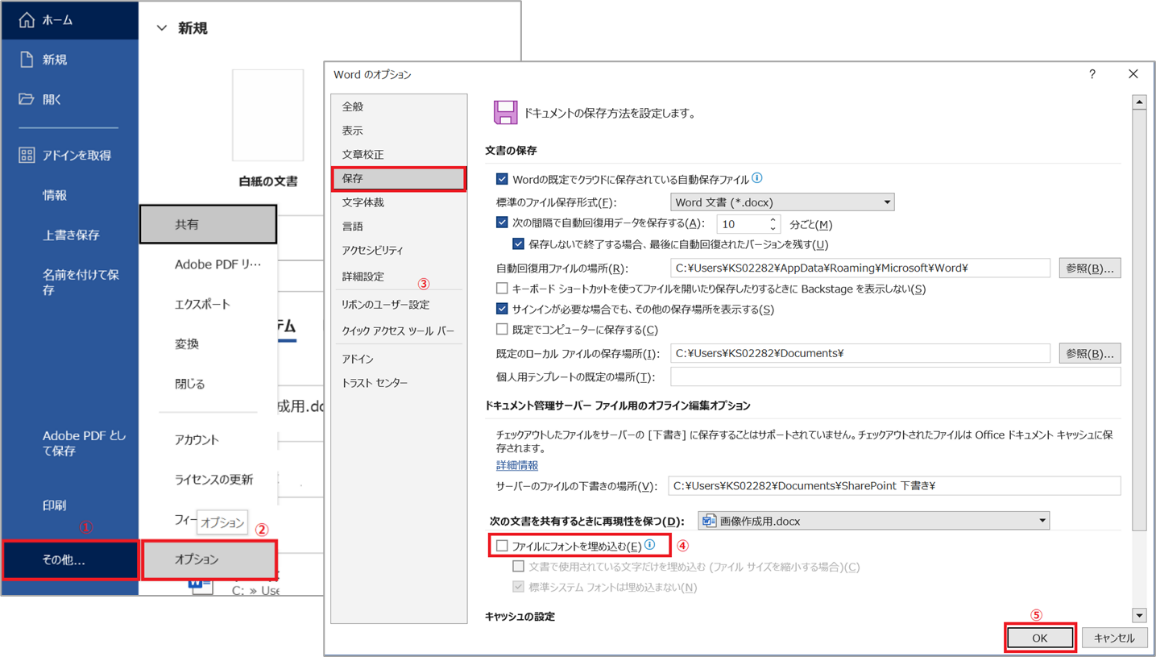
設定が終わったら、「名前を付けて保存」>ファイルの種類は 「PDF(*.pdf)」を選択し、pdfを作成すれば完了です。
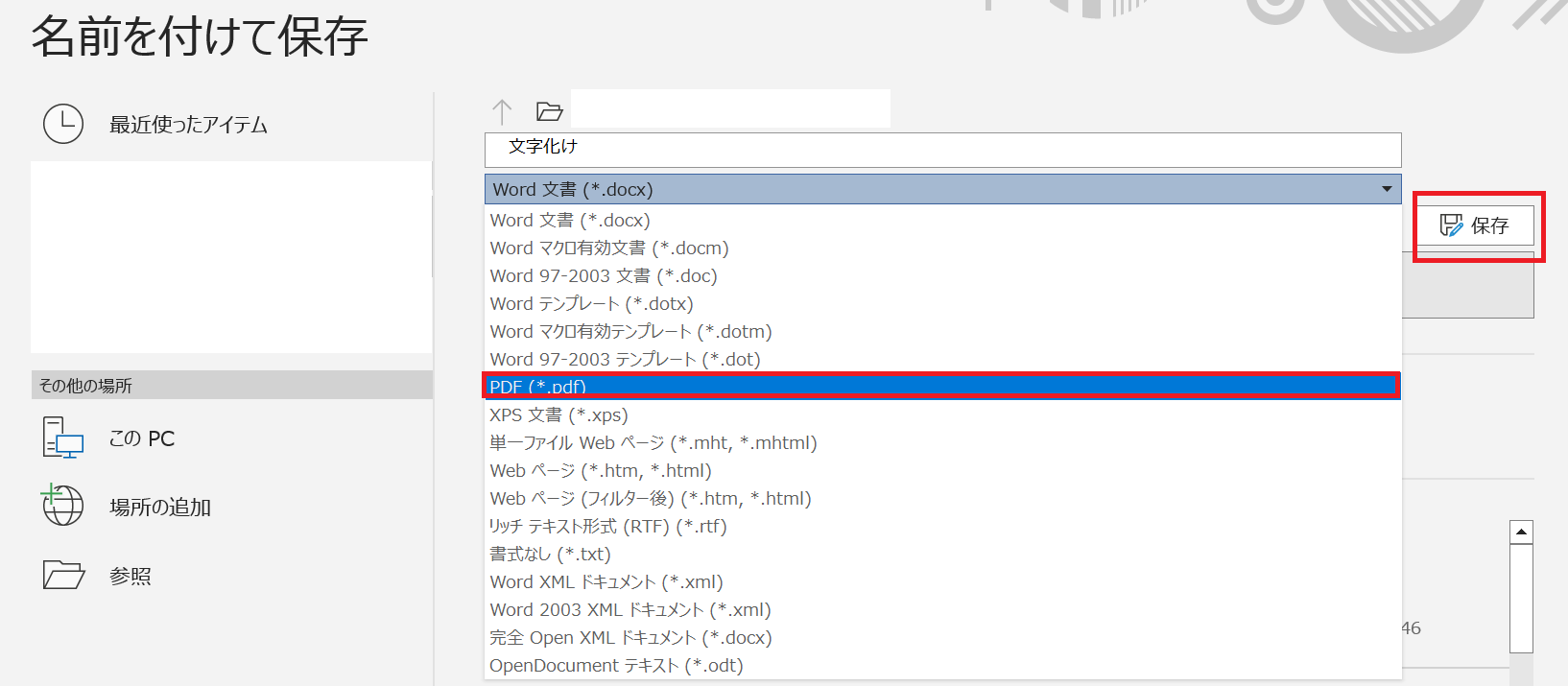
<解決法③:フォントをインストールする>
pdfの作成元のワードファイルが手元にない場合には、pdfで使用しているフォント情報を確認し、該当のフォントをPCにインストールすることで文字化けを解消できる可能性があります。
以下の方法を試してみましょう。
1.Adobe Acrobat Reader DCなどで該当のpdfを開く。
2.「ファイル」 > 「プロパティ」 をクリックすると、 「文書のプロパティ」 ダイアログボックスが開く。
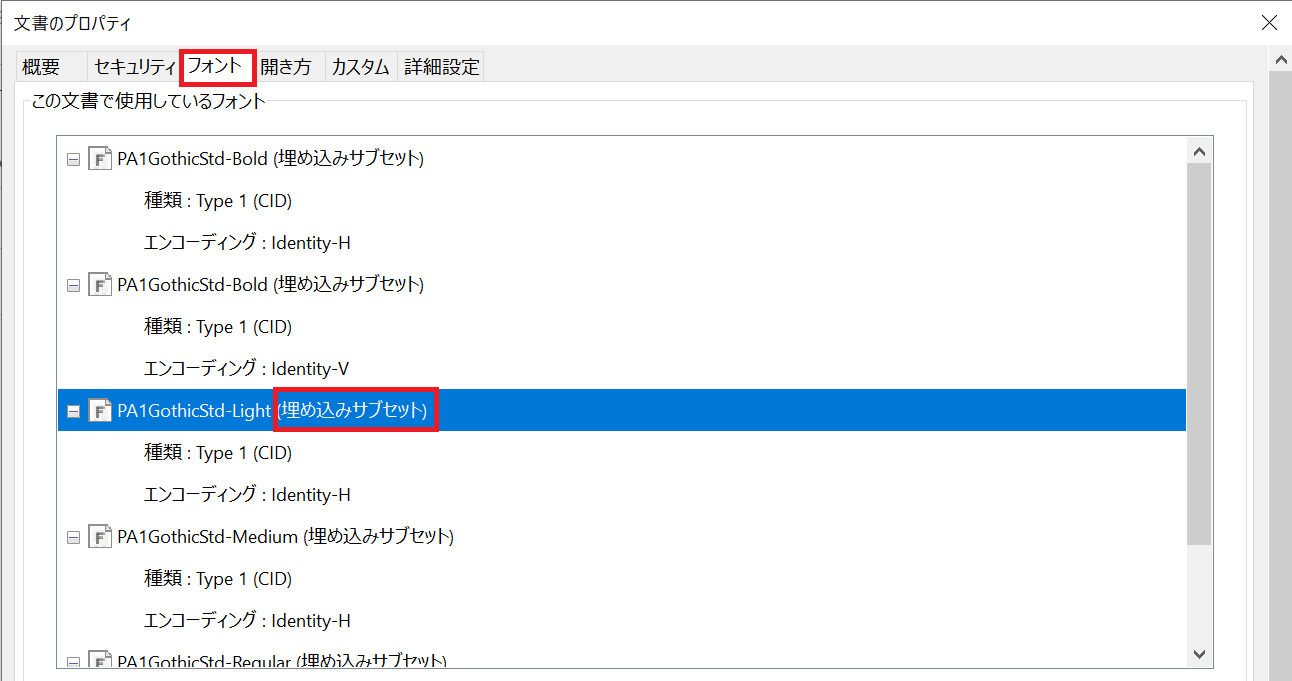 3.「フォント」タブをクリック。使用されているフォント情報が確認し、フォント名の右側に「(埋め込みサブセット)」と記載されていないフォントをPCにインストールする。
3.「フォント」タブをクリック。使用されているフォント情報が確認し、フォント名の右側に「(埋め込みサブセット)」と記載されていないフォントをPCにインストールする。フォントをインストールしたら、開いていたpdfを一度閉じて、再度立ち上げると、インストールしたフォントを認識できるようになりますよ。
pdfからワードに変換時の文字化けの直し方(ファイル変換時)
専用のソフトがなくても、Microsoft Word 2013以降のものであれば、pdfをワードファイルに変換・編集できます。
しかし、pdfからワードに変換するとレイアウトが崩れたり、文字化けしたりしてしまう可能性があります。
この原因は、pdfファイルに文字情報が埋め込められていない、もしくはpdfからの変換時にワードで使用されているフォントがインストールされていないことがあげられます。
そもそもですが、pdfからofficeのWord(ワード)やExcel(エクセル)への変換は再現性が保証されていません。専用のソフトを使えば、再現性高くpdfからワードに変換できますが、今回は専用のソフトを使わずに、文字化けを解消する方法を紹介します。
<解決法①:手入力でじかに体裁を整える>
まずはpdfファイルをワードに変換します。
ワードを起動させ、「ファイル」>「開く」>「参照」>変換したいpdfファイルを選択>「開く」をクリックします。
すると、pdfがワードファイルに変換されて表示されます。文字化けやレイアウト崩れがあれば、ワード上でそのまま修正できます。ただし、Microsoft Word 2013以前のバージョンですと、pdfからワードへの変換機能がないため、この方法は使えないので注意しましょう。
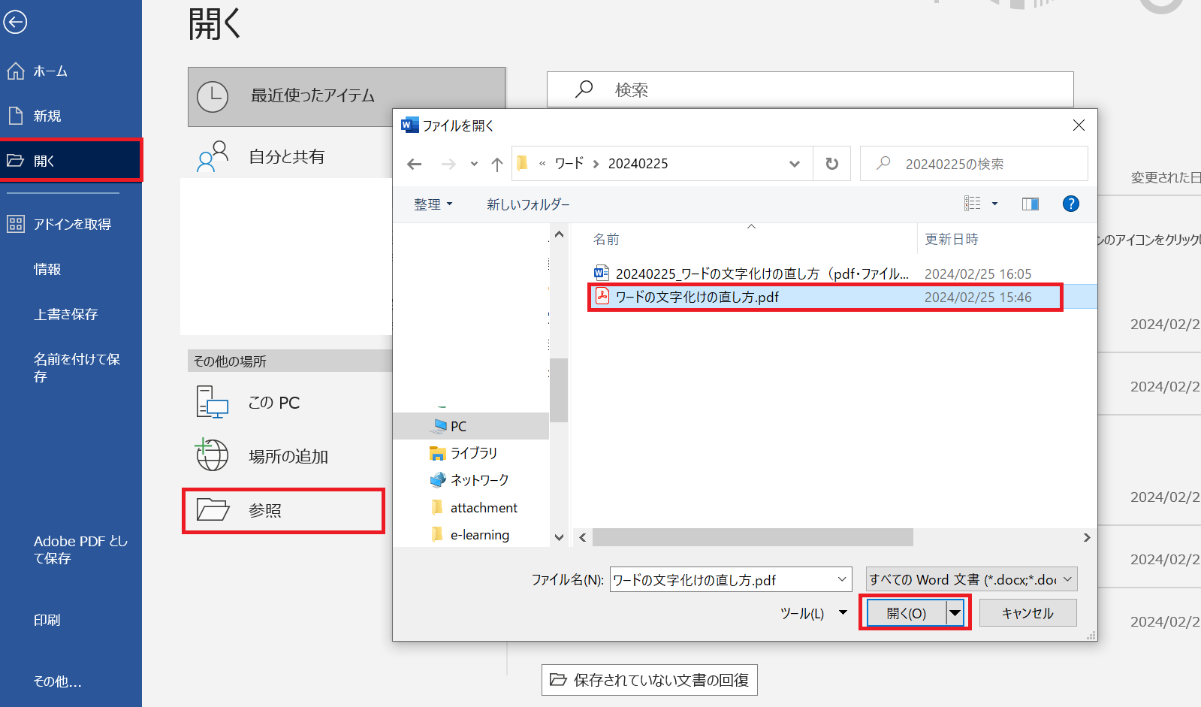
<解決法②:Google Driveを使う>
Google Driveにはファイルの変換機能やOCR機能を備えています。この機能を活用してpdfをワードに変換してみましょう。この方法は、Microsoft Word 2013以前のバージョンをお使いの方でも、Googleのアカウントさえあれば問題ありません。
変換したいpdfファイルをGoogle Driveにアップロードします。アップロードしたpdfファイルを右クリック> 「アプリで開く」 >「Google ドキュメント」を選択。
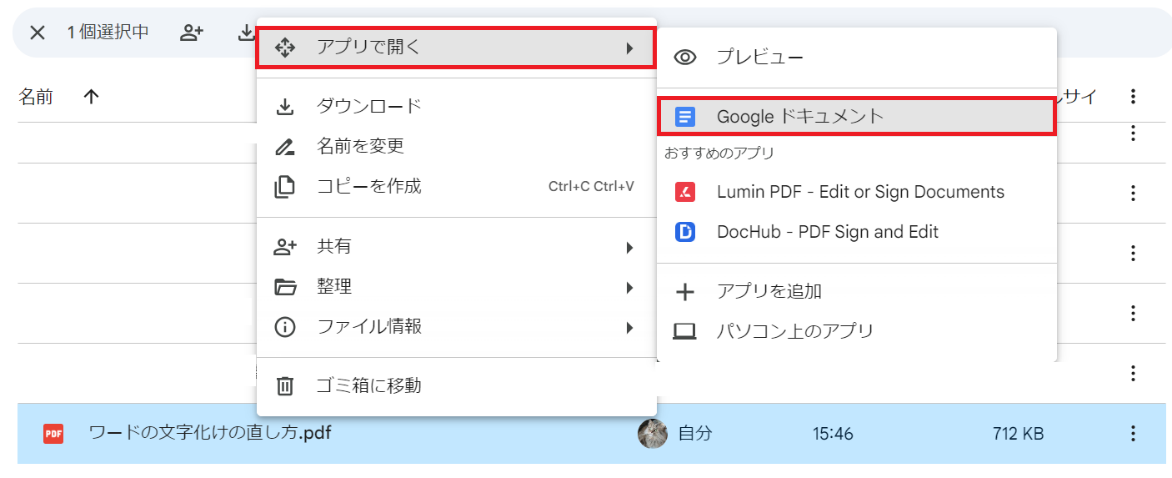
Googleドキュメントを開いたら、「ダウンロード」>「Microsoft Word(.docx)」を選択。
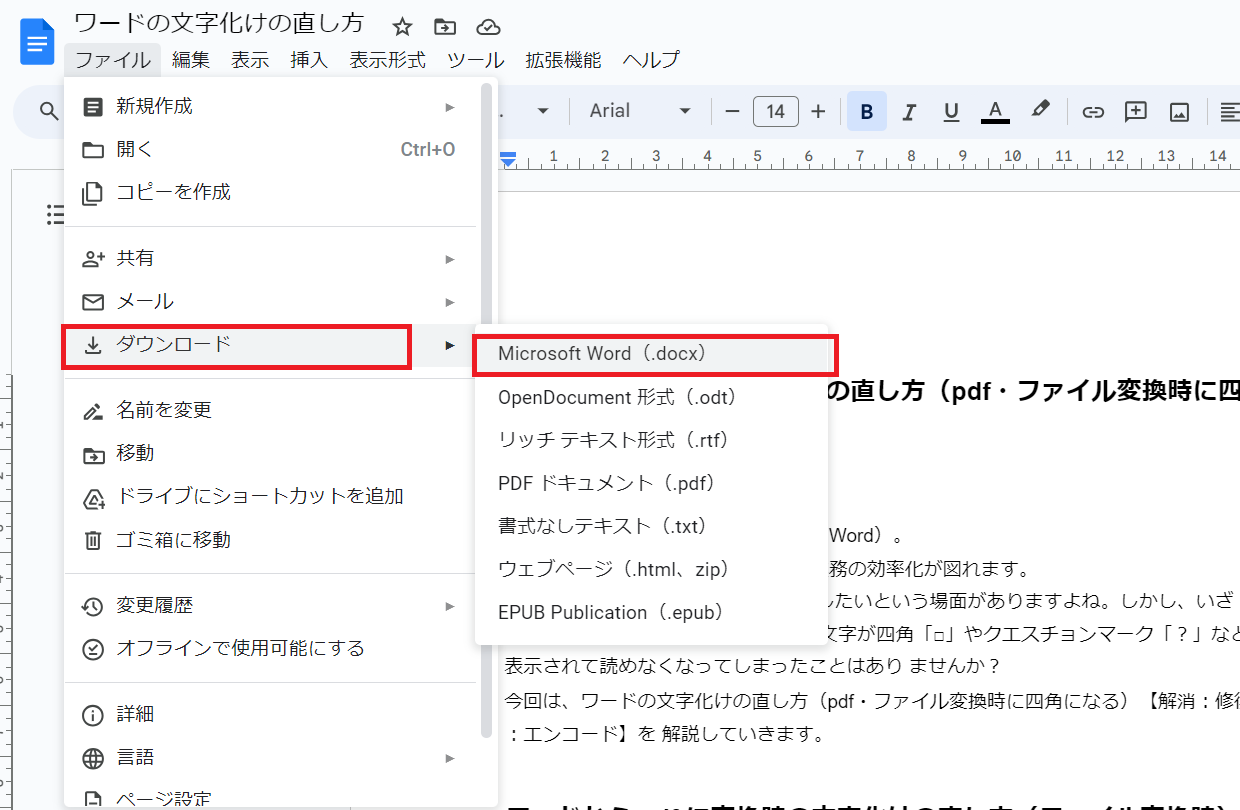
pdfがワードに変換されました。
このやり方はGoogleドキュメントにpdfの文字情報をそのまま反映しています。
そのため、もしpdf自体に文字化けがある場合は、文字化けしたものがGoogleドキュメントに反映されてしまうので注意しましょう。
まとめ ワードでpdf・ファイル変換時に四角(文字化け)になる時の直し方
ここでは、ワードの文字化けの直し方(pdf・ファイル変換時に四角になる)を解説しました。
会議の時間が迫っているのに資料が文字化けしてしまった、取引先に送ったPDFが文字化けしていた…なんてことがあったら慌ててしまいますよね。今回解説した方法を知っておくと、ワードからpdf、pdfからワードへの変換で文字化けしてしまった際にも落ち着いて対処できるようになります。
ワードを使いこなして、文書作成の効率化を図ってみてくださいね。



コメント