この記事では「ワードで囲み線(デザイン:色変更:解除:枠を消す:丸くするなど)を変える方法」について解説していきます。
ワードには単語や文章を線で囲む機能があります。ワードで囲み線の設定方法や囲み線のデザイン変更方法、囲み線の色付け変更・解除方法を紹介します。
それでは実際のサンプル画像を用いて、詳しい手順を見ていきましょう。
※サンプル画像の住所は実在の住所と関係はございません。
ワードで囲み線の設定方法【囲み線:四角にしてみる】
ワードの文章に囲み線を設定することができます。
囲み線とは次のような機能です。

単語や文章を四角の線で囲んでくれます。
この囲み線の設定方法を解説していきます。
まずは囲みたい部分を選択します。
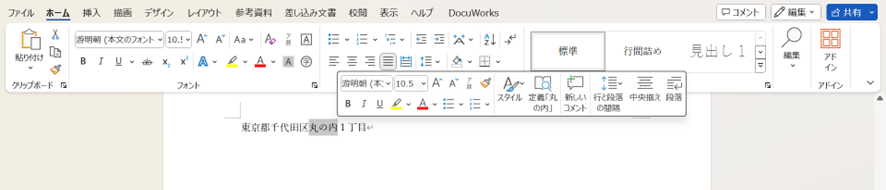
選択すると、上の図のようにグレーになります。
次にホームタブのリボンにある段落の罫線、右の下三角をクリックします。
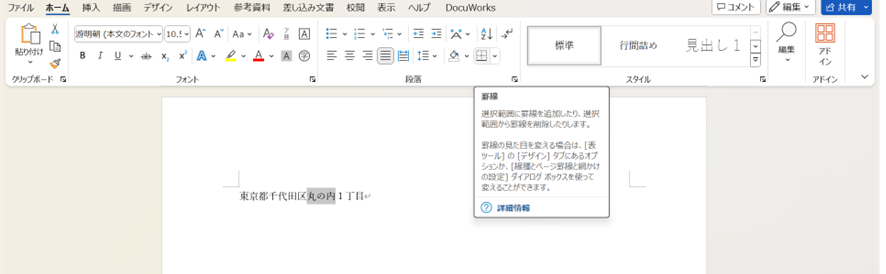
枠の種類を選んでいきます。
今回は□のような四角の枠を設定したいので、7行目にある「外枠」を選びましょう。
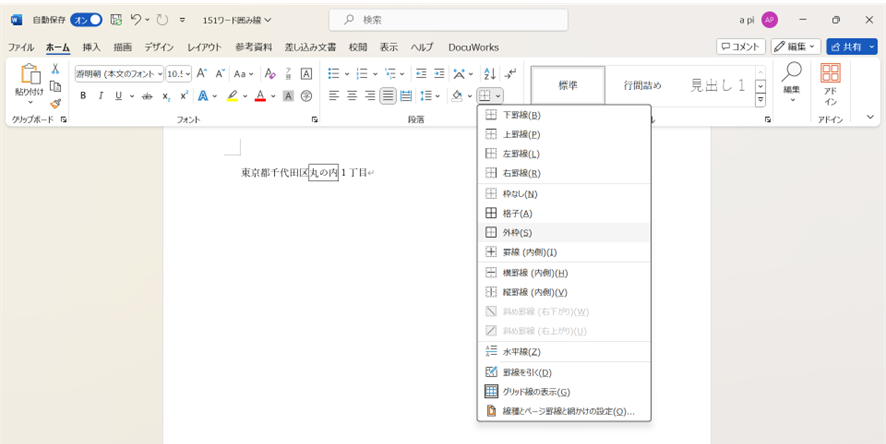
すると、図のような囲み線を設定することができます。
ワードで囲み線のデザイン変更方法
すでに設定してある囲み線のデザインを変更する方法があります。
デザインを変更していきます。
すでに囲み線が設定してある単語・文章を選択します。
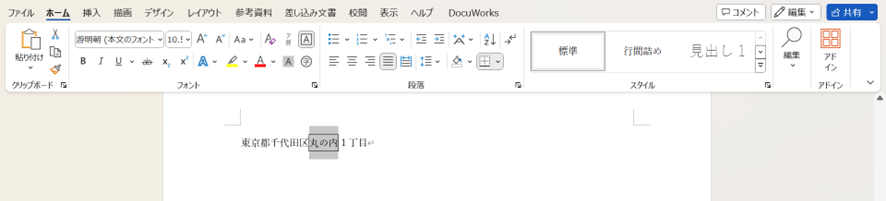
ホームタブのリボンにある段落の罫線、右の下三角をクリックします。
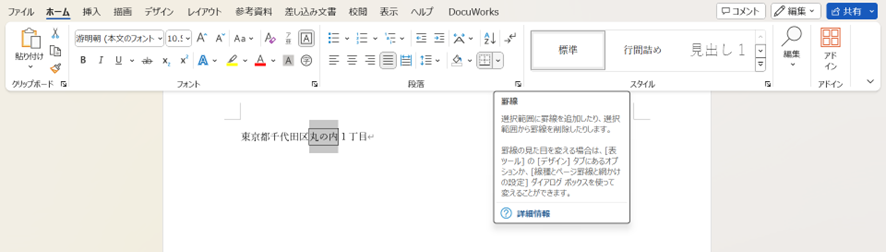
次のような画面になります。
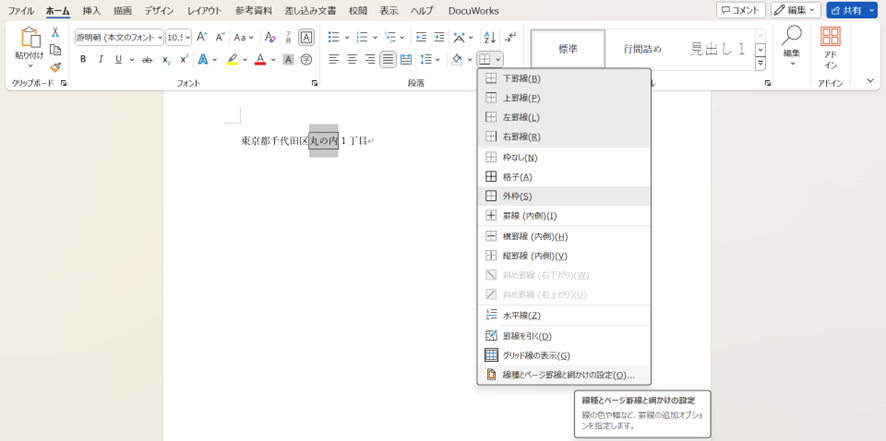
一番下にある「線種とページ罫線と網かけの設定」を選択します。
次のような画面になります。
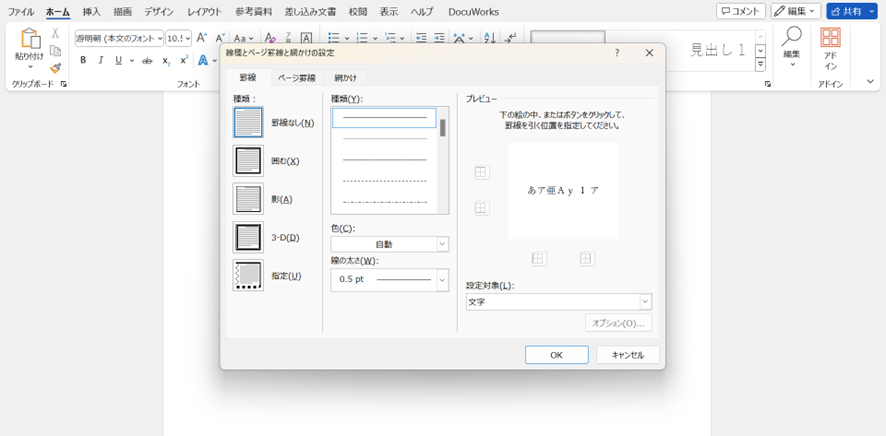
種類の中から任意のデザインを選びOKを押します。
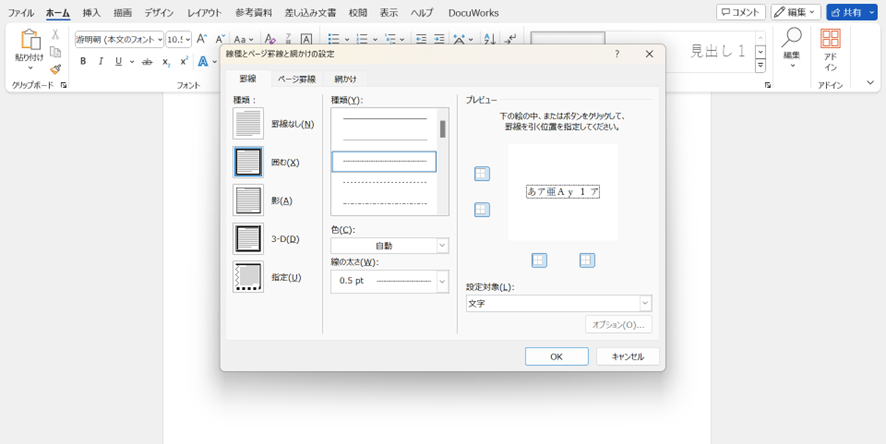
すると、次のようにデザインを変更できます。
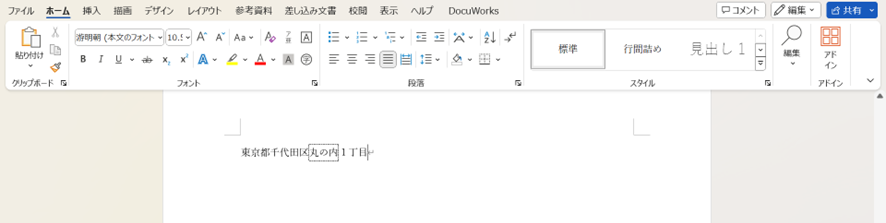
ワードで囲み線の色付け変更・解除方法
・囲み線の色付けの変更方法
次に囲み線の色付けの変更方法を紹介します。
すでに囲み線が設定してある単語・文章を選択します。
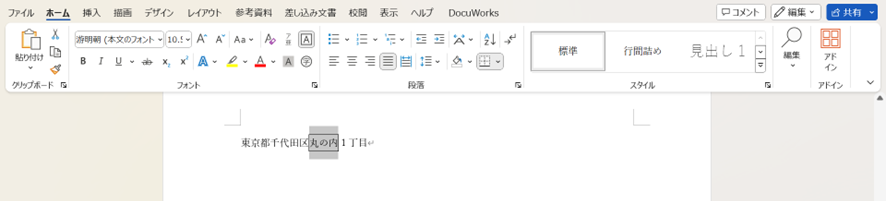
ホームタブのリボンにある段落の罫線、右の下三角をクリックします。
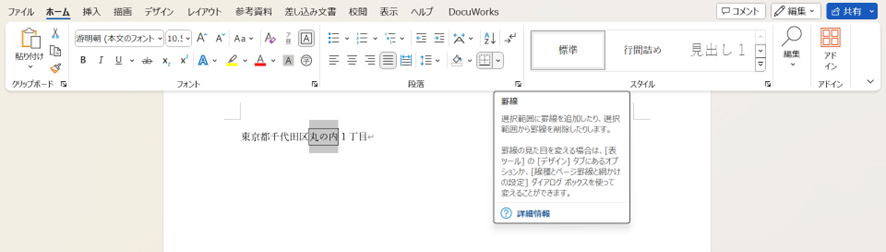
次のような画面になります。
一番下にある「線種とページ罫線と網かけの設定」を選択します。
次のような画面になります。
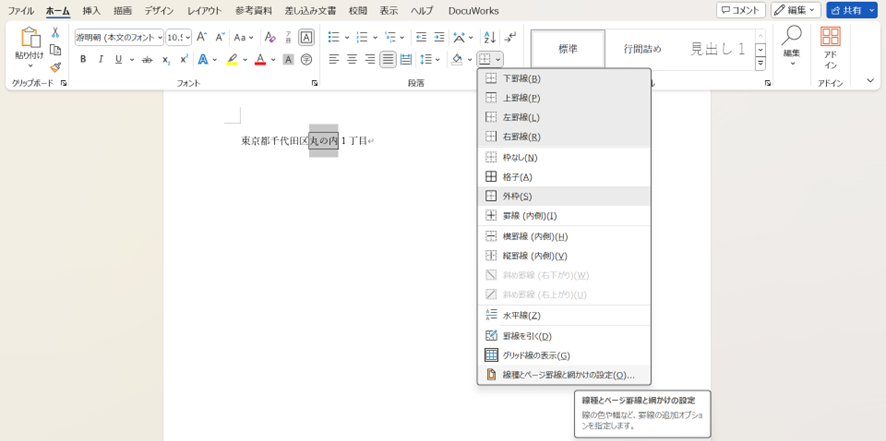
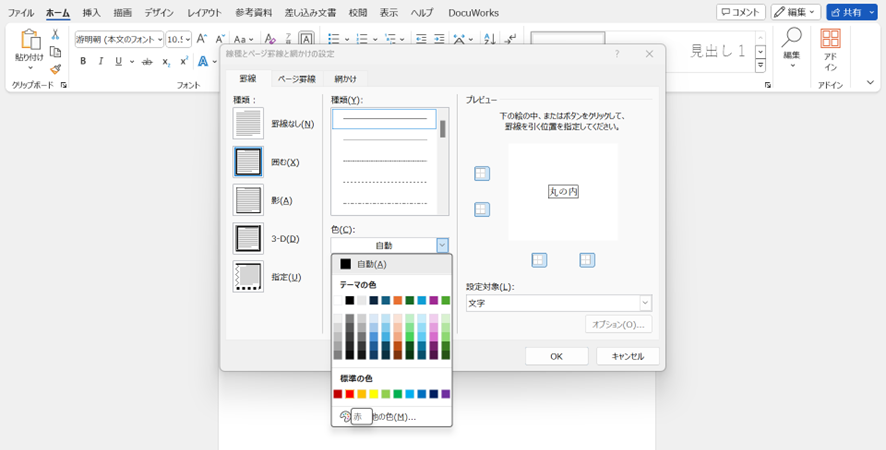
中央の色を選択して、OKを押します。

すると、このように色付きの枠に変更できます。
囲み線の解除方法
次に、設定してある囲み線の解除方法を解説します。
設定している囲み線を選択します。
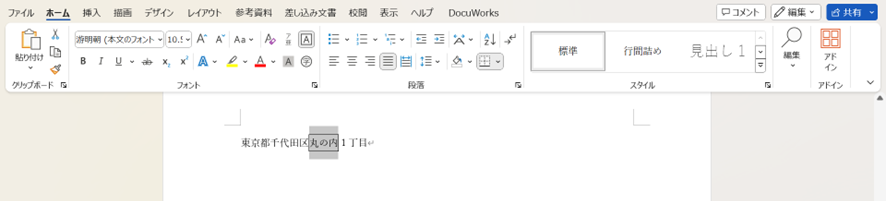
すでに囲み線が設定してある単語・文章を選択します。
ホームタブのリボンにある段落の罫線、右の下三角をクリックします。
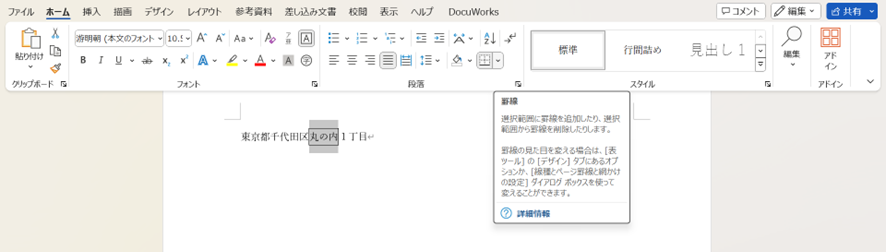
5行目にある「枠なし」を選択します。
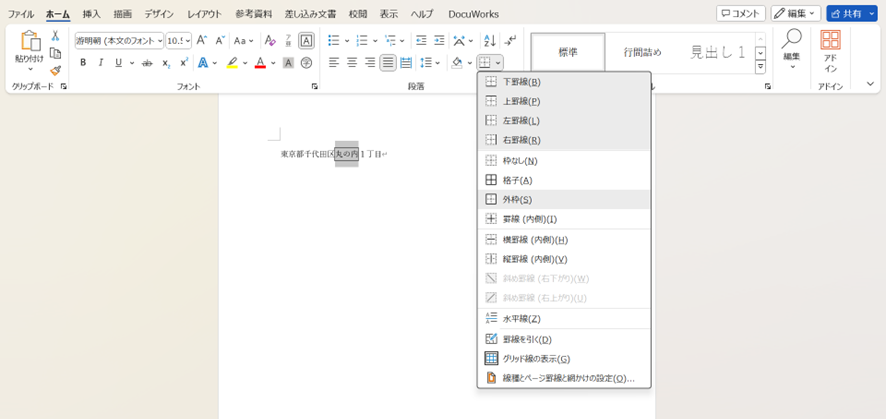

枠がない文章にすることができました。
まとめ ワードで囲み線の色変更や枠を消す:丸くする方法
囲み線の枠を付けることによって、文章や単語を目立たせることができます。
文字の色変更や蛍光ペン、太文字とは違うアクセントが文書内に生まれます。
囲み線は文書の協調し注意を引き付けることができ、文書の見た目や理解を引き付けることに役立ちます。
ワードでの扱いの理解を深め、学業や業務、趣味などあらゆる場面で役立てていきましょう。

コメント