ワード(Word)は文書作成・管理を行うツールとして機能が高く、上手く使いこなせると業務を大幅に効率化できるため、その扱いに慣れておくといいです。
ただ機能が充実しているあまり初心者にとっては処理方法がよくわからないことも多いといえます。
例えばワードにてa4の用紙を上下や左右で2分割(半分にする)にはどう処理すればいいのか理解していますか。
ここではワードでa4を2分割(半分に)する方法について左右・上下に分けて解説していきます。
ワードでa4を左右に2分割する方法【半分にする】
それではワードでa4を左右に2分割(半分にする)する方法について解説していきます。
A4用紙を左右に分割するには、上タブのページレイアウト、段組みにて2段と指定するだけでOKです。
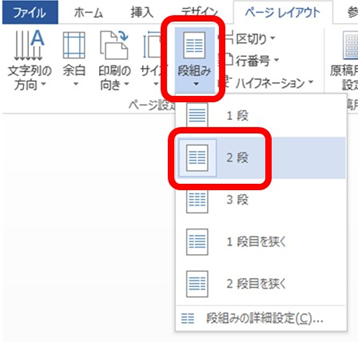
この設定のみで以下のようa4用紙を縦に半分にすることができるのです。
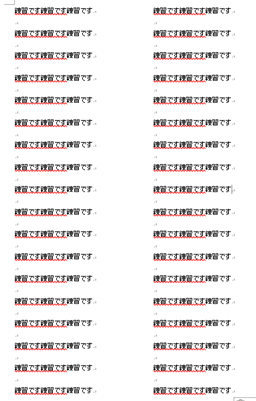
よく使用する操作なのでこの機会に理解しておくといいです。
左右半分にした後に境界線(分割線)を引くことも可能
なお半分にした後に境界線を引くことも可能です。
具体的には左右2段にした部分において段組み、段組みの詳細設定をクリックします。
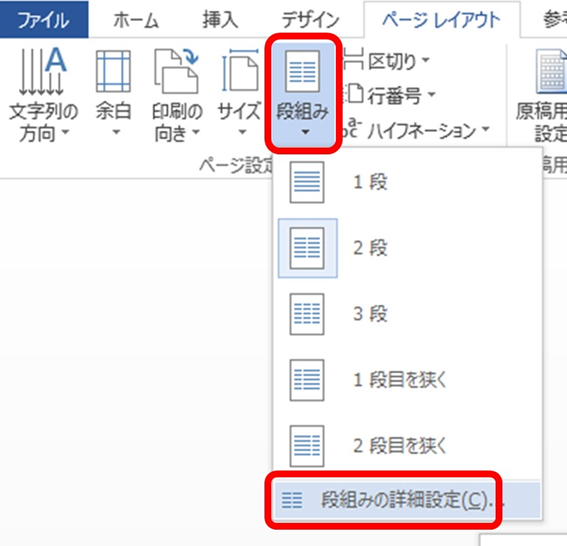
表示されるウィンドウにて「境界線を引く」にチェックを入れることによって、左右に半分に分けた後に間に線を引くことができました。
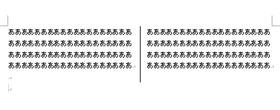
a4の一部分を左右に半分にする方法
なおa4用紙を縦長に2分割するといっても、部分的にのみ2分割したいこともあるでしょう。
このようなケースでは「予め左右2分割にしたい範囲のみを選択した状態」にて、先ほどの段組み設定にて2段とするといいです。
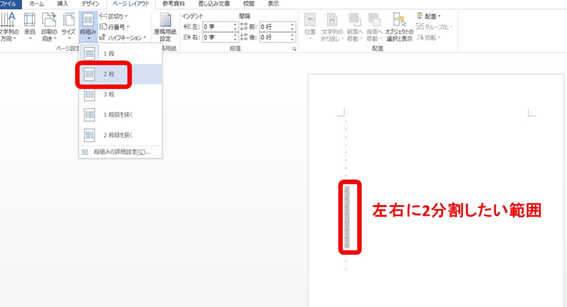
設定が完了すると以下のように、部分的に左右2分割できたことがわかります。
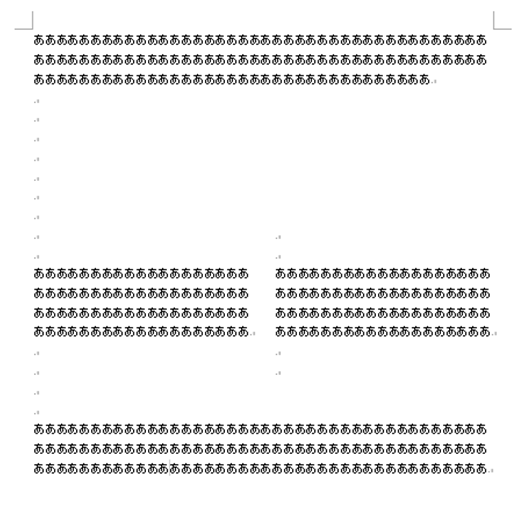
他にも半分だけでなく、3段(3分割)したいのであれば段組みにて3段を選んでいきましょう。
また左右均等ではなく幅を変更したいのであれば、段組設定にて任意のパターンを選択していってください。
A4を上下に2分割する方法の設定方法
なおA4用紙を上下で2分割したものを(真ん中で分ける)印刷したいこともあるでしょう。
このようなケースでは、印刷設定にてうまく処理するといいです。具体的に上下で半分にするには印刷設定、ページ設定を押します。
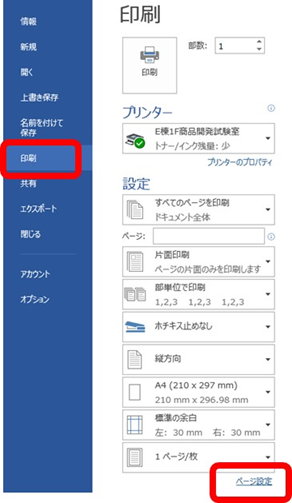
表示されるウィンドウにて余白のタブを選び、印刷の形式を袋とじとしましょう。
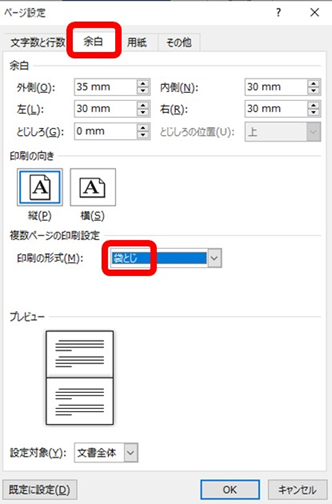
この操作のみでA4の用紙が上下にて2分割され印刷される「片方の状態」が1ページとなったものが表示されました。
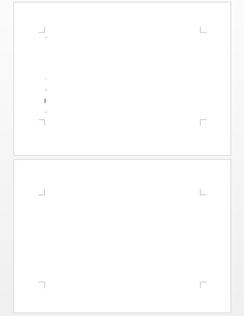
ここに入力したいように記載後、印刷することで上下半分となったものが出来ます。
まとめ ワードでa4を上下や左右でで2分割する方法【半分にしてa5 2枚を印刷する】
ここでは、ワードでa4を2分割(左右・上下)する方法(半分にしてa5 2枚を印刷する)について解説しました。
基本的に左右に2分割するのであれば段組み設定、上下に半分にするには袋とじの印刷設定を変えるといいです。
さまざまなワードでの操作になれ日々の業務を効率化させてきましょう。


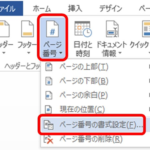
コメント