画像・図形、テキストボックスをいれて文書が作成できるワード(Word)。
ワードのさまざまな機能を使いこなすことで、業務の効率化が図れます。
例えば、ワード内に画像・図形、テキストボックスを挿入して、回転や反転させたいとします。でもなぜか回転できない…なんてことはありませんか?
今回は、図やテキストボックスが回転できない場合の対策を解説していきます。
ワードにて図が回転できない場合の対策【回転ハンドルが出ない】
図の「回転」や「反転」はワードにおける画像編集の基本操作の1つです。
図をワードに配置すると、その周囲に四角形の枠線と操作の起点となる○が8つ表示されます。
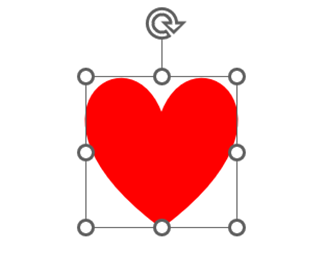
図を「回転」もしくは「反転」させたいときは、表示されている「回転ハンドル」を操作すればよいのです。
挿入した図をクリックすると、「回転ハンドル」が出現するので、マウスボタンを押したまま回転させたい方向にドラッグすれば「回転」も「反転」もできます。
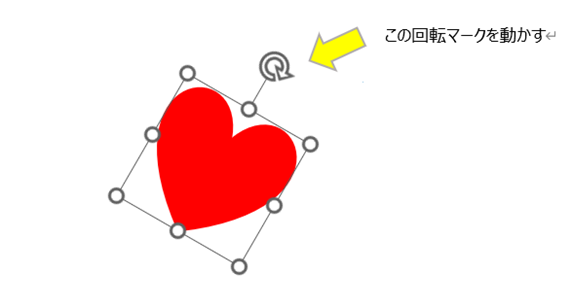
しかし、図を挿入したのに「回転ハンドル」が現れないときがあります。例えば、エクセルで作った図をワードに貼り付ける場合です。
エクセル上で作った図(ここではグラフ)をコピー(ctrl+C)→ワード上にペースト(ctrl+V)します。貼り付けた図をクリックすると、サイズをリサイズする四角形の枠線と操作の起点となる○は表示されますが、「回転ハンドル」は出ません。
この原因はエクセルからコピーした図が、ワード上で図として認識されていないからです。
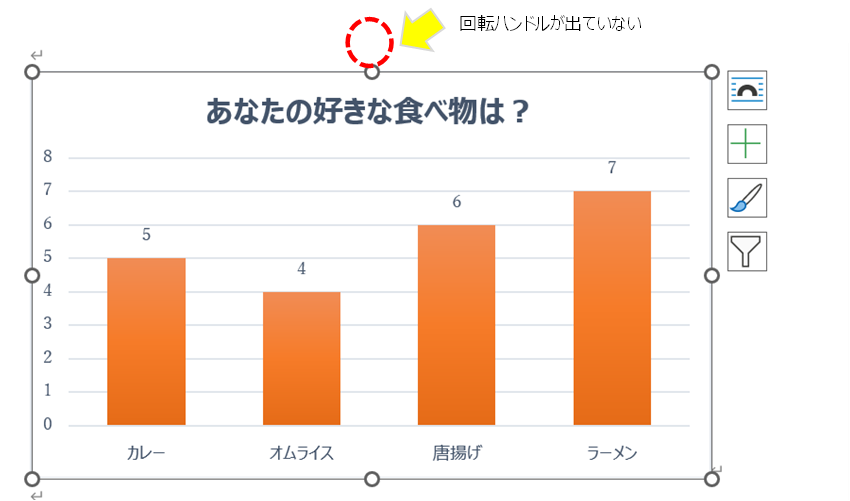
図として認識されるためには、エクセルからワードに図をコピー&ペーストする際にひと手間加える必要があります。
まずはエクセルでつくった図をいつも通りコピー(ctrl+C)します。
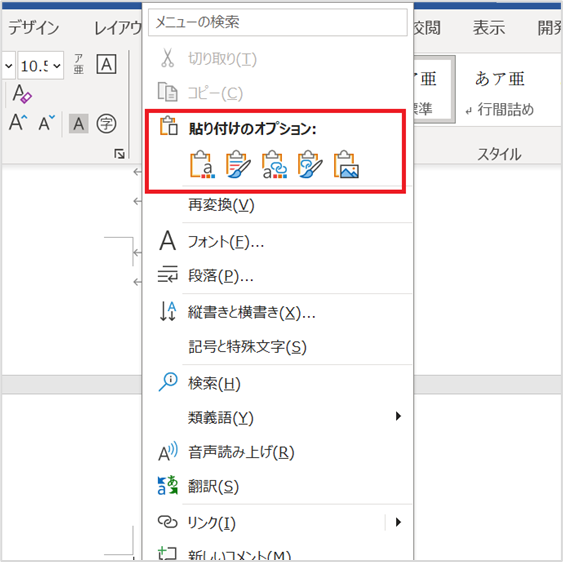
ワードに図を貼り付ける前に、貼り付けたい位置を右クリックし、表示されたメニューから「貼り付けのオプション」を探します。
「貼り付けのオプション」で右端の画像のマークがついている「図」をクリックします。
するとエクセルでコピーした図がワード上で「図」として認識されます。
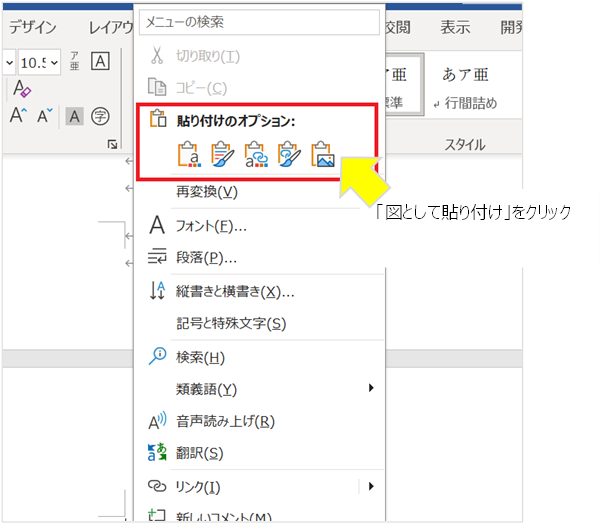
この手順で、エクセルからコピーした図をワードに貼り付けると、「回転ハンドル」が現れます。これで図を回転・反転させることができるようになりました。

ワードにてテキストボックスが回転できない場合の対策
次にワードでテキストボックスを挿入した際に、そのテキストボックスが回転できない場合の対策を紹介します。
通常、「挿入」タブ→「テキストボックス」を挿入すると「回転ハンドル」が出てきます。

ただ、場合によってはこの「回転ハンドル」が表示されないことがあります。
その原因はワードが「互換モード」になっているからかもしれません。バージョンの古いワードで作成したデータを最新のワードで開くと、このような現象が起こります。
今作成しているワードに「互換モード」の表示はありませんか?
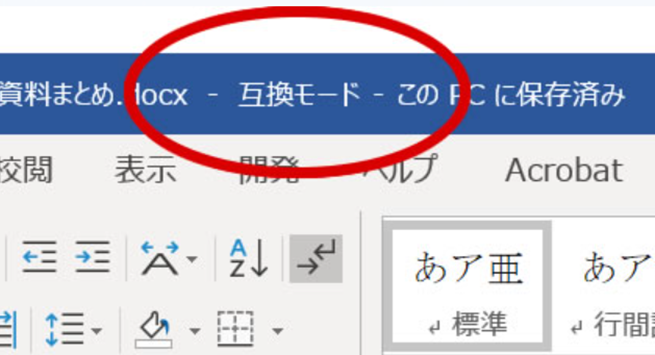
このようなときには、互換モードを解除してあげましょう。
やり方はとても簡単で、最新バージョンのワードで改めて「名前を付けて保存」をすれば、互換モードを解除できます。
ここで注意したいのは、「名前を付けて保存」の後に出てくる画面で、そのまま「保存」をしても互換モードは解除されません。必ず、「その他オプション」をクリックするようにしてください。
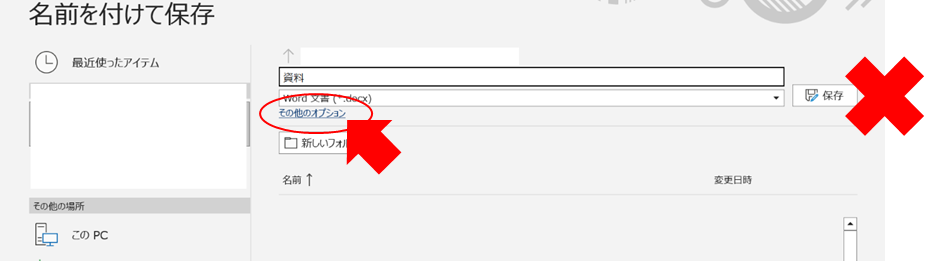
ウィンドウが表示されたら、「以前のバージョンのWordとの互換性を保持する」のチェックが外れていることを確認して、「保存」をクリックします。
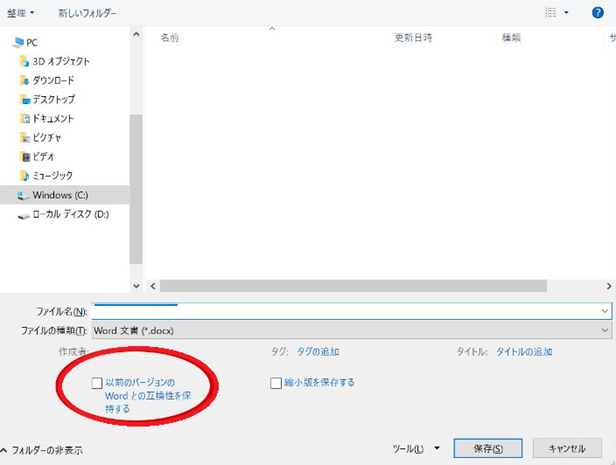
すると、「文書は最新のファイル形式にアップグレードされます。」というメッセージが表示されます。
ここで 「OK」をクリックすれば完了です。
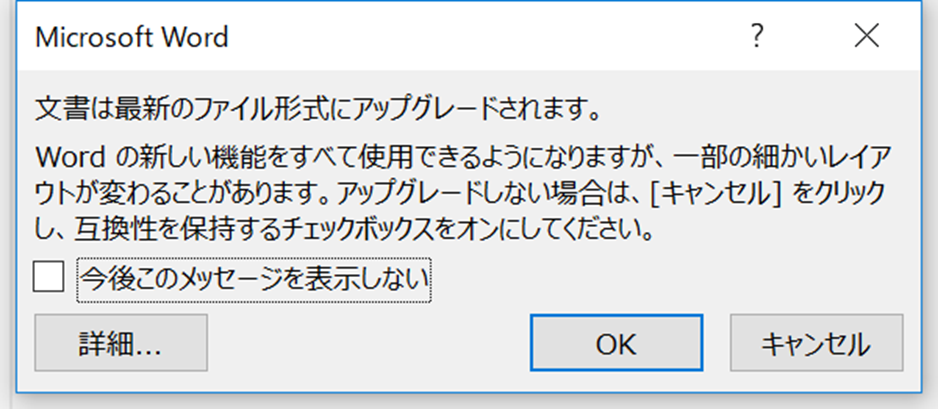
これで互換モードが解除され、「回転ハンドル」が出なかったテキストボックスにも「回転ハンドル」が出てきます。
まとめ ワードにてテキストボックスが回転できない(図で回転ハンドルが出ない)場合の対策
ここでは、ワードで図やテキストボックスが回転できない場合の対策について解説しました。
図やテキストボックスが回転できない原因には「図として認識されていない」、「互換モードになっている」可能性があります。
ワードの便利な機能を使って、どんどん業務効率化を図っていきましょう。

コメント