配布資料やアンケートなどさまざまなシーンでの文書が作成できるワード(Word)。
ワードの機能を使いこなすことで、業務の効率化が図れます。
例えば、ワードの差し込み機能を使用して日付を入力する際に、「西暦ではなく和暦を表示させたい」「どうすれば和暦になる?」と思ったことはありませんか?
今回は、ワードの差し込み機能(差し込み印刷)で日付を和暦にしたり、漢数字にしたりする方法について解説していきます。
差し込み印刷にて日付を和暦にする方法【和暦にできない場合の対処】
同じ文面で宛先や日付だけを変えた文書を何枚も作成したい…そんな場面はありませんか?
ワードにはあらかじめ用意しておいた宛先や日付などのエクセルデータを使用して、必要な箇所だけ差し込み印刷を行うことができる便利な機能があります。
しかし、エクセルデータを差し込んでも、エクセルの書式設定がワードには反映されないことをご存じでしょうか?
ここではエクセルの書式設定が反映されないものとして、「日付」を例に挙げて説明していきます。
ワードの差し込み印刷で「日付」フィールドを差し込むと、下の画像のように「{ METGEFIELD 日付 }」と表示されますよね。
この日付はエクセル上で「令和5年12月1日」となっていても、差し込み印刷でワードに挿入した日付は「12/1/2023 」という形式で表示されてしまいます。
対応方法
和暦に変更したい場合は、ワードにフィールドを挿入後、フィールドの書式を編集して、スイッチを追加する必要があります。
日付を和暦にして表示させたい場合は、書式を「{ METGEFIELD 日付 }」から「{ MERGEFIELD 日付 \@ “ggge年M月d日” } 」と書き換えましょう。「\@」が日付・時刻の表示形式を設定するスイッチ記号となります。
「ggge」を入力することで明治・大正・昭和・平成・令和で表示されます。今回の場合は「令和5年」ですね。
もし、M・T・S・H・Rなどの略式で表示したい場合は、「ge」と、明・大・昭・平・令で表示したい場合は「gge」と入力してください。
また、「M」と「d」は一桁の月・日の場合、前に0(ゼロ)が付かない状態で表示されます。例えば4月であれば「04」ではなく、「4」と表示されます。
もし、「04」と表示させたい場合は、「MM」、「dd」と入力しましょう。
書式の編集後
書式の編集が終わったら、「差し込み文書」タブをクリックしてリボンメニューを開き、「結果のプレビュー」をクリックしてみましょう。これで、日付を和暦で表示させることができました。
もし、書式が反映されていない場合は、「 F9 」キーを押すと変更が更新されますよ。
差し込み印刷にて日付を和暦&漢数字にする方法
次に和暦の日付を漢数字にする方法を紹介します。
「令和5年12月1日」を「令和五年十二月一日」という表示に変更してみましょう。
やり方は先ほどの日付スイッチを書き換えればOKです。
和暦を表示させたフィールドの書式を{ MERGEFIELD 日付 \@ “gggE年O月A日”}に書き換えれば、和暦が漢数字になりますよ。
まとめ ワードの差し込み印刷にて日付を和暦にしたり漢数字にしたりする方法【和暦にできない】
ここでは、ワードの差し込み印刷にて日付を和暦にしたり漢数字にしたりする方法について解説しました。
エクセルデータをワードに差し込めるなんて、差し込み印刷は便利な機能ですよね。
日付を和暦にする、漢数字にする…これらの対応はやり方さえ覚えてしまえば簡単です。
ワードの便利な機能を使って、どんどん業務効率化を図っていきましょう。

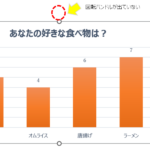
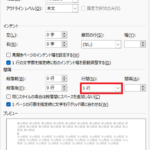
コメント