この記事ではワードのテキストボックスにて、枠線を消したり、角を丸くするなどのデザイン変更方法について解説していきます。
ポイントは
を使うことです。
詳しく見ていきましょう!
ワードのテキストボックスで枠線を消す・削除する方法【デザインの変更】
それでは以下でワードにおけるテキストボックスの外枠線の消し方を確認していきます。
まずはテキストボックス上で、右クリックをします。
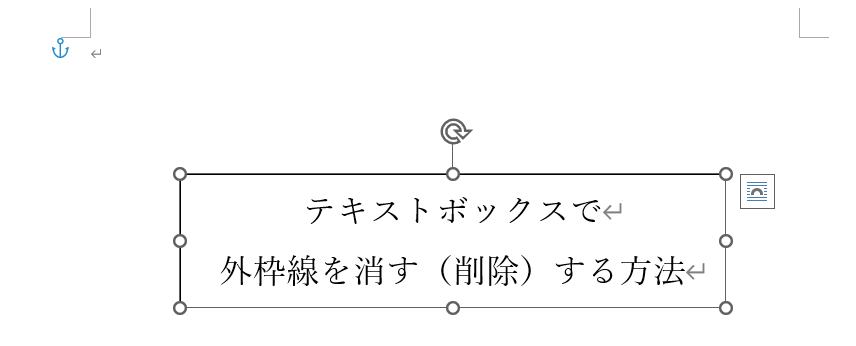
すると以下のように、枠線のデザインを変更するためのウィンドウが表示されるので、ここの「枠線」ボタンをクリックします。
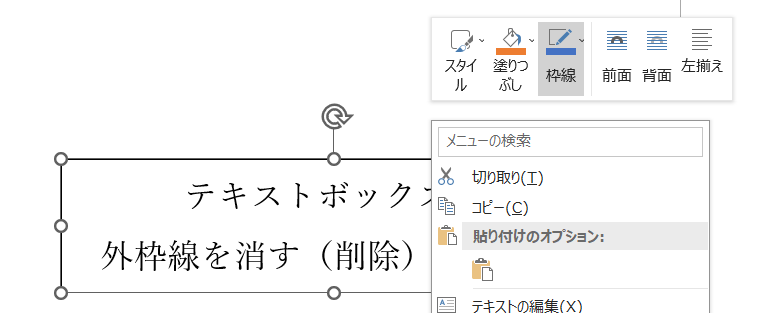
中央付近にある「枠線なし」の設定を押すだけで、テキストボックスの外枠線を削除することができます。
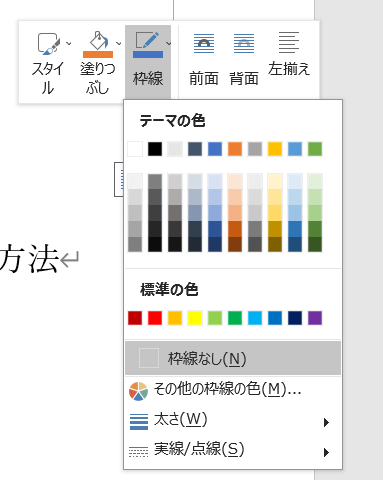
以下のようにテキストボックスの枠線を消せました。

シンプルな操作で処理できるため、覚えておきましょう!
ワードのテキストボックスの枠線の角を丸くする方法【デザイン変更】
さらには、ワードのテキストボックスにおいて枠線のデザインを角丸に変更する方法を見ていきます。
角が丸い方が印象が柔らかくなるので、状況に応じて変えていきましょう!
角を丸いデザインにするには、テキストボックスをダブルクリックし、図形の書式タブに移動します(直接クリックでもいいです)
図形の挿入(verによっては図形の編集)セクションの右上の以下のマークを押し
・図形の変更をクリック
・四角形の角を丸くするボタン
を押すといいです。
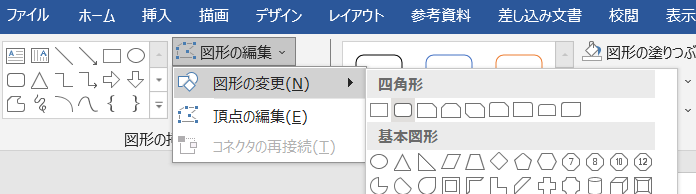
この操作のみで、テキストボックスの枠線のデザインを角を丸くしたものに変更させることができました。
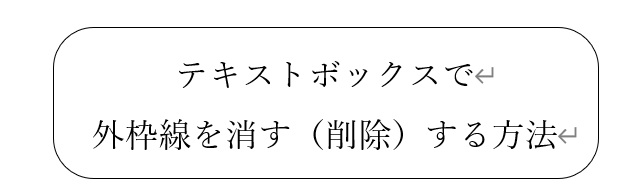
意外に簡単だったかと思います^_^
これでテキストボックスの枠線の角を丸くする方法が終了です!
まとめ ワードのテキストボックスの枠線を角丸に変更・削除する方法【デザイン変更】
ここでは、ワードのテキストボックスの枠線を削除したり、角丸にしたりする方法を記載しました。
テキストボックス周りの操作は意外とおぼえにくいのでこの機会に理解しておくといいです。
ワードでのさまざまな操作に慣れ、日々の生活に役立てていきましょう。

コメント