論文や報告書、お知らせ等、様々な場面の文書作成に重宝するWord(ワード)。
そんな便利なWord(ワード)ですが、文書を作成している際に、スペースに「□」が表示され困ったことはありませんか?
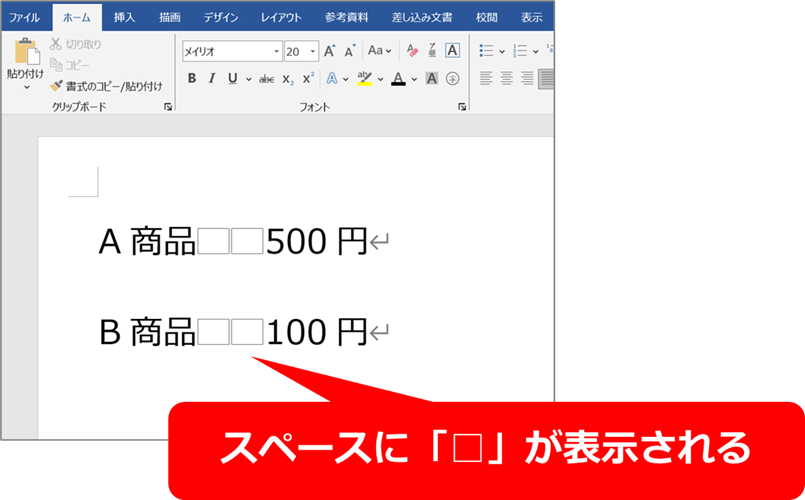
実は、この「□」は「編集記号」と呼ばれるもので、スペースやタブなどの目立たない文字を見やすくするために表示されます。しかし、場合によっては邪魔になってしまうことも…。
そこで本記事では、Word(ワード)でスペース(空白)を入力した際に、四角(□)が表示される場合の対処方法と設定方法を詳しくご紹介いたします。
ワードでスペースが四角になるのを消す・表示しない設定方法【一時的:デフォルト設定】
Wordでは、スペースに「□」の編集記号が設定されており、編集記号の表示が「有効」になっている場合にスペースが「□」で表示されます。
この編集記号を「無効」にすることで「□」が表示されなくなります。
①編集記号を無効にする方法【デフォルト】
まずは、スペースの編集記号が「常に表示」という設定になっていないかを確認しましょう。
(1)「ファイル」タブ>「オプション」を開きます
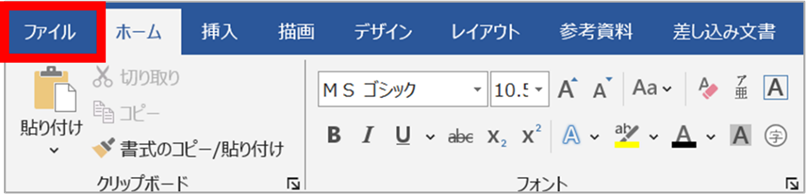
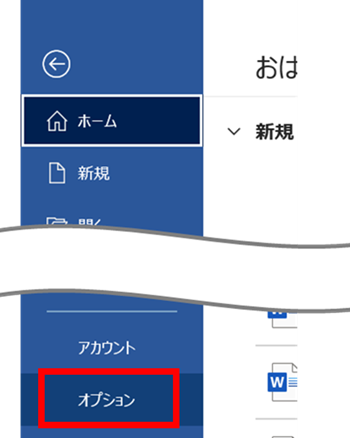
(2)「表示」カテゴリを選択します
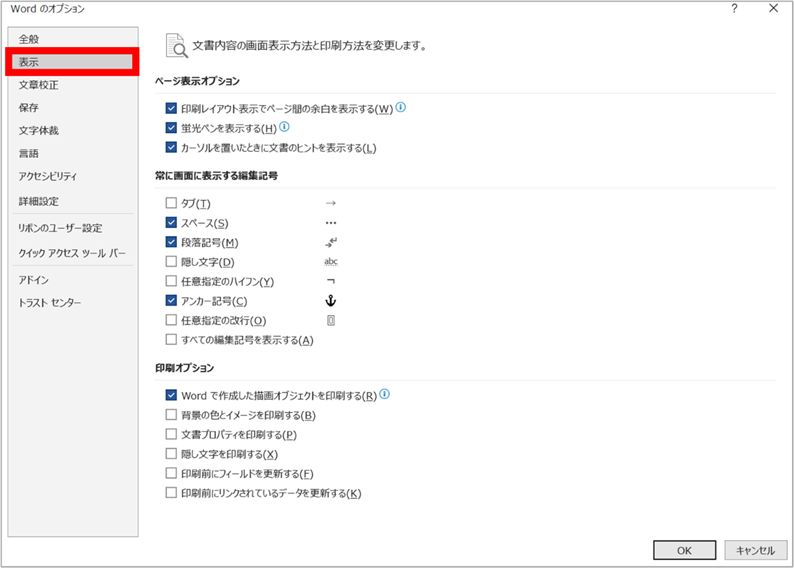
(3)「常に画面に表示する編集記号」グループで「スペース」のチェックを外します
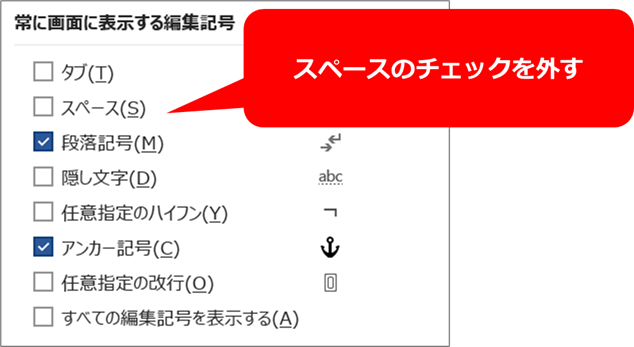
ここでスペースのチェックを外すことで、スペースの編集記号(□)が常に表示されることはなくなります。
ここのチェックが外れているにも関わらず、スペースに□が表示される場合は、
下記の②をご覧ください。
②編集記号を無効にする方法【一時的】
①の設定で「常に画面に表示する編集記号」のスペースのチェックを外しても、スペースに□が表示される場合は、一時的に編集記号が「有効」になっている可能性があります。
一時的な編集記号の設定は、以下のとおりです。
(1)「ホーム」タブを開く
(2)「段落」グループ
(3)「編集記号の表示/非表示」ボタンから設定

この「編集記号の表示/非表示」ボタンが「表示」(=グレーに色づいている)設定になっている場合は、
スペースに「□」が表示されますので、クリックして「非表示」にしましょう。
■グレーに色づいている状態 → 編集記号が表示される(スペースが□になる)
■色づいていない状態 → 編集記号が非表示となる(スペースが□にならない)
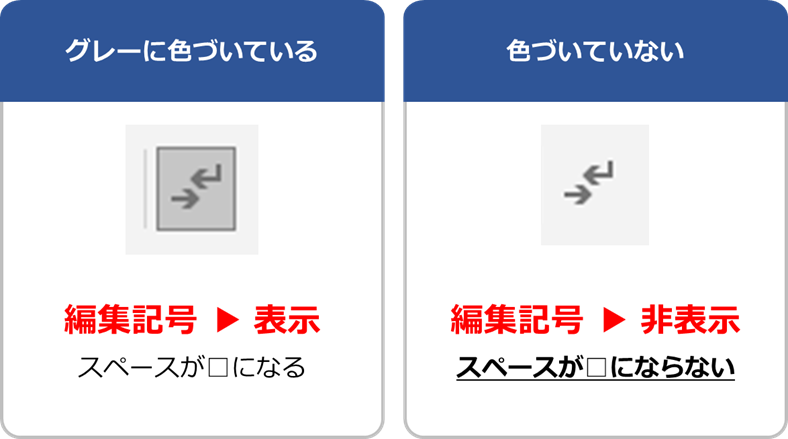
ワードでスペースが四角になる(表示させる)設定方法【一時的:デフォルト設定】
Wordで、スペースに「□」を「表示させる」場合は、
編集記号を「有効」にしてください。
③編集記号を有効にする方法【一時的】
一時的に編集記号を有効にする場合は、
(1)「ホーム」タブを開く
(2)「段落」グループ
(3)「編集記号の表示/非表示」ボタンから設定
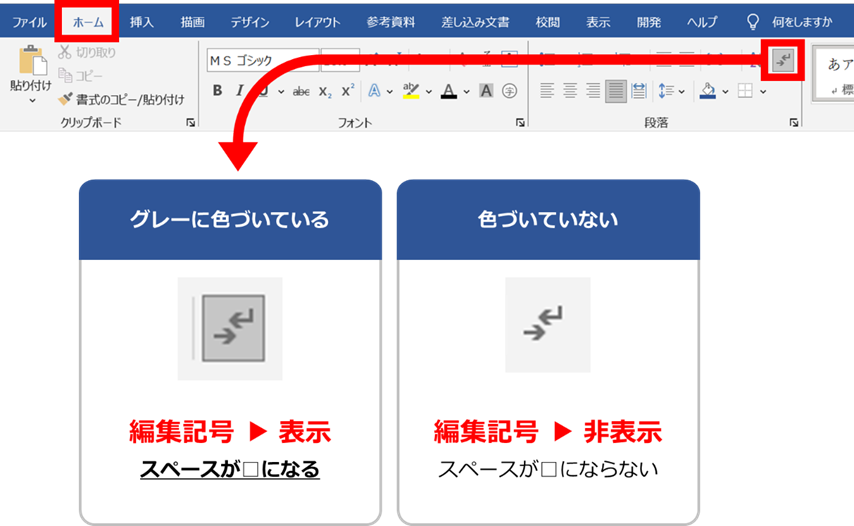
編集記号を「表示」設定にすることで、文字の間隔等を視覚的に確認でき、文書を綺麗に整えることができるので大変便利です。
例えば、姓名の間に全角スペースを入れる場合等、「□」を確認することで、きちんと全角のスペースが入っていることがわかります。
【補足】
編集記号を「表示」の設定にした場合、スペースだけでなく、以下のように「全角スペース」、「半角スペース」、「タブ」、「改ページ」等の編集記号が表示されます。
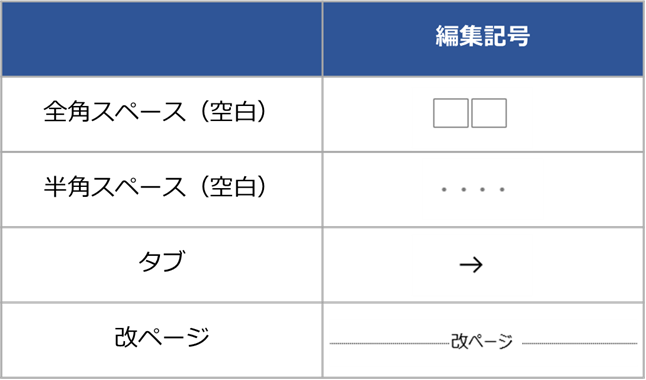
Wordで文書を作成する際、編集記号を「表示」設定にすることで、レイアウトを簡単に綺麗に整えることができます。
下図の通り、編集記号を表示させた場合でも、印刷画面には出てこないので、文章編集時の補助的なツールとして是非ご活用ください。
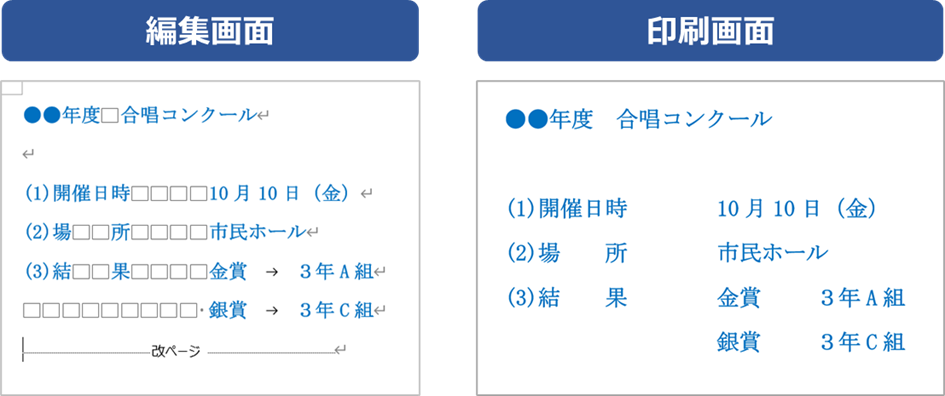
④編集記号を有効にする方法【デフォルト】
③では「一時的」に編集記号を有効にする方法を紹介しましたが、
編集記号を「常に表示」させたい場合は、以下の設定にしてください。
(1)「ファイル」タブ>「オプション」を開きます
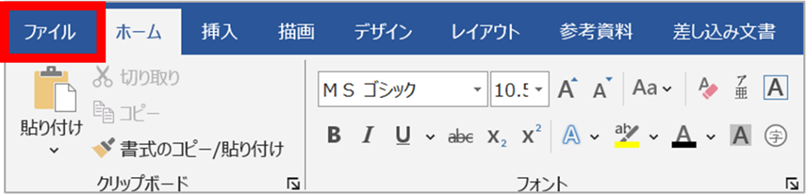
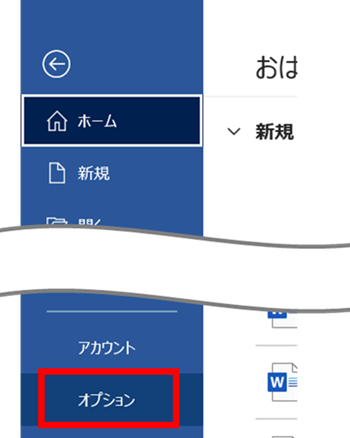
(2)「表示」カテゴリを選択します
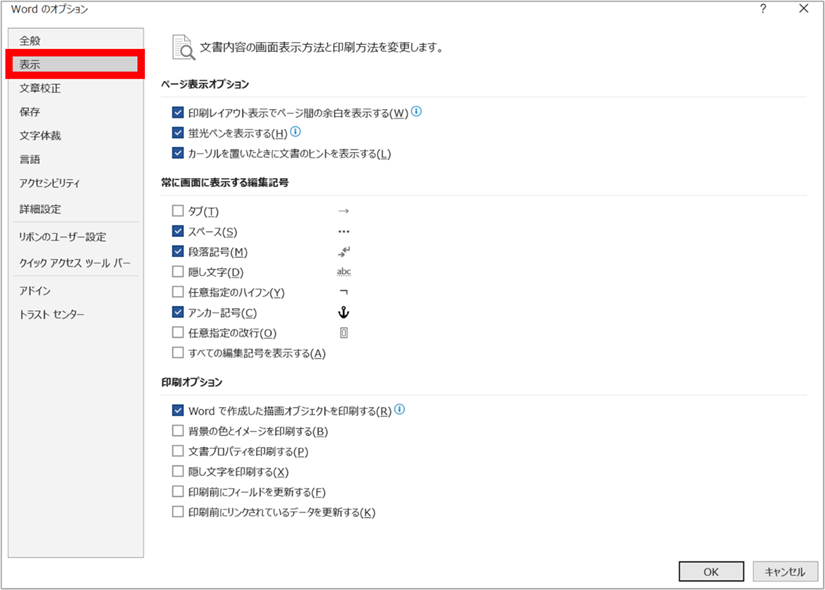
(3)「常に画面に表示する編集記号」グループで「スペース」にチェックをいれます。
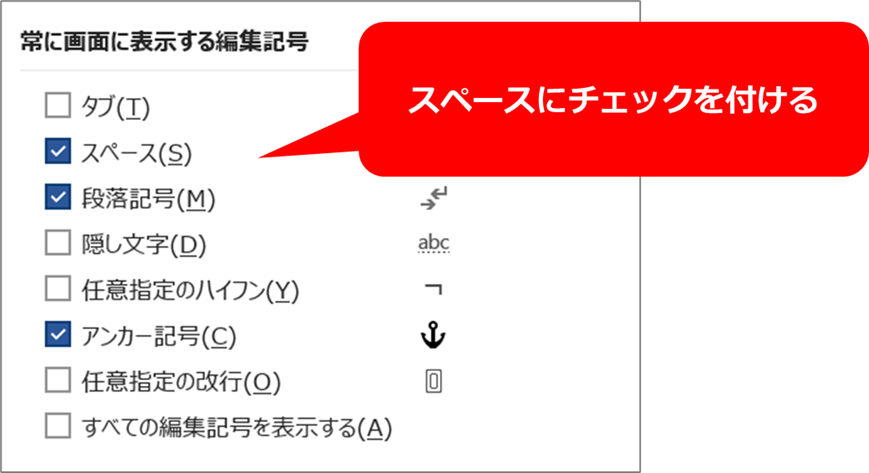
ここにチェックをすることで、一時的な「編集記号の表示/非表示」の設定に関わらず、常に編集記号が表示されるようになります。
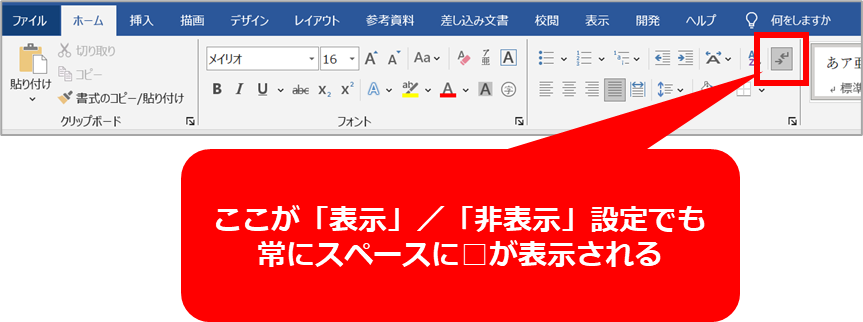
まとめ ワードでスペースが四角になる表示しない(非表示:解除)・表示する設定方法
以上、本記事では編集記号を「表示」/「非表示」に設定する方法をご紹介しました。
編集記号の「表示」/「非表示」を切り替えることで、作業効率をアップさせ、より見やすい文書を快適に作成することができます。
ぜひこの機会に、編集記号の設定方法をマスターして、Wordを使いこなしましょう!


コメント