この記事では、ワードのヘッダー削除について、実際の操作画面のスクリーンショットを交えて詳しく解説していきます。
ヘッダーとは、ワードで作成する文書の上部余白部分を指します。上部余白部分には、文書の管理番号や作成日などを表示させることが可能です。
今回は、設定したヘッダーの一部を削除する方法、全てを一括で削除する方法をそれぞれ紹介していきます。
ワードでヘッダーの削除(消す)方法【通常】
では、まず最初に基本となるヘッダーの削除方法を紹介していきましょう。
まず、文書編集画面からヘッダーの編集画面に画面を切り替えます。
方法はいくつかありますが、今回は一番簡単なダブルクリックでの切り替えをしたいと思います。
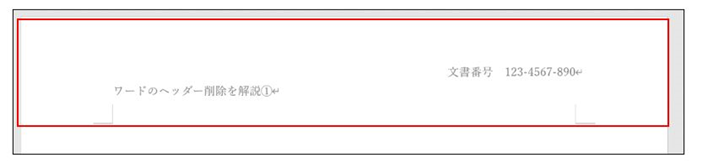
このようなヘッダーがあるとしましょう。赤枠で囲んだヘッダー部分をダブルクリックします。
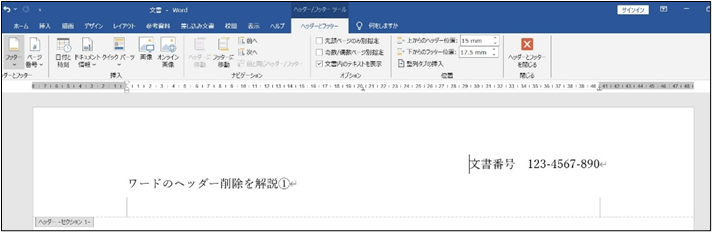
文字の色がはっきりした色へ変わり、タブもヘッダーとフッターに変わりました。
これでヘッダー編集画面へ切り替わりました。
ヘッダー内の文字は文書内の文字と同じでDeleteキーやBackspaceキーを使って削除することが出来ます。
ヘッダーの文字削除が出来たら、リボンの一番右にある「ヘッダーとフッターを閉じる」を押して文書編集画面へ切り替えましょう。
ヘッダー領域自体を削除(消したい)したい場合
なお、ヘッダー領域自体を削除したいケースであれば、レイアウトタブ、余白設定から、余白部分をほぼ無くす・小さくするといいです。
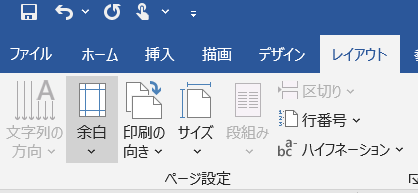
余白タブクリックで出る以下ウィンドウにて、狭いなどの余白が小さくなる側の設定に変更しましょう(カスタマイズで数値を設定してもOK)。
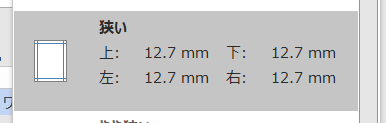
これでヘッダー領域が削除(だいぶ狭く)できます。

ワードでヘッダーの削除(一部を消去)方法
続いて、ヘッダーの一部を削除する方法を解説していきます。
複数ページの文書で、先頭ページのみ別指定、奇数ページだけ、偶数ページだけ・・・そんな方はヘッダーとフッタータブのリボン中央部にあるチェックボックスを利用して編集を行います。
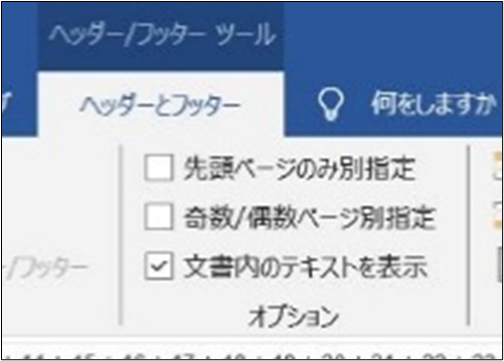
リボン内にある先頭ページのみ別指定のチェックを入れます。
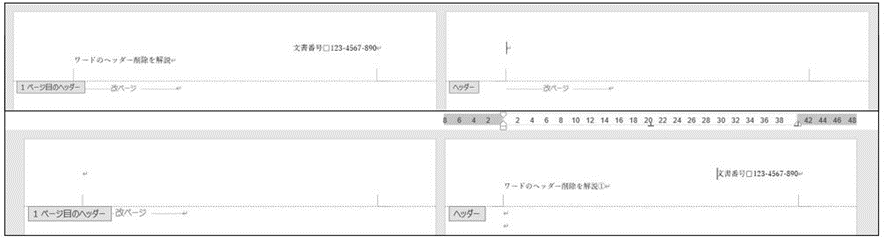
するとこのように、先頭ページのみ表示させたり、先頭ページのみ削除することが可能です。
偶数ページ、奇数ページ別指定も同様です。
ワードでヘッダーの削除(一括)方法
最後に全てのヘッダーを一括で削除する方法です。
挿入タブ内にあるヘッダーのvをクリックします。

すると、ボタン下にメニューが表示されます。メニューの下から2番目にヘッダーの削除をクリックします。
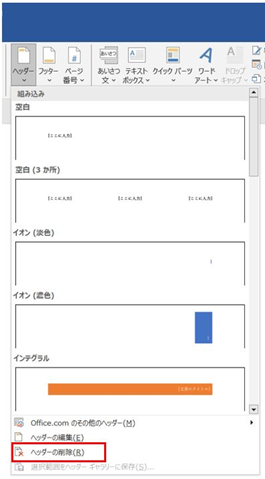
すると、設定されているヘッダーが全て削除されました。

DeleteキーやBackspaceキーで文字を削除する手間もなく、全て削除することが出来ます。
まとめ ワードでヘッダーを消す(余白:一括:部分的に)する方法
この記事では、ワードでヘッダー削除(消す:一部:余白:一括)する方法を解説しました。
ワードでのさまざまな操作を覚え、日々の業務に活かしていきましょう。

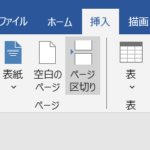
コメント