ワードで資料を作成するとき、「この段落だけ行間を整えたいな」「読みやすくレイアウトしたいな」という時があるかもしれません。
そのようなときに便利な、ワードで行間を揃える・広く・狭くする(1行だけ)調整方法は?【行間が揃わない原因:統一】を解説していきます。
ワードで行間を広くする(1行だけ:一括:すべて)方法
ワードで行間を調整する場合は、段落の機能を使うことで、行間を1行だけやすべての行間を広くすることができます。
ただし、行間は段落ごとに設定されるため、1行が1段落になっている場合のみ、1行間だけ変更することができます。
まずは行間を1行だけ広くする方法を見ていきましょう。
例えば、以下の文章の見出しを見やすくするために、上下の行間をあけてみましょう。

行間を広くしたい段落に、カーソルを合わせてから、以下手順を行ってください。
ホームタブを開きます。
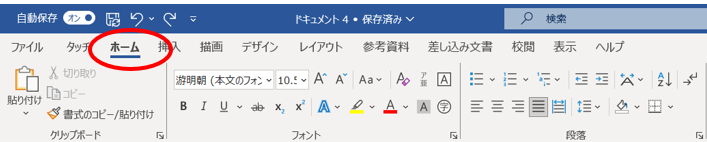
「段落」グループの「行と段落の間隔」をクリックします。
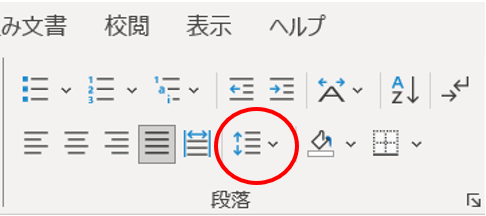
表示されるメニューで、調節できる数値が出てきました。初期設定では、1.0にチェックがついています。
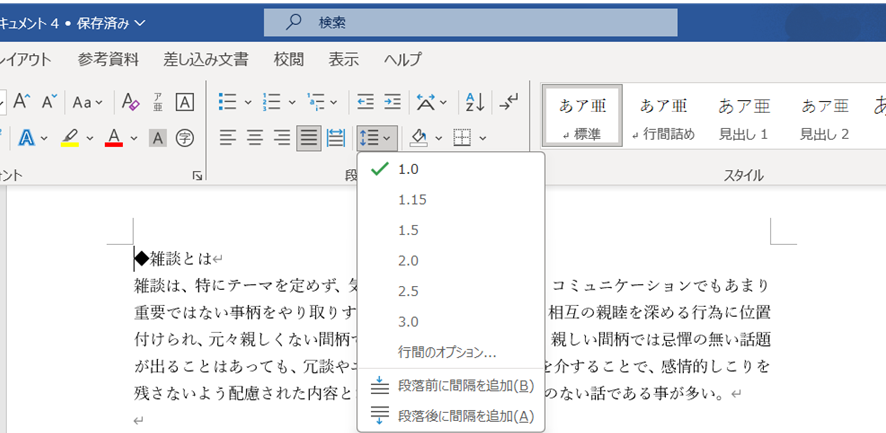
ここでは、数値を1.0から、3.0に変更します。
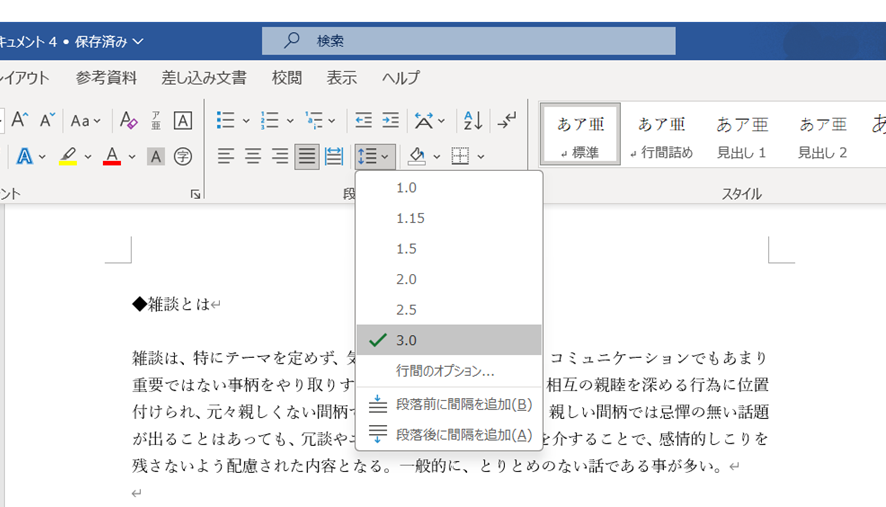
見出しの行間が広がりました。

見出しと本文の行間が広くなったことで、レイアウトが整いました。
なお、一括で行間を揃えたい場合では、予めすべての行を選択した上で、上の処理を行えばOKです。
ワードで行間を狭くする(1行だけ:一括:すべてなど)方法
ワードで行間を狭くする方法は、行間を広げる方法と逆の手順を行うだけです。1行だけでも一括ですべての行間を小さくしたい場合でも同じです。
1行だけの場合は行間を狭くしたい段落に、カーソルを合わせてから、以下手順を行ってください。
ホームタブを開きます。
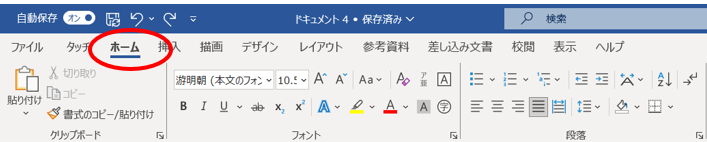
「段落」グループの「行と段落の間隔」をクリックします。
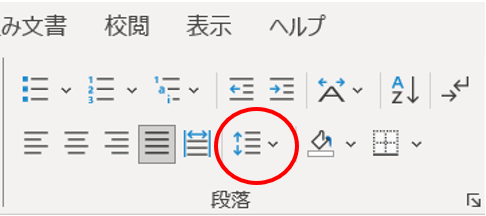
表示されるメニューで、調節できる数値が出てきました。
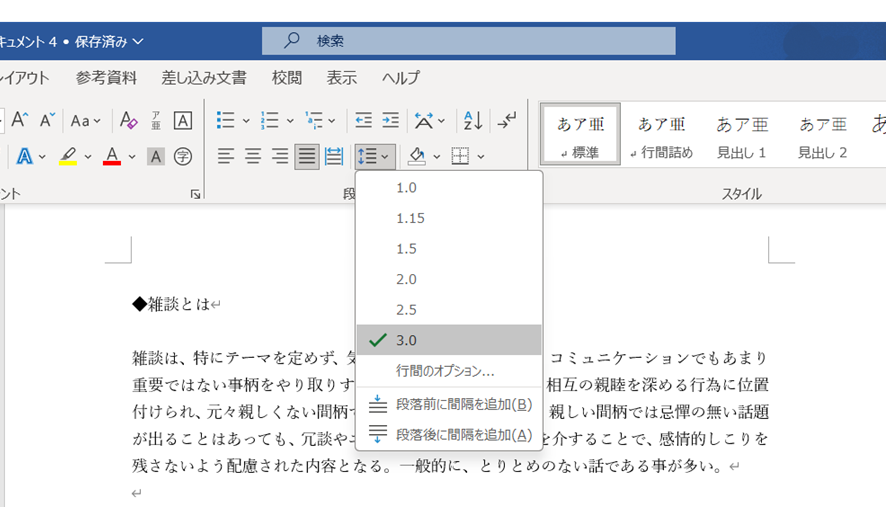
3.0から、1.0に変更すれば、行間は狭くなります。
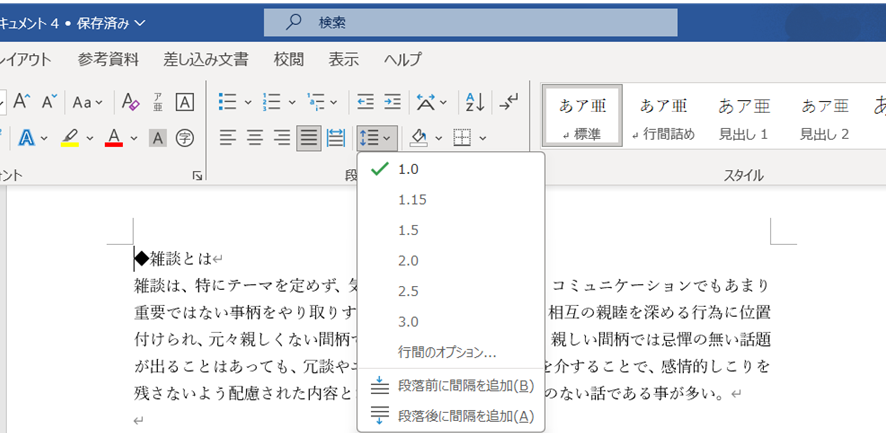
行間が狭くなりました。
このように、整えたい行間に応じて、数値を変更することで、行間の調整が可能になります。
ワードで行間を揃える・統一する方法【揃わない原因と対策】
行間を統一・揃えるする方法を見てみましょう。例えば、以下の表記を例に解説します。

社名、住所、電話番号、メールの行間が統一されていません。
まずは揃えたい段落を全て選択します。
ここでは、住所、電話番号、メールアドレスの行間を揃えていきます。
「段落」グループの「行と段落の間隔」をクリックし、「行間のオプション」をクリックします。
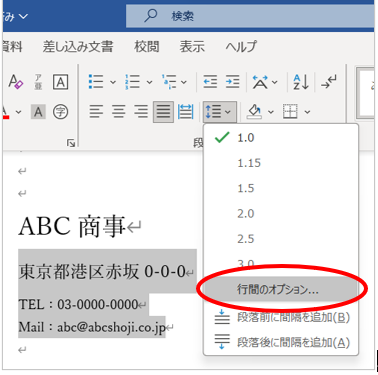
段落のダイアログボックスが表示されました。
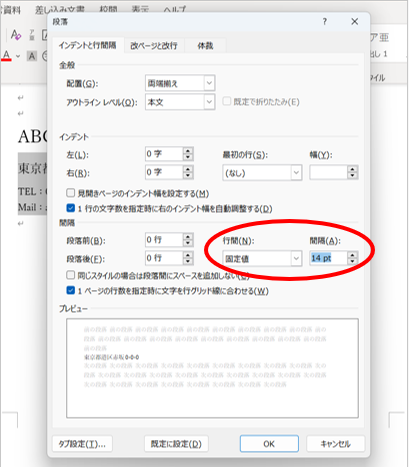
「インデントと行間隔」タブの、「行間(N)」からプルダウンで固定値を選択します。
ここでは、「間隔」を14ptにしました。

ちなみに、「間隔」で設定するpt数は、フォントサイズと大きさと同じです。行間を揃えたい段落のフォントサイズに調整すると良いでしょう。フォントサイズより小さい値を設定すると、文字切れを起こしたり、文字が詰まりすぎて読みにくくなったりするので、注意が必要です。
例では、住所の表記を14ptにしているので、14ptに設定しました。
設定が終わったら、「OK」をクリックして完了です。

住所、電話番号、メールアドレスの行間を揃える・統一されました。
まとめ ワードで行間を揃える・調整・設定する方法は?広く・狭くする(1行だけ)調整方法は?【行間が揃わない原因:統一:設定】
ここでは、ワードで行間を調整する方法について解説しました。
ワードは一度操作方法を学んでおけば、役立つ場面が多いので、この機会に理解しておくといいです。
さまざまなワードでの扱いになれ、毎日の生活に役立てていきましょう。
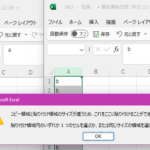
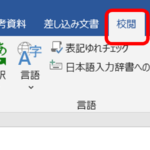
コメント