ワード(Word)は文書作成・管理を行うツールとして機能が高く、上手く使いこなせると業務を大幅に効率化できるため、その扱いに慣れておくといいです。
ただ機能が充実しているあまり初心者にとっては処理方法がよくわからないことも多いといえます。
例えばワードで画像の上や下や横に文字を入れる方法について理解していますか。
ここではワードにて取り込んだ画像の上や下や横に文字を入れる方法について解説していきます。
ワードで画像の上に文字を入れる方法は?【写真】
今回はこの画像に文字を入れていきます。

メニューバーにある、「挿入」ボタン→「テキストボックス」の順にクリックします。
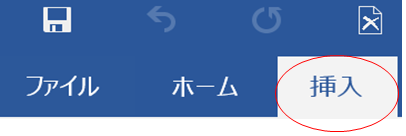
今回は「横書きテキストボックス」を使用します。
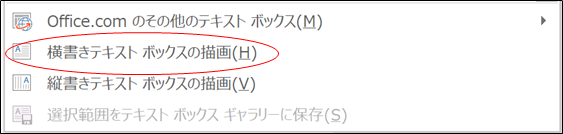
文字を入れたテキストボックスをドラッグし、画像の上に持ってきました!

枠線や背景に色があってもOK!という方はここで終わりです!ここからは、文字の色を変えたり、また背景を透明化させる、枠線を消すなどの方法を解説していきます。
図の書式設定≫塗りつぶし≫塗りつぶしなしを選択します。
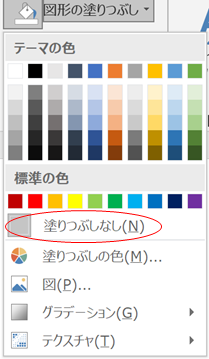
どうですか?背景色が消えて、文字だけが残りましたね!

では、今度は周りの枠線を消していきましょう!
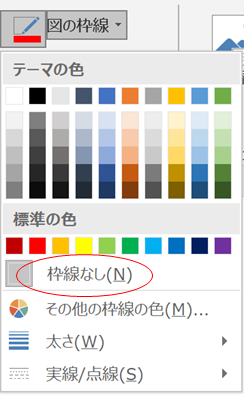
先ほどの「図ツール」の書式≫「図の枠線」を選びます。そして、「枠線なし」を選択しましょう。これでテキストボックスの枠線は消えました!
下の画像では、フォントカラーを白に変えました。ここまでくれば、あとは好きなフォントスタイルにしたりカラーを変えたりと色々楽しめますね

画像の配置を変える方法
そして、もう一つおすすめしたい方法が1つあります!それは、画像の配置を変える事
より、文字を画像の背面に持ってくる、というものです。
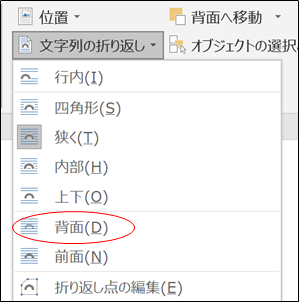
図ツール≫「書式」≫「文字の折り返し」≫「背面」を選択します。

すると、このように画像を背面にして、文字を入力する事ができます。しかし、文字と画像を連動させるのは難しいので、もし画像と文字を一緒に好きな所に動かしたいときは簡単にできる「テキストボックスを使った文字入力」をお勧めします!
ワードで画像の下に文字を入れる方法は?【写真】
では、今度は画像の下に文字を入れる方法です!この章では、テキストボックスを使った場合と、画像の配置を変える事により、画像の下に文字を入れる方法を紹介します!
テキストボックス≫横書きテキストボックスを選択しましょう。
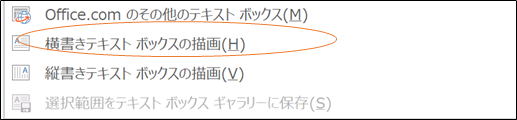
図形のすぐ下にテキストボックスを挿入してみました。今回はココから色々と変更していきます。

枠線があっても良い!という場合はこれで文字入力は終了なのですが、枠線を消したい場合には、「図≫描画ツール≫書式を選択し、「枠線なし」を選択!それだけで枠線が消えます。
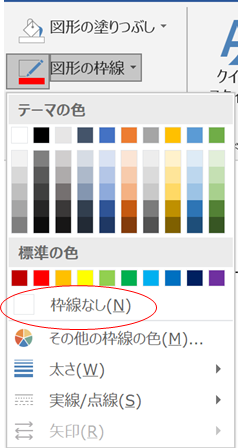
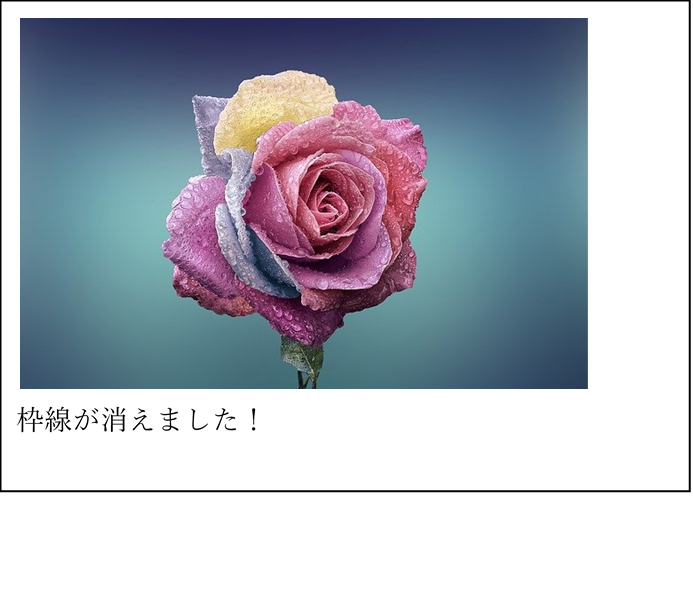
しかし、画像の下にも字を入れたからと言って、画像とテキストボックスが一緒に動くわけではありません。画像とテキストボックスを一緒に動かすには「グループ化」が必要になります。
2つの画像をグループ化する為に、まずは画像とテキストボックスを両方とも選択しましょう。

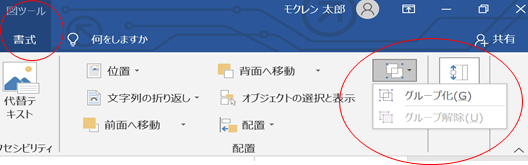
複数の画像等を選択する時は、‶ctrlキー〟を押しながら選択したい画像を全てクリックします。赤丸で囲った白の点が、上の図で9個、下の図で9個ある事が分かりますよね。これが「グループ化準備完了のしるし」です。
「図ツール」≫「書式」を選択します。そこで、右上の方にある画像が重なったアイコンをクリックします。すると、「グループ化」「グループ解除」という項目が出てきます。
そこで「グループ化」を選択すればOKです。グループ化が行われると、複数の画像を一緒に移動させたりすることができるようになります
ワードで画像の横に文字を入れる方法は?【写真】
ワードで画像の横に文字を入れるのには、テキストボックスを使ってグループ化してしまえば簡単なのですが、今回は図形の「文字の折り返し」を使って説明していきます。
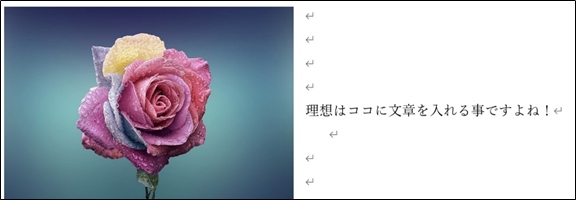
図ツールの「書式」を選択し、「文字の折り返し」をクリック。
そして「四角形」を選びます。
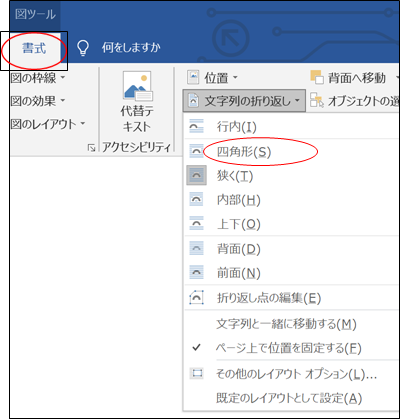
画像の横に文字を入れる事が可能になりました!

これで画像の横に文字を入れられるようになりました!
ここで気をつけなければならないのが、「文字列と一緒に移動する」を選択しておかないと画像と文字が連動しないという点です。
図ツール≫書式≫「文字の折り返し」を選択し、チェックを入れましょう。
すると、画像と文字が連動するようになります。
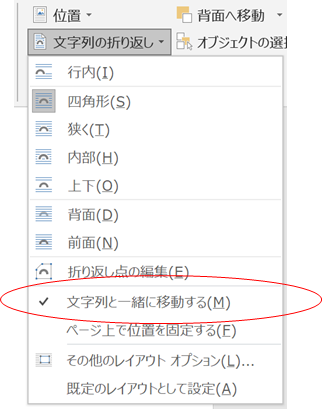
まとめ ワードで取り込んだ画像に文字を入れる方法は?
ここでは、ワードで画像の上や下や横に文字を入れる方法について確認しました。
ワードでは一度操作方法を確認しておかないと対処できない場合が多いのでこの機会に覚えておくといいです。
ワードでのさまざまな扱いに慣れ、日々の業務を効率化していきましょう。


コメント