今回は、ワードの印刷で拡大(ポスター:中央:連写:できない)のやり方について説明します。
大きな紙の印刷をしたいのに、今使えるプリンタがA4しか使えない、といったときやA4で作成した文書をA3に2枚印刷したい、ということは印刷を使うときによく起きる内容です。
ここではそれらのやり方を実際に説明していきます。
ワードの印刷で拡大のやり方【ポスターサイズ】
まずは、ワードの印刷で拡大ポスター印刷のやり方です。
以下のような画像の入った文書を用意しました。
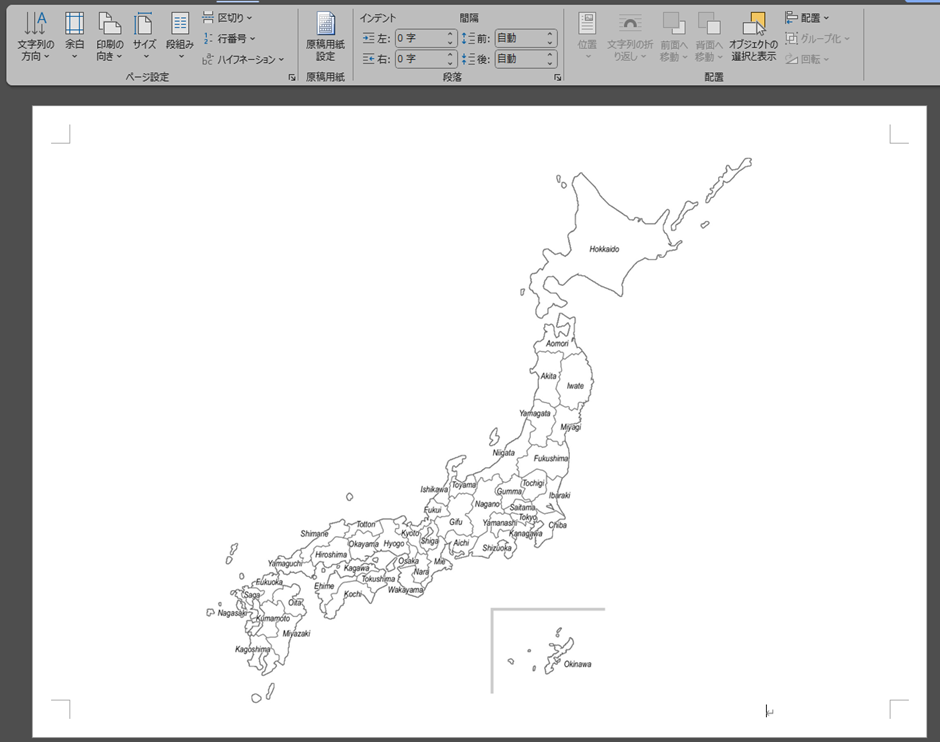
このような地図の場合、大きく印刷してみたいことがあります。このような場合に拡大して印刷し、つなぎ合わせて一つの大きな紙にする、といったことができます。
ここから実際にやってみます。
ワード画面の上部メニューから「ファイル」→「印刷」をクリックします。
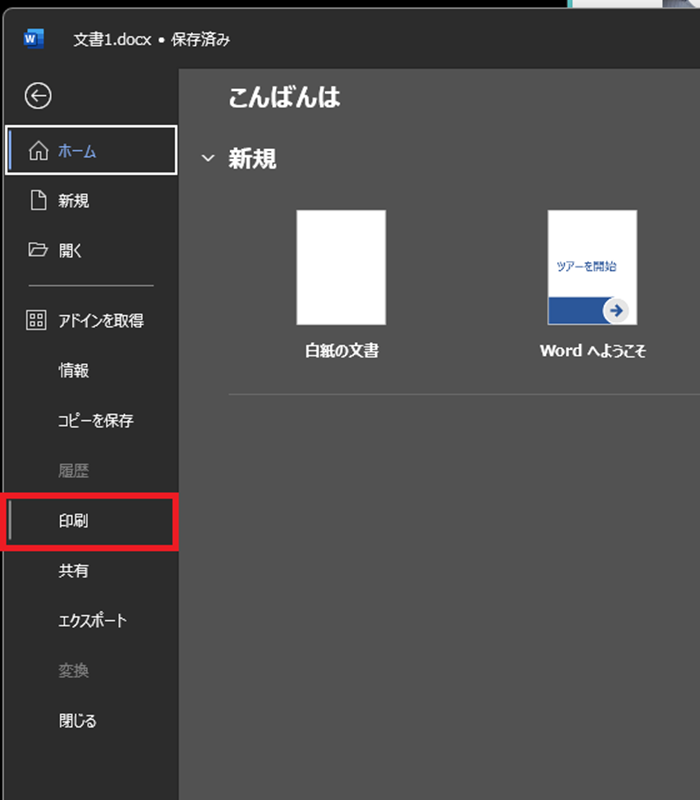
続いて、プリンターの欄にある「プリンターのプロパティ」をクリックします。
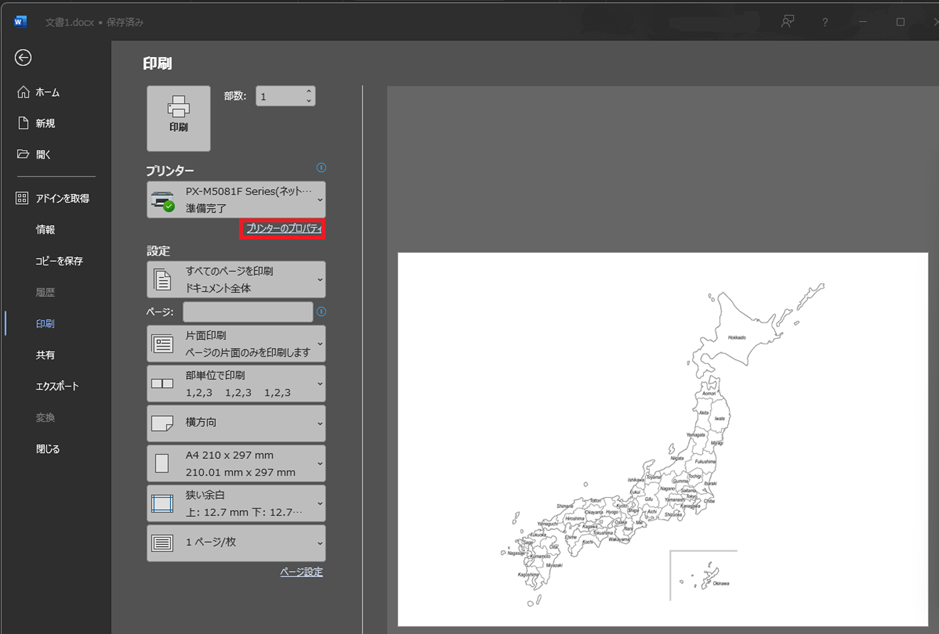
プリンターのプロパティが開きます。ここからはお使いのプリンターによって設定方法が異なります。今回は、エプソン製のプリンタの場合で説明します。
ウィンドウの中央付近に「割り付け/ポスター」という箇所がありますので、その右にある「オフ」を「2×2」や「3×3」に変更します。
ここで「2×2」を選択すると横2枚、縦2枚の合計4枚に拡大、「3×3」を選択すると横3枚、縦3枚の合計9枚に拡大印刷する、となります。
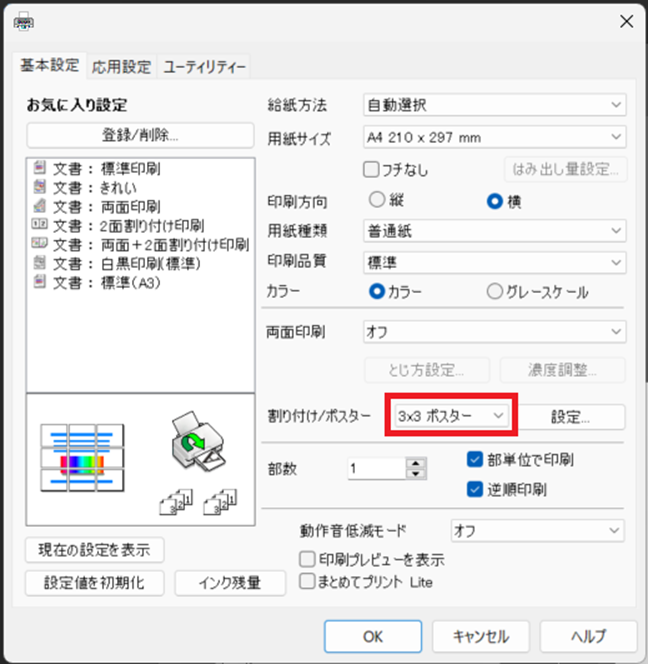
変更が完了したら「OK」をクリックし、元の印刷画面に戻ります。
ここから画面上部の「印刷」をクリックすると、指定した枚数に拡大して印刷が行われます。
あとは印刷された紙をつなぎ合わせ、1枚の大きな紙を作ってください。
ワードの印刷での拡大のやり方【連写印刷での】
次に、ワードの印刷で連写印刷での拡大のやり方について説明します。
連射印刷とは、例えばA41枚分の文書をA3用紙に2枚分、同じものを印刷したい時に使用する方法です。
先ほどと同じ文書を使用してみます。
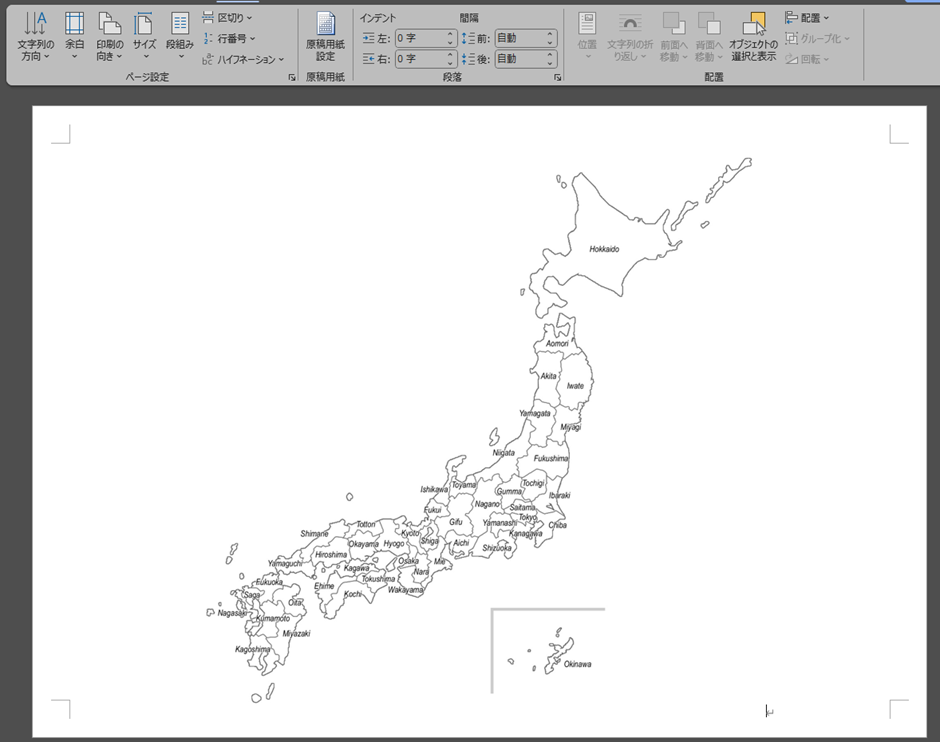
こちらはA4横1枚用のデータになっていますが、これをA3に2枚、印刷してみます。
手順は以下の通りです。
ワード画面の上部メニューから「ファイル」→「印刷」をクリックします。
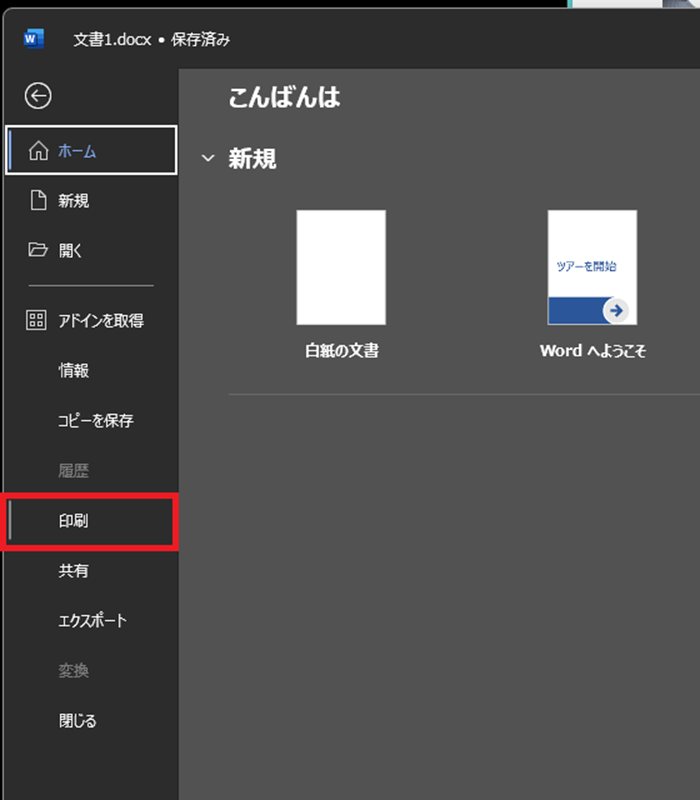
印刷設定画面が出ますので、「ページ:」と書かれた右側の枠に「1,1」と入力します。
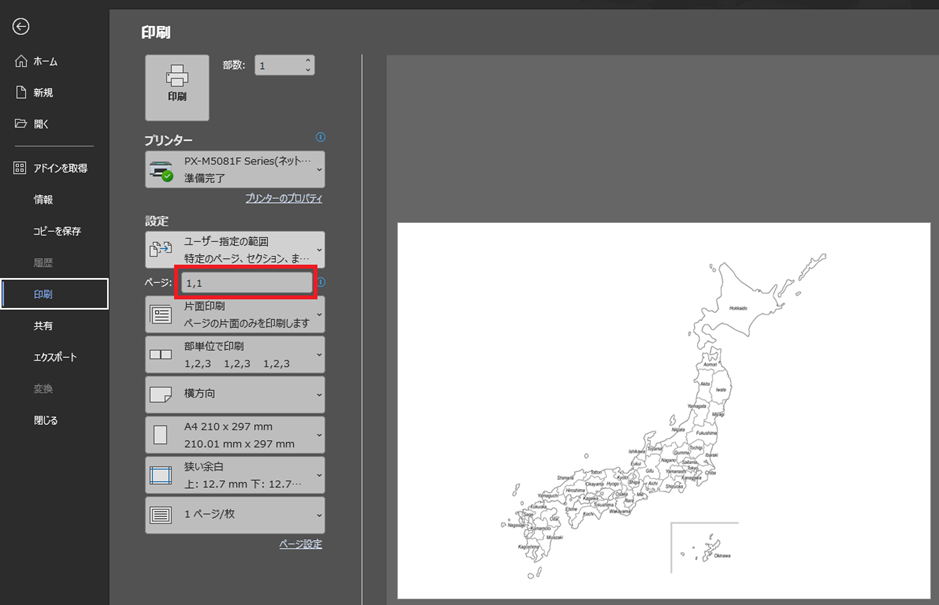
次に、「プリンターのプロパティ」をクリックします。
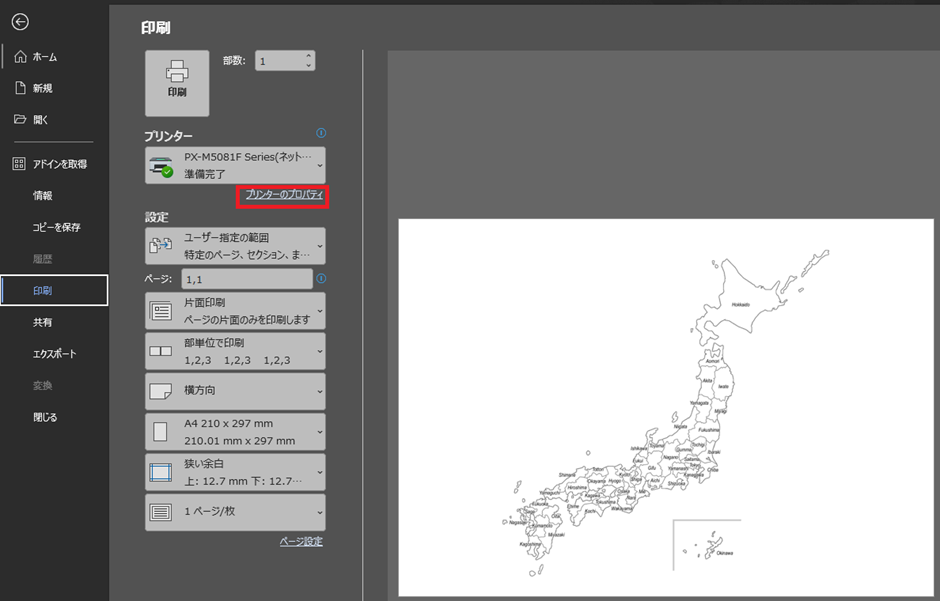
ここからはお使いのプリンターによって設定方法が異なります。今回は、エプソン製のプリンタの場合で説明します。
プリンターのプロパティウィンドウが開きますので、「用紙サイズ」を「A3」に、「割り付け/ポスター」を「2ページ割付」に変更し、「OK」をクリックします。
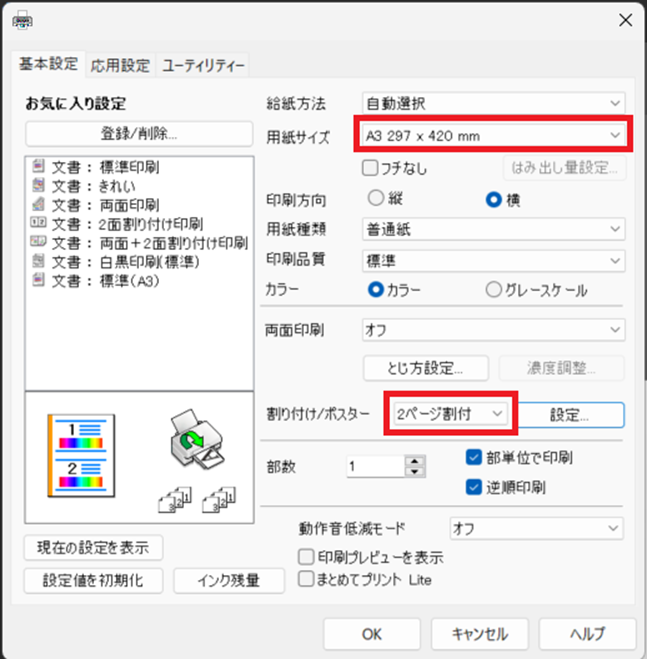
この状態で印刷を行うと、A3の用紙に先ほどのA4のデータが2枚分、印刷されてきます。
ワードで拡大ポスター印刷ができない原因と対策
最後に、ワードで拡大ポスター印刷ができない原因と対策について説明します。
先ほどの説明の時にプリンターのプロパティを開きましたが、その際に以下のように設定できる項目がない場合があります。
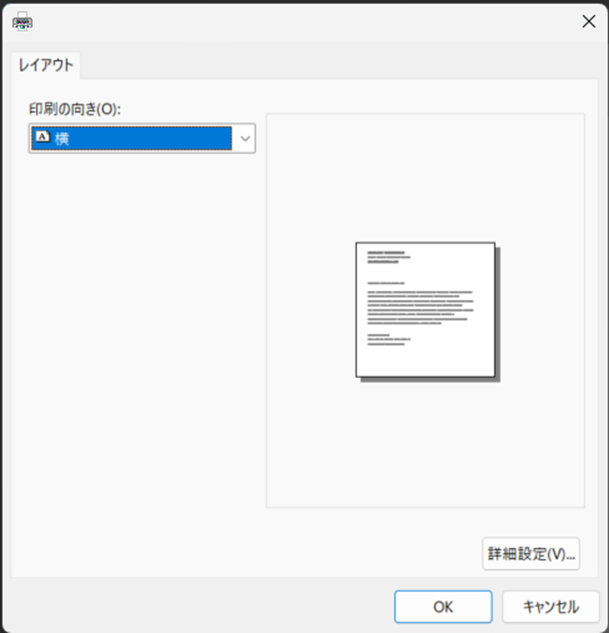
こういったことが起きた場合、主に2種類の原因が考えられます。
一つは、選択しているプリンターが「Microsoft Print to PDF」となっていて、実際のプリンターが選択されていない場合です。こちらの場合はプリンターをお使いのものに切り替えることで対応できます。
もう一つは、プリンターをお使いの者に切り替えても設定項目がない場合です。こちらの場合は、プリンターのドライバはWindowsの標準ドライバーを使用している場合です。
Windowsの標準ドライバーはごく簡単な印刷機能しかありませんので、ポスター印刷などの機能はありません。この場合は、お使いのプリンターのメーカーページから専用のドライバーをダウンロードしてくる必要があります。
ご参考までに、エプソンのプリンターをお使いの場合は以下のサイトからダウンロードすることができます。
ドライバー・ソフトウェアダウンロード|サポート&ダウンロード|エプソン (epson.jp)
まとめ ワードの印刷で拡大(中央:連写:できない)のやり方
今回はワードの印刷で拡大(ポスター:中央:連写:できない)のやりかたについて説明しました。
ポスター印刷や連写印刷は紙に印刷したい際に知っていると非常に便利なやり方ですので、ぜひ活用してください。

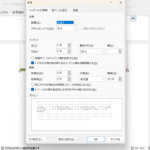
コメント