ワード(Word)は文書作成・管理を行うツールとして機能が高く、上手く使いこなせると業務を大幅に効率化できるため、その扱いに慣れておくといいです。
ただ機能が充実しているあまり初心者にとっては処理方法がよくわからないことも多いといえます。
例えばワードにて作成者を確認・削除・変更したい場合にはどうすべきか理解していますか。
ここではワードにて作成者を確認・削除・変更したい時の処理方法について解説していきます。
ワードにて作成者を確認する方法
会社などで文書を作成する際、以前誰かが作成したフォーマットを使うことがあるかと思います。
その際に“前回の作成者”の名前が残ってしまっていて、消そうにも消し方が分からない…という方がいらっしゃるかもしれません。
まずは、文書の作成者を確認する方法を解説していきます。
最初にワードに右上にアカウント名が表示されているのが分かります。
これはWordやExcelを手掛けるMicrosoft社へ登録したアカウント名が表示されています。
基本的に何もしなければ、新しく作った文書の作成者はここの表示されたアカウント名が表示されることになります。

作成者の確認方法は2パターンあります。
一つめはワードの「ファイル」をクリックして、下の写真のようなメニューを表示します。
その中の「情報」をクリックすると、赤枠で示したように、“作成者”と“最終更新者”が表示されているのが分かります。
このファイルは先ほど説明したMicrosoftのアカウントで作成したので、作成者名が同じになっていることが分かるかと思います。
ちなみに“最終更新者”とは最後にこの文書を保存したユーザー名を意味しています。
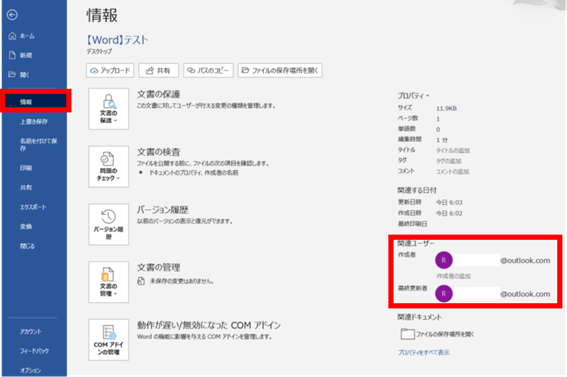
二つめは保存されたワードファイルのアイコンを右クリックします。
すると、下の写真のようなメニューバーが表示されますので、「プロパティ」を選択します。
選択すれば、そのワードファイルのプロパティが表示されるので、「詳細」のタブをクリックしてください。
すると、先ほどの方法と同様に“作成者”と“前回保存者(一つめの方法では最終更新者と表示)”が確認できることが分かります。
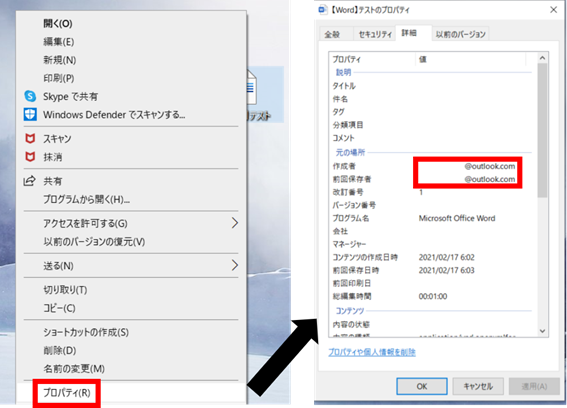
【見出し2】ワードにて作成者を削除する方法
次に作成者を削除する方法についてご紹介します。
先ほど説明した方法と同様に、該当する文書の「プロパティ」を表示します。
一番下にある「プロパティや個人情報を削除」をクリックするとプロパティの削除というメニューが出てきます。
その中の「このファイルから次のプロパティを削除」にチェックを入れ、同じく「作成者」と「前回保存者」にチェックを入れたうえで「OK」をクリックします。
その後、プロパティにて“作成者”と“前回保存者”を確認すると、どちらも消えているのが分かるかと思います。
これでその文書は“作成者”と“前回保存者”が消え、きれいな状態になりました。
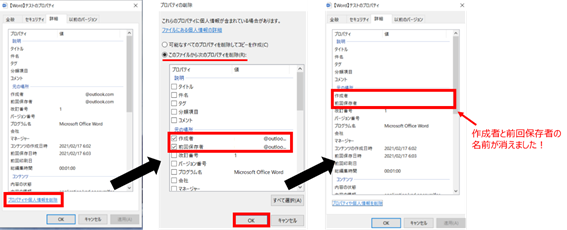
ワードにて作成者を変更する方法
最後に“作成者”を変更する方法をご紹介します。
ただ、先ほど説明したとおり、“作成者”と“前回保存者”という2つの役割が存在します。
この2つの変更方法が若干異なりますので、分けて解説します。
作成者の変更
まずは作成者の変更です。
ワード左上の「ファイル」をクリックし、続けて「情報」をクリックします。
右の方にある「プロパティ▼」をクリックすると、「詳細のプロパティ」というタブが出てくるので、そちらをクリックしてください。
すると右下の写真のようなメニューが出てきますので、「ファイルの概要」のタブをクリックし、作成者のところに任意の名前を入力します。
これで作成者の変更は完了です!
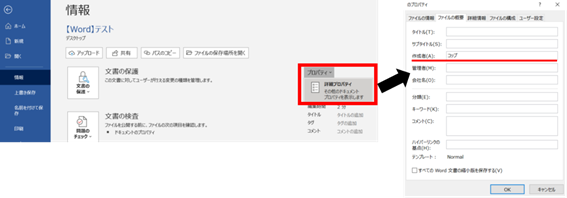
前回保存者の変更
こちらは言わば、「今このワードを使っている人」の名前を変更するような形です。
ワード左上の「ファイル」をクリックし、今度は「オプション」をクリックします。
「Wordのオプション」のメニューの中から「Microsoft officeのユーザー設定」というメニューの中にある「ユーザー名」を任意の名前に変更し、「Officeへのサイン状態~」にチェックを入れた後、「OK」をクリックします。
これで前回保存者の変更は完了です。
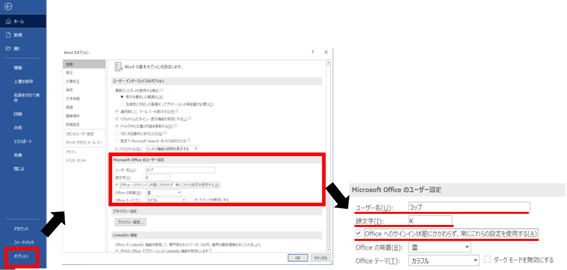
ちなみにこちらの設定をした場合、ワードの“コメント”という機能がありますが、そちらに表示される名前もここに記載した名前に変更されます。(筆者だとコップに変更されます。)
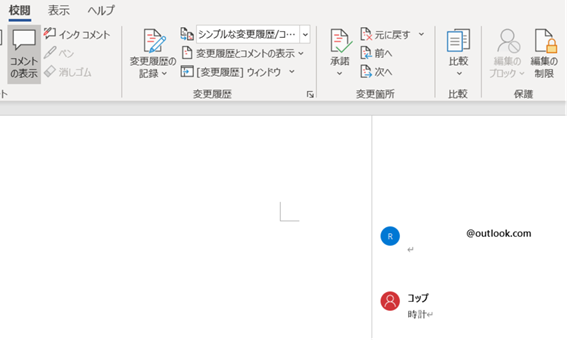
再度、ファイルの“作成者”と“前回保存者”を確認してみましょう!
写真のとおり、変更されていますよね。少し煩雑な作業かもしれませんが、たまに変更したくなる項目なので、是非とも覚えてみてください!
まとめ ワードにて作成者を削除・変更する方法
ここでは、【Word】ワードにて作成者を確認・削除・変更する方法について解説しました。
ワードでの操作は一度理解しておかないと処理できないことが多いのでこの機会に覚えておくといいです。
ワードでの扱いになれ、毎日の業務を効率化していきましょう。
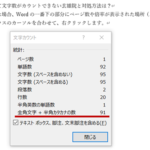

コメント