文書やアンケートなどさまざまな文書が作成できるワード(Word)。
ワードの機能を使いこなすことで、業務の効率化が図れます
例えば、ワードでイベント開催のためのチラシを作成するときに、開催日時や会場を記載した行の最初に空白を入れたいと思ったことはありませんか?
また、手紙を書くときはパッと見た時に段落と段落の区別がつくように、段落の先頭に1文字分空白を作る(字下げする)のが一般的です。
ワードにはインデントを揃える機能が備わっていて、ルーラー表示や「フォーマット」タブから簡単にインデント設定することができます。
今回は、ワードのインデントを揃える方法をショートカットキーも含めて解説していきます。
ワードでインデント表示し揃える方法(ショートカットも)【通常】
ワードでインデントの位置を統一する方法は複数あり、以下で詳しく確認していきます。
ルーラー表示してインデントを揃える方法
まずはワードで「表示」タブを選択→「ルーラー」のチェックボックスにチェックします。
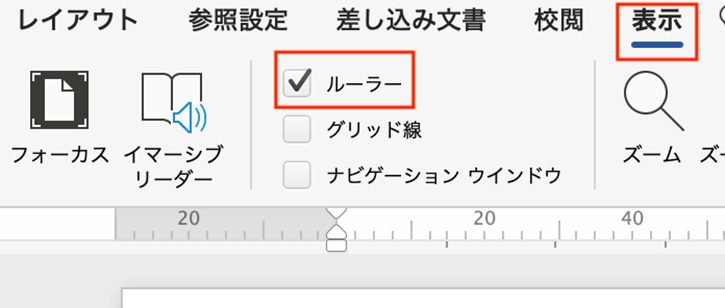
定規のようなルーラー機能が表示されました。
インデントを設定したい行を選択し、四角い形のボタンをクリックしながら右に移動します。
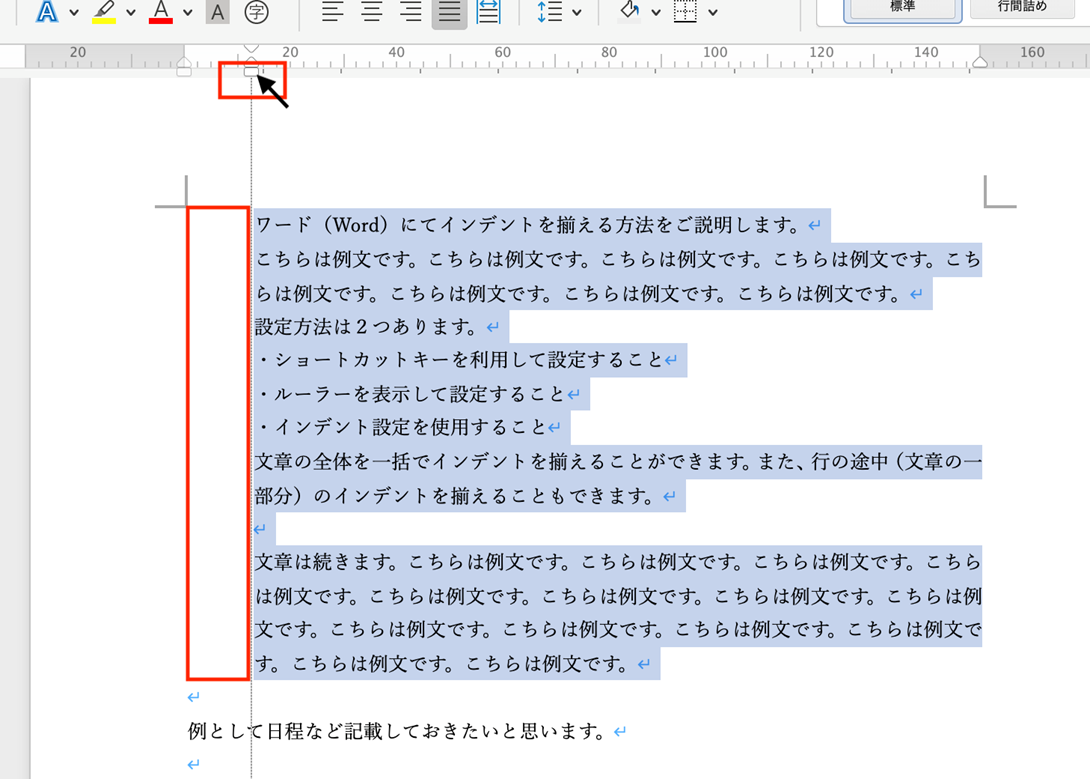
移動したいメモリまできたら完了です。
離れた行のインデントを一括で揃えたい場合は、[Ctrl](Macは[control])+ドラッグでインデントを揃えたい行を選択します。
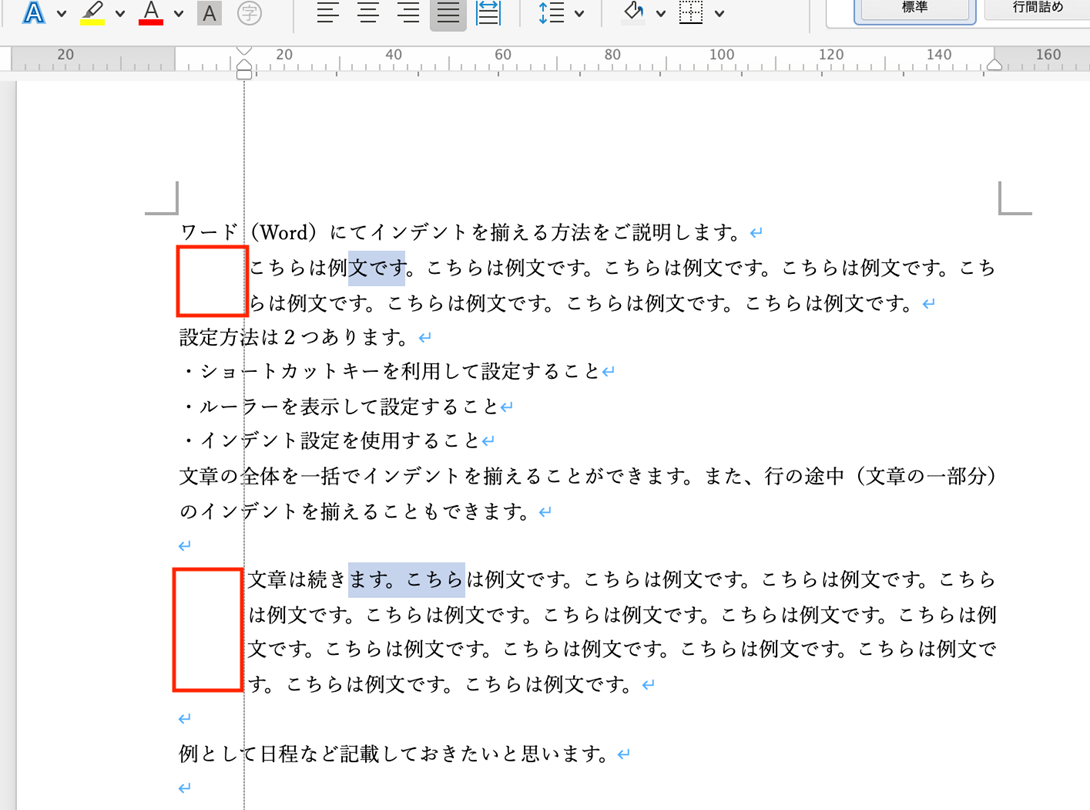
先ほどと同様に、四角い形のボタンをクリックしながら右に移動します。
ショートカットキーを使ってインデントを揃える方法
ショートカットキーでインデントを揃える方法もご紹介します。
インデントを挿入したい行を選択し、[Ctrl]+[M](Macは[control]+[⇧(shift)]+[M])を実行します。
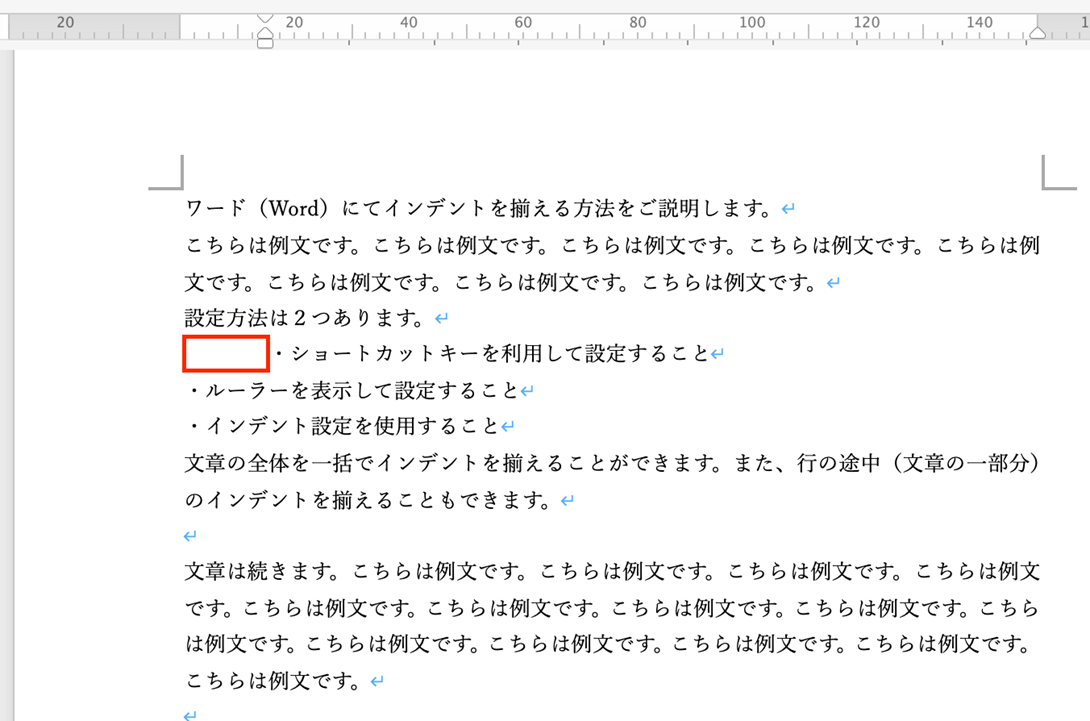
これで選択した行の左側に4文字分のインデント追加できます。
インデントを減らしたい場合は、
インデントを減らしたい行を選択し、[Ctrl]+[Shift]+[M](Macは[command]+[⇧(shift)]+[M])を実行します。
これで選択した行の左側に4文字分のインデントを減らせます。
ワードにて一括でインデント揃える方法【まとめて整列】
インデント設定したい行を選択する→「フォーマット」タブ→「段落」→「インデントと行間隔」タブを選択します。
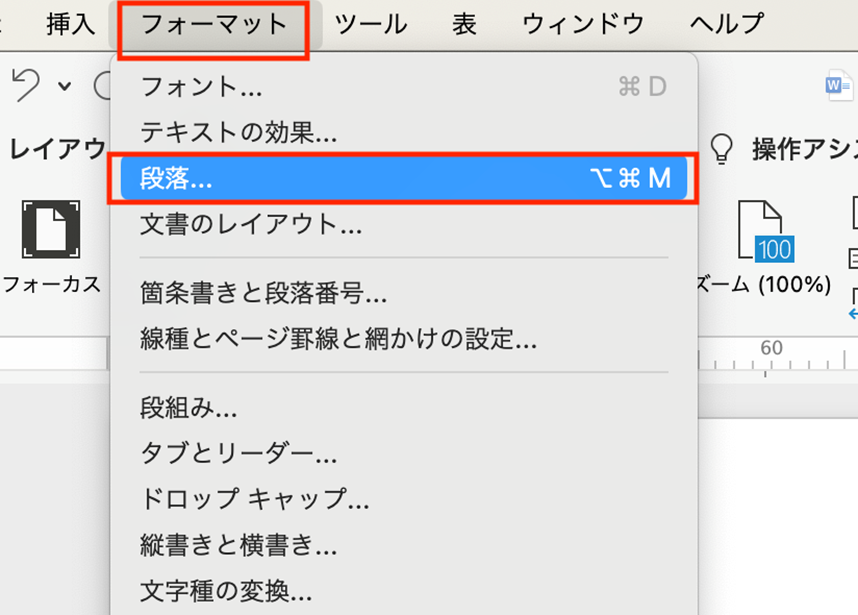
windowsの場合は、右クリックで段落タブを表示させることができます。
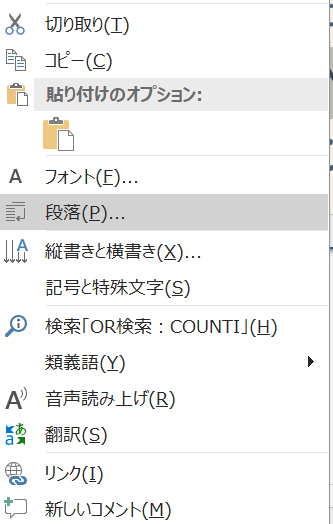
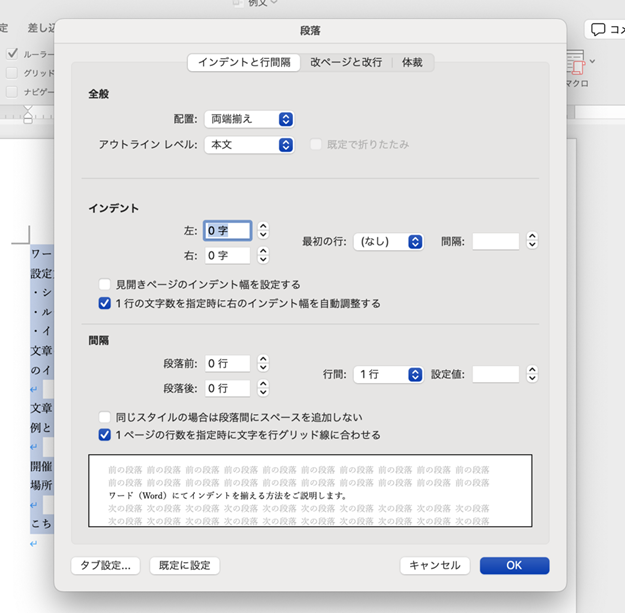
「最初の行」“字下げ” 「間隔」“1字(何文字でも選択可)”として、「OK」ボタンを押下します。
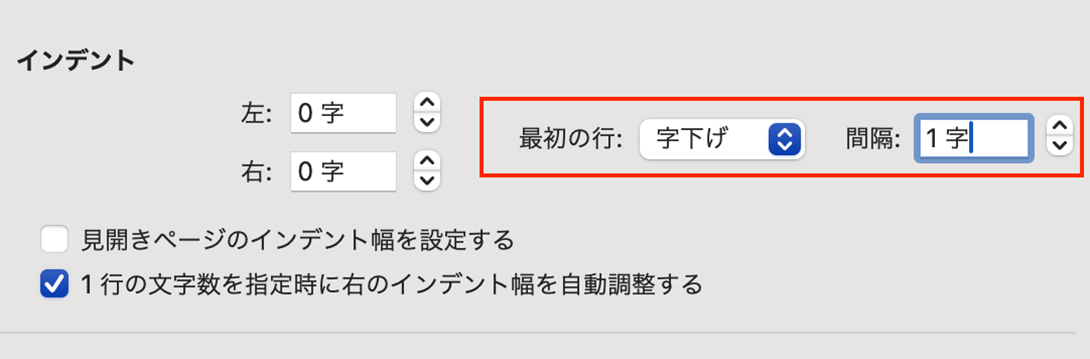
段落中の最初の行だけインデントが設定されました。
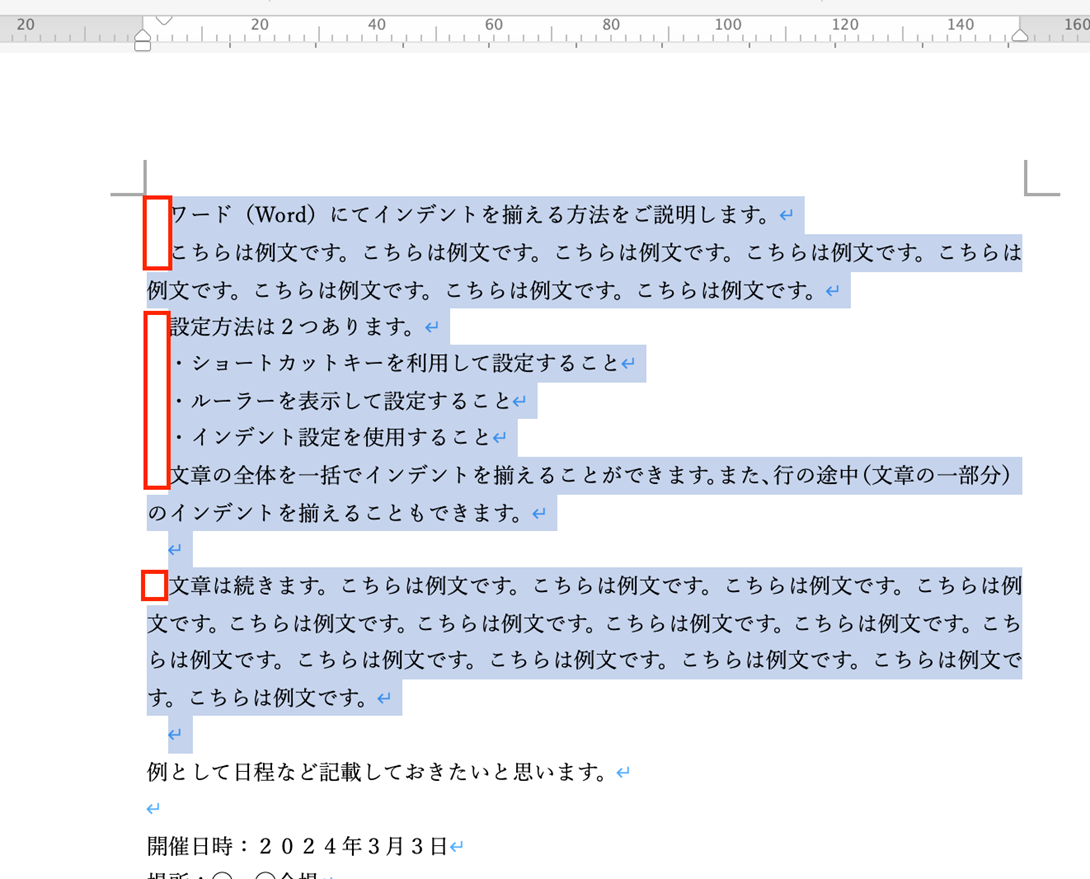
ワードで行の途中でインデントを揃える方法
インデントを揃えたい行を選択します。
先ほどと同様に、
・Mac:「フォーマット」タブ
・Windows:右クリック
→「段落」→「インデントと行間隔」タブ
を開きます。
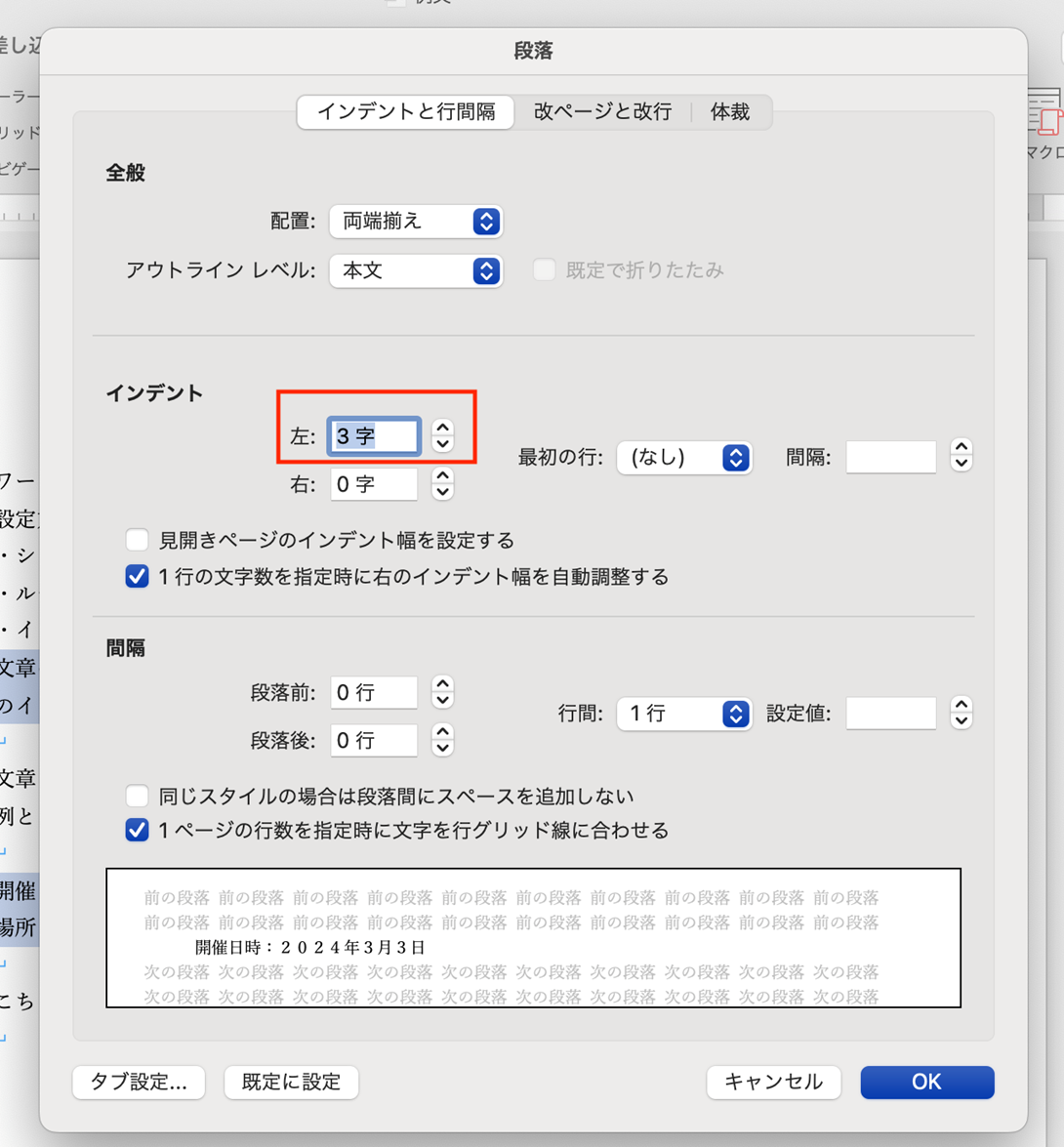
「インデント 左」“3字(字下げしたい文字数分指定)”とします。
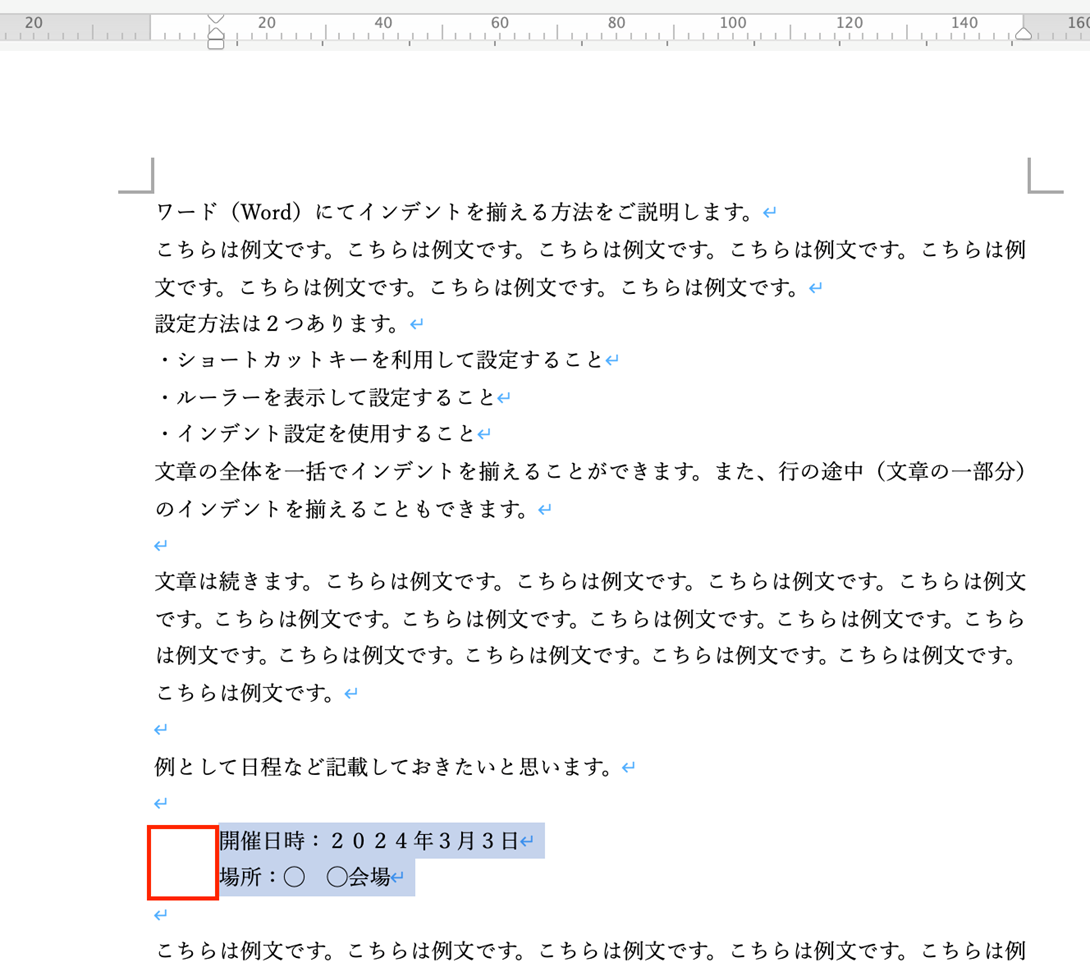
指定文字数分だけ字下げすることができます。
まとめ ワードでインデント揃える(ショートカットもや途中も)方法【表示・設定・やり方】
ここでは、ワードでインデントを揃える方法について解説しました。
今回解説したインデントを揃える方法を覚えると、お手紙やお知らせなどを作成する際に伝わりやすい文書を作成することができます。
ワードの便利な機能を使って、業務効率化を図るとともに、図形を駆使したわかりやすい文書の作成にチャレンジしてみてくださいね。


コメント