ワード(Word)は文書作成・管理を行うツールとして機能が高く、上手く使いこなせると業務を大幅に効率化できるため、その扱いに慣れておくといいです。
ただ機能が充実しているあまり初心者にとっては処理方法がよくわからないことも多いといえます。
例えばワードにてグループ化したもののコピーや回転を行う(図形)にはどうすべきか理解していますか。
ここではワードにてグループ化したもののコピーや回転を行う(図形)方法について解説していきます。
ワードにてグループをコピーする方法【図】
グループ化した図形などは、かんたんにコピーして再利用することができます。
ポイントは、コピーしたあとグループを解除したり編集したりするか、しないかで貼り付け方法が変わることです。
ここではまず、グループ化から解説します。
[ホーム]タブ、[編集]グループの「オブジェクトの選択」をクリックし、グループ化したい範囲を対角線上にドラッグして選択します。
ドラッグした手を離すと、選択範囲内のすべての図形などにハンドルがつきます。(図など1つ1つを[Shift]キーを押しながら選択でもOK)
選択範囲内にある枠上で右クリックし、「グループ化」から「グループ化」を選びます。
全体が1つの枠で囲まれ、グループ化されたことがわかります。
次に、グループ化された図をコピーします。
四角の枠上で右クリック、「コピー」
または、[ホーム]タブ、[クリップボード]グループにある「コピー」をクリックします。
ショートカットキーの、[Ctrl]+[C]でもOKです。
グループを保ったままコピーする方法
グループ解除をして編集の必要がある場合は、『元の書式を保持』してコピーします。
コピーしたあとのレイアウトオプション(文字列の折り返し)は「行内」になっているので、「前面」などに変更すれば、編集ができます。
ショートカットキー[Ctrl]+[V]で貼り付けた場合も『元の書式を保持』してコピーされます。
グループ化したものを図としてコピーする方法
グループ解除をする必要がない場合は、スクリーンショットのように一つの図としてコピーできます。
コピーしたあとのレイアウトオプション(文字列の折り返し)は「行内」になっています。
ワードにてグループを回転する方法【図】
グループ化した図などは、回転ハンドルをドラッグすることで、かんたんに回転することができます。
レイアウトオプション(文字列の折り返し)は「行内」でも回転できます。
[Shift]キーを押しながら回転すると、角度を15度ずつ変更することができます。
文字を回転させずにグループを回転する方法
グループ内の図形などは回転させても、テキストボックス内の文字は回転させたくない場合があります。
この操作ができるのは「元の書式を保持」してコピーしたグループの場合です。
回転させたくない文字が入力された図形やテキストボックスを個別に選択します。
ここでは「究極のキャンプ飯!」の図形を右クリックして、「オブジェクトの書式設定」をクリックします。
画面右側に、「図形の書式設定」作業ウィンドウが表示されます。
「文字のオプション」の「レイアウトとプロパティ」で、「テキストを回転させない」にチェックを入れます。
(ワードのバージョンによって、多少異なる場合があります)
「究極のキャンプ飯!」の図形では文字が回転していないのがわかります。
グループ化を保ったままコピーした図などは、回転させる、させない、を個別に設定できます。
下の図のように、テントのイラストを回転させた場合、二つ折りのリーフレットにもなります。
まとめ ワードにて図形をグループ化したものの回転やコピーする方法
ここではワードにてグループ化したもののコピーや回転を行う方法について解説しました。
ワードでの操作は一度見ておかないと処理できないケースが多いのでこの機会日学んでおくといいです。
さまざまなワードでの操作方法を理解し、日々の業務を効率化させていきましょう。
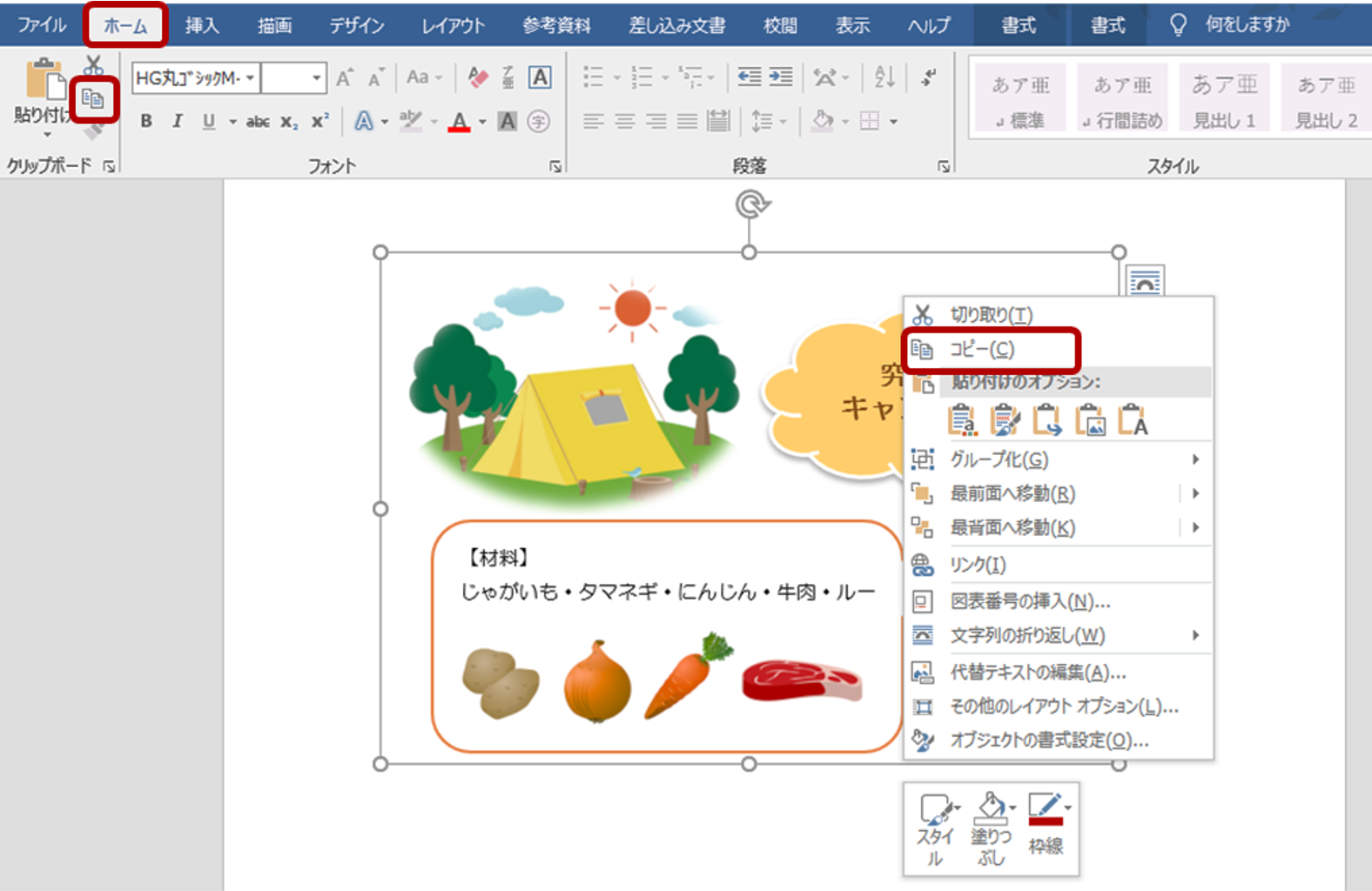

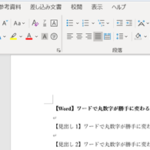
コメント