文書やアンケートなどさまざまな文書が作成できるワード(Word)。
ワードの機能を使いこなすことで、業務の効率化が図れます。
例えばワードでの罫線の削除方法が、わからなくて困ったことはありませんか?
ワードの罫線は、簡単に削除できます。
今回は、ワードでの罫線の削除方法(消しゴム:一括:できない:出てこない)【仕方】について解説していきます。
ワードでの罫線の削除方法(消しゴム)【仕方:消す】
まずは消しゴム機能を用いて罫線を消す方法について確認していきます。
表の中の任意の場所をクリックしましょう。
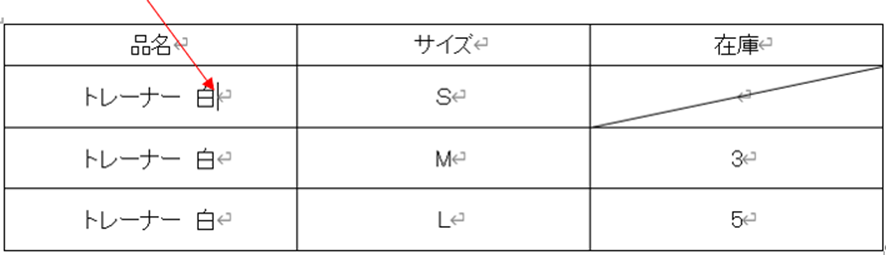
メニューバーにいつもは表示されていない「テーブルデザイン」「レイアウト」が表示されます。

この中の、レイアウトタブをクリックします。

レイアウトタブ内の、消しゴムをクリックします。

マウスポインタが消しゴムのマークになります。
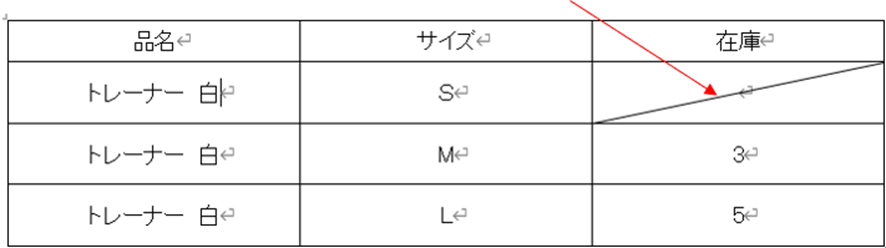
消したい線の上でクリックすると罫線が消えます。同じ方法で、他の罫線も消すことができます。
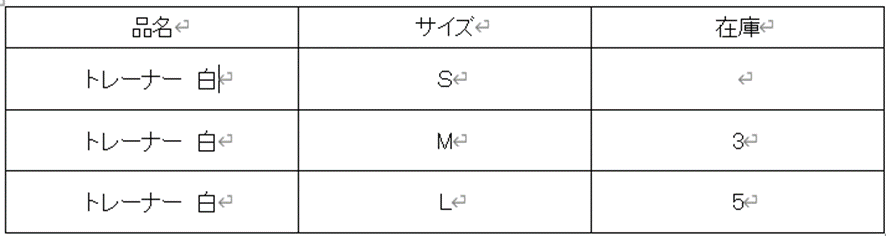
ワードでの罫線の削除の仕方(一括)
続いて、ワードにおいて一括で罫線を消す方法を見ていきましょう。
表の中にマウスポインタを移動すると表の左上に十字のマークがでてきます。
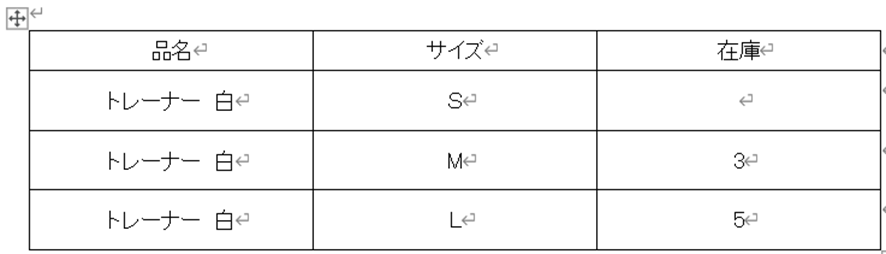
十字のマークをクリックして表全体を選択します。
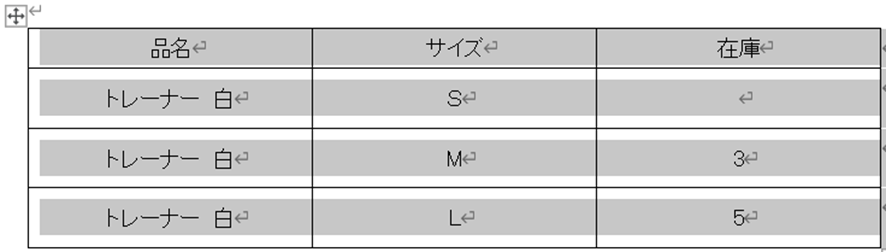
メニューバーにいつもは表示されていない「テーブルデザイン」「レイアウト」が表示されます。
方法1:メニューバーの「レイアウト」をクリックし、ツールバーの「プロパティ」をクリックします。

方法2:十字のマークをクリックして表全体を選択し、その場で右クリックします。
プルダウンから「表のプロパティ」を選択します。
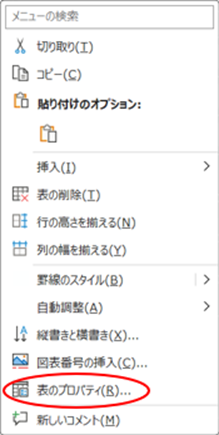
表のプロパティの「表」から「罫線と網掛け」をクリックします。
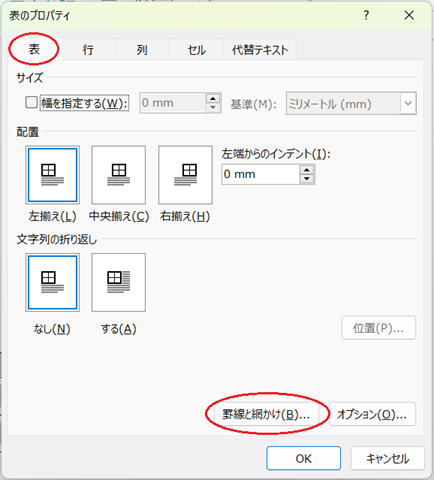
罫線と網掛けの「罫線」の種類から「罫線なし」をクリックし、OKをクリックします。
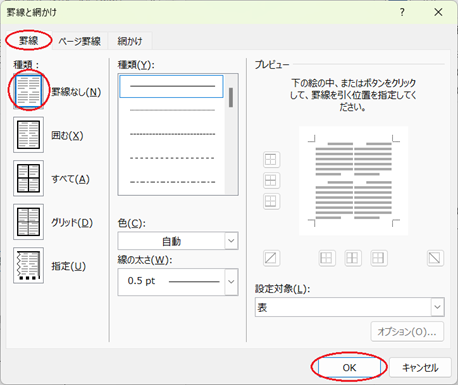
これで罫線が一括で削除されました。
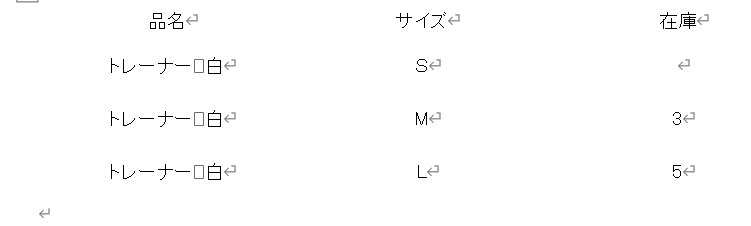
ワードで罫線の削除ができない・出てこない原因と対策
続いて、罫線の削除ができない・出てこない原因と対策を確認していきます。
現認としては複数挙げられ、以下で各々をチェックしましょう。
表をクリックしていない
表の中をクリックしないとメニューバーに「テーブルデザイン」「レイアウト」が表示されません。

表の中をクリックします。
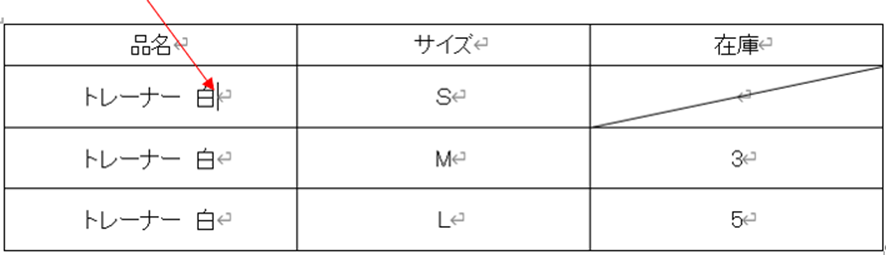
あとは、上述のように好みの罫線に対する処理を適用させればOKですね(一括削除等)
罫線ではなく実は下線の場合
なお、文字の下にある線が罫線ではなく下線の場合、罫線の削除では消えません。
例)あああああああああああ
下線のツールが選択されていたらクリックします。
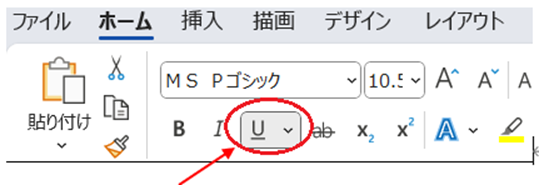
「下線」のツールが選択されていると灰色に反転しています。
「下線」のツールが選択されていたらクリックして解除します。
選択が解除され、下線が消えます。
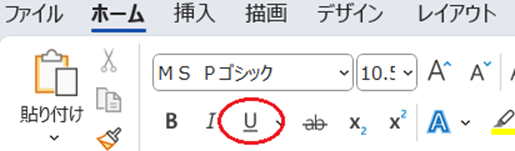
例)あああああああああああ
まとめ ワードでの罫線の削除方法(一括:できない:出てこない)【仕方】
ここでは、ワードでの罫線の削除方法(消しゴム:一括:できない:出てこない)【仕方】について解説しました。
今回解説した罫線の削除方法を覚えると、見栄えの良い文書の作成に役立ちます。
ワードの便利な機能を使って、業務効率化を図るとともに、罫線を自由に削除することにチャレンジしてみてくださいね。

コメント