エクセルでの、セルや範囲をすべて選択するショートカットキーについて解説していきます。
ポイントとしては
・ショートカット:Ctrl + Aの活用
・上から下まで一気に選択:
早速、サンプルを見ていきましょう。
エクセルで全て選択(データがある部分のみ上から下まで一気に選ぶ)方法【ショートカット:B4からE16まであるとする】
まず最初に、データがある範囲(1つの表)をワンアクションで一気に選択する方法です。
2021年から2023年までの製品Aの売上高が入力された表が
セル範囲:B4からE16にあります。
この表全体を一気に選択する場合、
まずはどこでもよいので表の範囲内(B4からE16)のセルを一つ選択します。
ためしにC9セルをクリックして選択してみます。
この状態で [Ctrl]キーを押しながら [A]キーを押します。
セル:C9を含む、アクティブな表全体が選択されました。
ちなみに、この状態で
[Ctrl]キーを押しながら [A]キーを押すと
ワークシート全体を選択することができます。
ショートカットキー:[Ctrl]+[A] では、
アクティブなセルを含む連続したデータ領域を選択することができます。
このサンプルでは、
表のタイトル部分「製品A売上高」と、表の間が1行空いているため
タイトル部分と表は連続した領域ではありません。
では、タイトル部分をセル:B3に移動して
[Ctrl]キーを押しながら [A]キーを押してみます。
タイトルと表が連続した領域となったため、タイトルを含む表が一気に選択できました。
今回サンプルとした表は行列ともに小さなサイズの表ですが、
このショートカットキーを使用すれば、マウスでなんどもスクロールしなければ選択しきれない大きな行列の表も、ワンアクションで一気に選択することが可能です。
エクセルでここから下を一気に選択する方法【C5以降】
次は下方向にデータ範囲を一気に選択する方法です。
前項と同じ表を使用して解説します。
2021年の1月から12月のデータ(列のタイトルを含む)を一気に選択してみます。
最初に選択したい範囲の一番上のセル:C4をクリックします。
次に[End]キーを1回押します。
※[End]キーの場所は、キーボードのメーカーによって異なっています。
大抵は、キーボードの右側部分ありますので、
[End]キーの位置がわからない場合は、キーボードの右側部分を重点的に探してみましょう。
ノートPCの場合は[Fn]キーと合わせて使用する場合もあるので、よく見てみてください。
Excelのタスクバーに「Endモード」という表示が現れます。
※[End]キーは、1回押すごとにON/OFFするので、操作ミスを防ぐため
[End]キーを押したあとは、「Endモード」表示の有無を確認すると良いでしょう。
この状態で、[Shift]を押しながら[↓(下方向)」キーを押します。
2021年の1月から12月のデータ(列のタイトルを含む)が選択されました。
※一度「Endモード」で選択を行うと、「Endモード」は解除されます。
「Endモード」の状態でショートカットキー:[Shift]+[方向]キー
[方向]にむかって、アクティブセルから連続したデータ領域の端までを選択することができます。
今回は、下方向へ選択しましたが、上下左右どちらの端へも範囲選択することが可能です。
「Endモード」の状態でセル:B12を選択して[Shift]+[↑(上方向)]キー
「Endモード」の状態でセル:B5を選択して[Shift]+[→(右方向)]キー
「Endモード」の状態でセル:E3を選択して[Shift]+[←(左方向)]キー
※「Endモード」の
ショートカットキー[Shift]+[方向]キーで選択できるのは
「連続したデータ領域」になります。
セルB4にはデータが入力されていないため、この場合選択対象には含まれません。
今回のテーマでは余談になりますが、
「Endモード」でショートカットキー[Shift]+[方向]キーでは、
連続したデータ領域のすべてを選択できますが、
「Endモード」でショートカットキー[Ctrl]+[方向]キーを押すと
連続したデータ領域の終端へジャンプすることができます。
エクセルでシート全体を選択する方法
最後にワークシート全体を選択する方法です。
ワークシートの一番左上の、行番号と列記号の交差する部分にカーソルをあてクリックします。
ワークシート全体が選択されました。
他にも、
前々項「エクセルで全て選択(データがある部分のみ上から下まで一気に選ぶ)方法」説明したように
すでに範囲選択された状態で
ショートカットキー:[Ctrl]+[A]を使ってもワークシート全体を選択できます。
また、ワークシート内の「連続したデータ領域ではないセル」を選択して
ショートカットキー:[Ctrl]+[A]を使っても、同様の結果が得られます。
連続したデータ領域ではない、セル:K1をクリック
ショートカットキー:[Ctrl]+[A]
まとめ エクセルで上から下まで一気に選択:ここから下を選択(ショートカットキー等)する方法
エクセルではマウスをドラッグすることで、範囲を選択することができます。
しかし、選択した範囲が広い場合は、ドラッグするのもなかなか面倒なものです。
エクセルで範囲選択を行う際のショートカットキーを覚えることで、作業効率は格段にあがります。
ここで説明したショートカットキーを有効に活用し、日々の業務に役立てていきましょう。

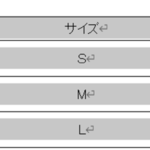
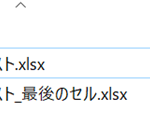
コメント