エクセルはデータ解析・管理を行うツールとして非常に機能が高く、上手く使いこなせると業務を大幅に効率化できるため、その扱いに慣れておくといいです。
ただ機能が充実しているあまり初心者にとっては処理方法がよくわからないことも多いといえます。
例えばエクセルで期限切れのカウント(管理)を行う方法を理解していますか。
ここではエクセルで期限切れのカウント(管理)を行う方法(関数は必要か)について解説していきます。
エクセルで期限切れのカウント(管理)を行う方法1【IF関数、COUTTIF関数】
下記のような課題別の提出期限をまとめたリストで、提出期限の期限切れをチェックし期限切れの課題の件数をカウントするケースを例に説明していきます。
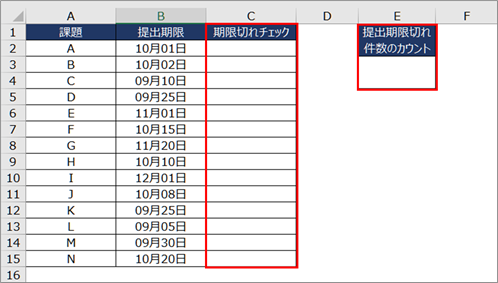
・C2セルに下記の計算式を入力します。
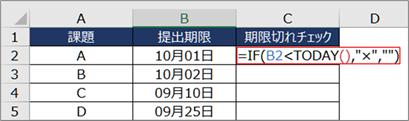
この計算式ではIF関数を使用していますので、その使い方について確認します。
IF関数の書き方は
になります。
上記の計算式では
条件:B2セルの値(日付)が今日「TODAY()」より小さい(今日を含める場合は「<=」です)。
条件を満たす場合の処理:×印を返す
条件を満たさない場合の処理:空白を返す
という処理を行っています。
*「TODAY()」は今日(当日)のシステム日付を取得する関数です
- C2セルの計算式をC3~C15にコピーします。
(コピーの仕方は下の図のように、ショートカットキーを利用すると作業効率が上がります)
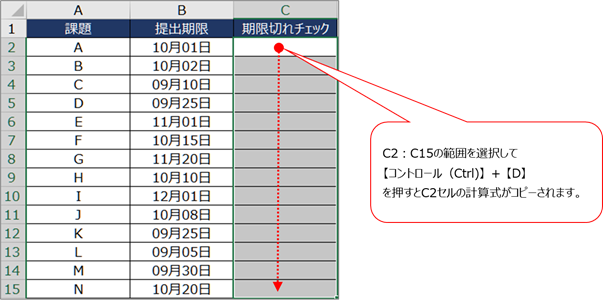
- 提出期限(今日=9月11日)を過ぎた課題C、課題Lの期限切れチェック欄(C列)に「×」印が表示されていることが確認できたら、C列の「×」印の数をカウントする為、E3セルに下記の計算式を入力します。
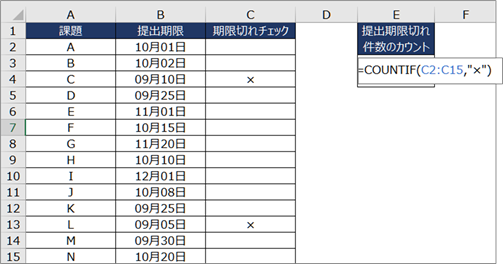
この計算式ではCOUNTIF関数を使いますが、COUNTIF関数の書き方は
で対象範囲の中で特定の文字列が入力されているセルの数をカウントすると時などに使用します。
上記の計算式では対象範囲( C2:C15 )で検索文字列( ”×” )が含まれるセルの数をカウントしています。
期限切れのカウントで2件の期限切れ課題があることが表示されました。
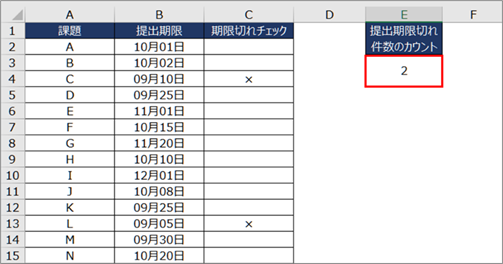
エクセルで期限切れのカウントを行う方法2【COUTTIF関数だけを使用】
期限切れチェック欄を設けず、下記のようなより簡素な表を使って期限切れのカウントを行う方法について説明します(B2セルにはTODAY()関数で、今日の日付を設定しておいて下さい)。
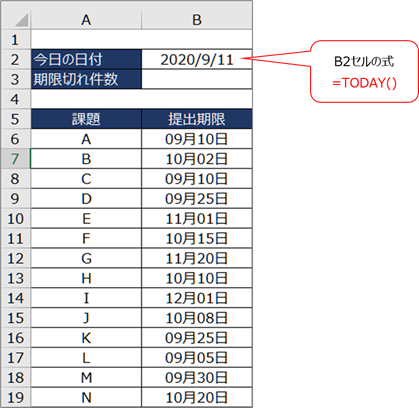
- B3セルに計算式を入力し、期限切れカウントの結果を表示します。(計算式は関数の挿入ボタンを使って行います)
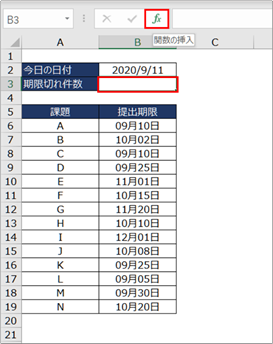
B3セルを選択し関数の挿入ボタン【 fx】をクリックします。
・【関数の挿入】ダイアログが表示されたら、【関数の分類:統計】>【COUNTIF】を選択し【OK】ボタンをクリックします。
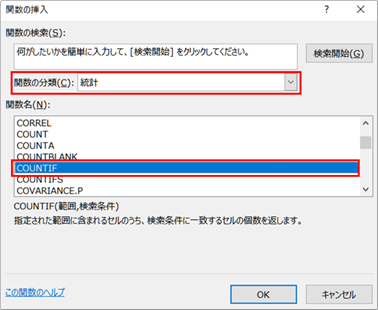
・【関数の引数】ダイアログが表示されたら【範囲】テキストボックスの右端矢印部分をクリックします。
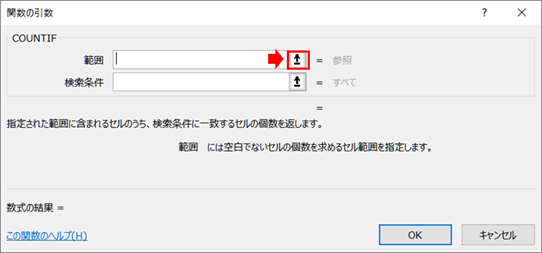
・【関数の引数】の入力を求られますので、テキストボックスに文字列「B6:B19」を直接入力するか右端の矢印部分をクリックして、ワークシートで範囲を選択します。
![]()
*右端の矢印をクリックした場合はマウスを使ってワークシートの範囲(B6:B19)を選択します。
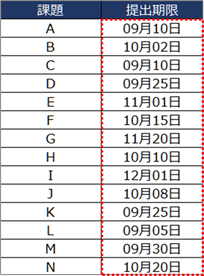
・検索条件のテキストボックスに下記の文字列を入力します
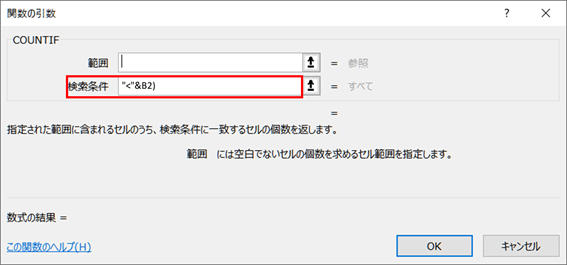
*入力する文字列「”<“&B2)」は、「<」とB2セルの日付の「9月11日」を「&」で結合して「“<9月11日”」(9月11日以前)という検索条件を設定するための計算式になります( 「&」は計算式で使用する文字列どうしを結合する為の演算子です)。
B3セルに期限切れのカウント数が表示されました。
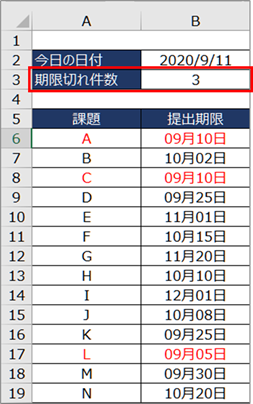
このようにしてエクセルにて期限切れのカウント(管理)を行う方法が完了となります。良く使用する方法なので理解しておきましょう。
まとめ エクセルで期限切れのカウント(管理)を関数を用いて行う方法
ここでは、エクセルにて期限切れのカウント(管理)を関数を用いて行う方法について確認しました。
期限切れのカウント(管理)を行うにはCOUNTIF関数やIF関数を使用することで対処できると理解しておくといいです。
エクセルでのさまざまな処理に慣れ、日々の業務を効率化させていきましょう。
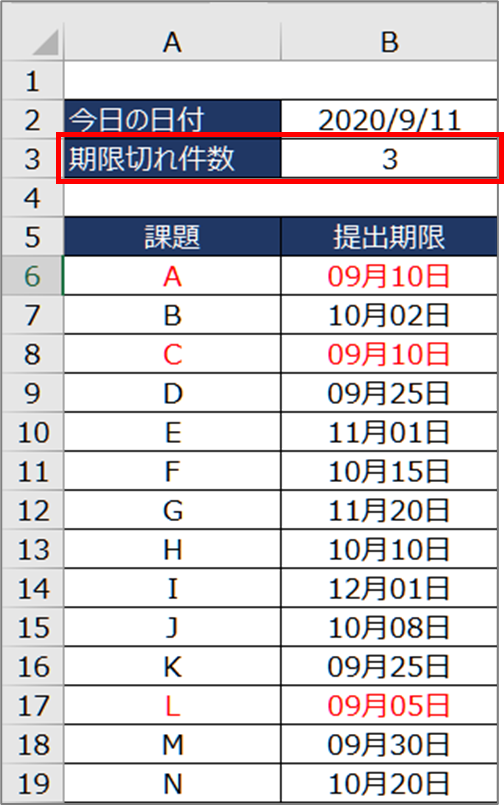

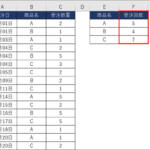
コメント