エクセルはデータ解析・管理を行うツールとして非常に機能が高く、上手く使いこなせると業務を大幅に効率化できるため、その扱いに慣れておくといいです。
ただ機能が充実しているあまり初心者にとっては処理方法がよくわからないことも多いといえます。
例えばエクセルにて右軸と左軸(2軸)の入れ替えを行う(主軸と第2軸の反転)にはどう処理すればいいのか理解していますか。
ここではエクセルにて右軸と左軸(2軸)の入れ替えを行う方法(主軸と第2軸の反転)について確認していきます。
エクセルのグラフ(散布図)にて右軸と左軸(2軸)の入れ替えを行う(主軸と第2軸の反転
それでは以下のサンプルデータ(グラフ)を用いてエクセルにて右軸と左軸(2軸)の入れ替えを行う(主軸と第2軸の反転)方法について確認していきます。
ここでは、ある実験時の室内温度と湿度の経時変化を示しており、温度が主軸(左側)、湿度が第2軸(右側)で表示しています。
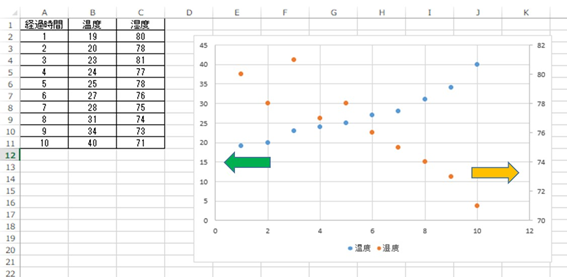
この散布図のグラフにて右軸と左軸の2軸の入れ替え(反転)を行うには第2軸に対応するプロット(今回はオレンジの湿度)を選択後、右に表示されるデータ系列の書式設定にて主軸を選ぶといいです。
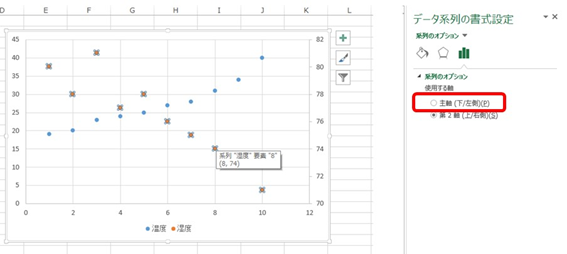
これによって主軸と第2軸の入れ替えの第一ステップができ、両方とも主軸として表示されるわけです。
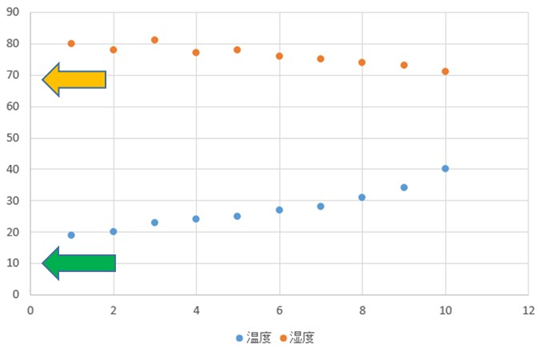
さらには、元から主軸として設定されていた温度のプロットをクリックし全体を選択後に、今度は第2軸を選んでいくといいです。
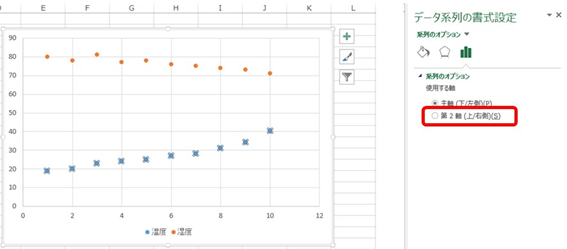
このようにして主軸と第2軸の入れ替え(右軸と左軸の反転)が完了となるのです。
よく使用する方法なのでこの機会に覚えておくといいです。
グラフ種類の変更を使うとさらに容易に主軸と第2軸の入れ替えができる
なお上の処理をより間単にできる方法があります。
グラフを選択後に上タブのデザイン、グラフの種類の変更とクリックします。
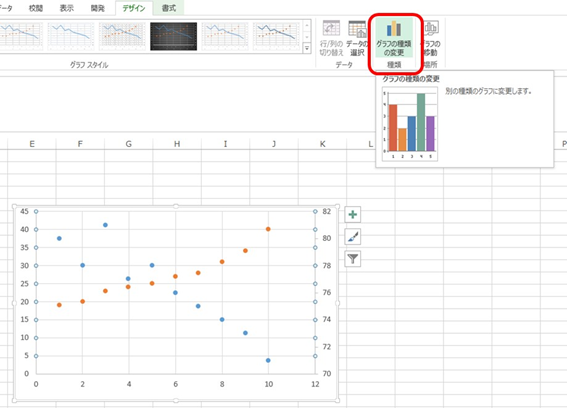
続いて左タブの組み合わせを選択し、各グラフのプロットの種類や軸の設定(主軸か第2軸か)ができる部分に対して、適宜チェックを付けたり外したりするといいです。
これだけで、右軸と左軸の入れ替え(反転)ができます。
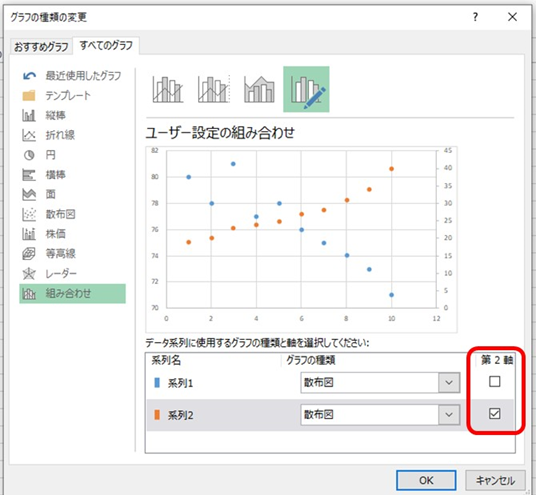
OKにて処理を確定させることで、上と同様グラフに2軸の反転ができました。
エクセルのグラフ(散布図の折れ線)にて主軸と第2軸の入れ替え(反転)を行う(右軸と左軸の入れ替え)
なお、グラフの種類が以下のような散布図同士ではなく片方が散布図(折れ線:プロットと直線)であっても同様に処理できます。
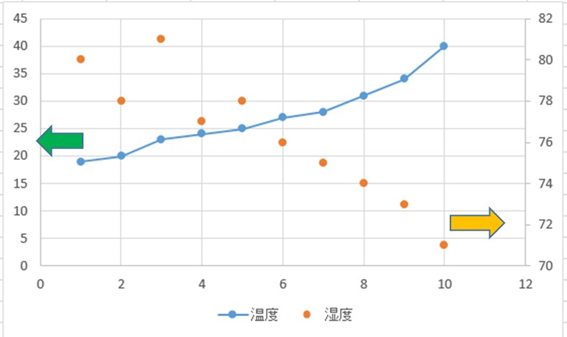
こちらの片方が折れ線(散布図のプロット+直線)の場合であっても、上と同じように対処するだけで左軸と右軸の入れ替え(反転)が可能です。
ここで
・デザインタブ、グラフ種類の変更をクリック
しましょう。
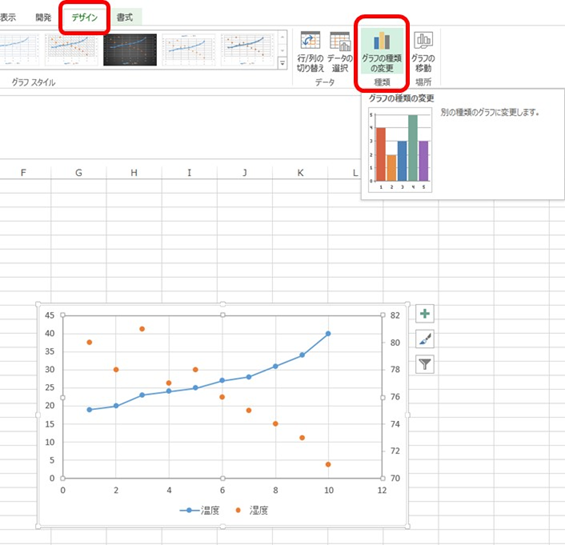
後は先ほどと同様に、出てくるコマンドの右下の第2軸の設定を調整することで、グラフの主軸と第2軸の入れ替えができるのです。
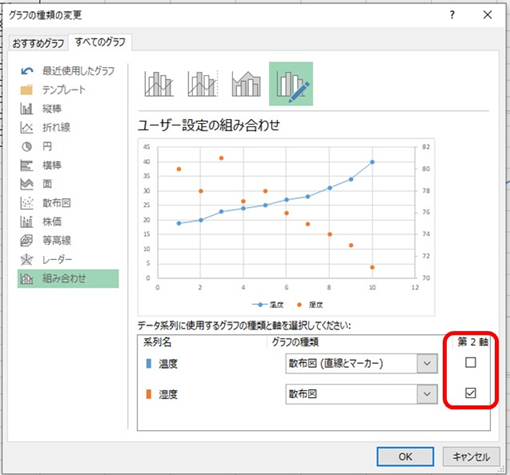
OKにて左軸と右軸の反転を完了します。
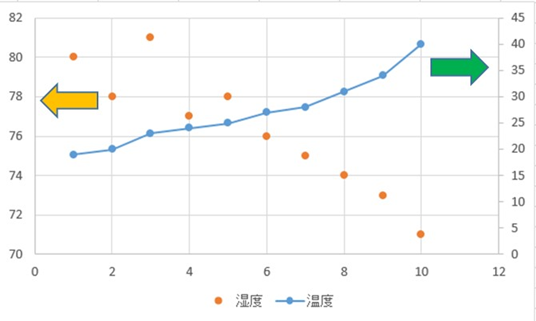
こちらもよく使用する処理なのでこの機会に覚えておくといいです。
まとめ エクセルのグラフにて主軸と第2事の入れ替え(反転)を行う法方法【散布図(折れ線)など】
ここでは、エクセルにてグラフにて主軸と第2事の入れ替え(反転)を行う方法について確認しました。
基本的にはプロットをクリックし直接軸を入れ替えるか、デザインのグラフの書式設定にて一括で2軸の反転をするといいです。
エクセルでのさまざまな処理に慣れ、日々の業務を効率化させていきましょう。
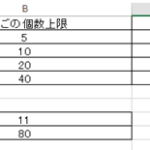
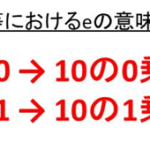
コメント