エクセルはデータ解析・管理を行うツールとして非常に機能が高く、上手く使いこなせると業務を大幅に効率化できるため、その扱いに慣れておくといいです。
ただ機能が充実しているあまり初心者にとっては処理方法がよくわからないことも多いといえます。
例えばエクセルのテキストボックスの色(塗りつぶし)・文字の大きさ・文字間隔を調整するにはどう処理すればいいのか理解していますか。
ここではエクセルのテキストボックスの色(塗りつぶし)・文字の大きさ・文字間隔を調整する方法について解説していきます。
エクセルのテキストボックスに色付け(塗りつぶし:背景色)をする方法
それでは以下でエクセルのテキストボックスの塗りつぶし(色付け)をする方法について確認していきます。
まずは上タブの挿入、テキストボックスの挿入をクリックし、任意の位置にテキストボックスを表示させましょう。
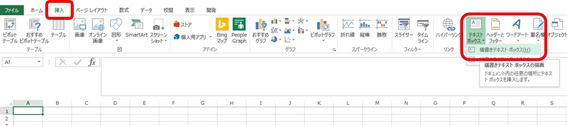
表示させたテキストボックス内にて文章を好きなように記載していきます。
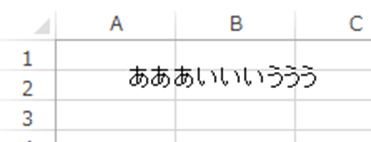
そしてエクセルのテキストボックスに色付け(塗りつぶし)をしていくにはテキストボックスをクリック、右クリックとし、そのまま表示される塗りつぶしを選択します。
今回はテキストボックスの背景色を赤とに色付けしています。
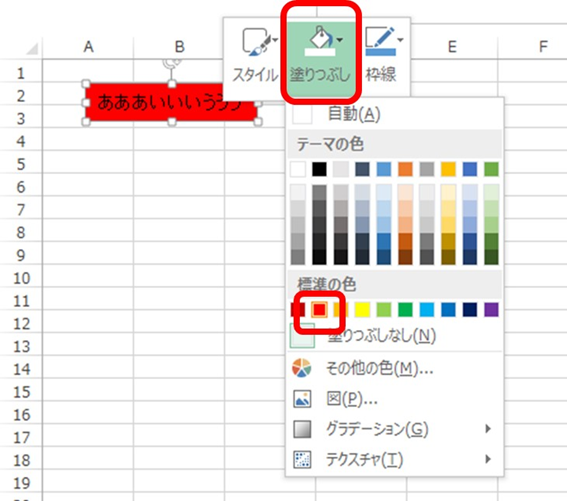
すると以下のようにテキストボックスの色付けが完了となるのです。
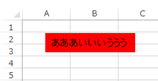
テキストボックスで塗りつぶしなしにする方法
なお上にて色付けしたテキストボックスの背景色を塗りつぶしなしとする方法について確認していきます。
上と同様に処理するとよく、今度は上のボックスにて塗りつぶし、塗りつぶしなしと指定しましょう。
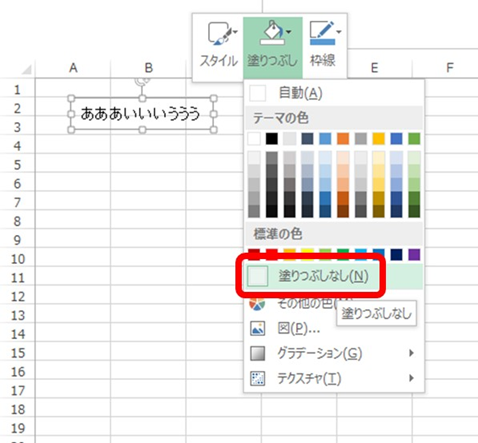
これだけで元の塗りつぶしがない(色付けされていない)テキストボックスになるわけです。

テキストボックスの文字の大きさ(サイズ)や色を変える方法【フォント設定】
今度はテキストボックスにおける文字の大きさ(サイズ)や色付けの変更を行ってみます。
具体的にはテキストボックス内の文字を選択し、表示されるフォントサイズを選ぶ場所をクリックしましょう。
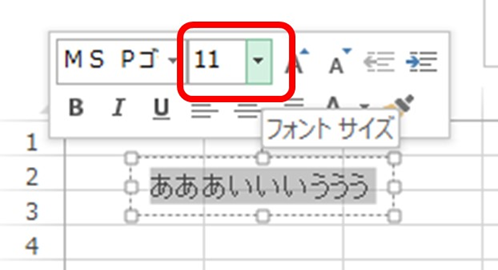
任意の文字の大きさ(サイズ)を選んでいきます。今回はフォントサイズ28としてみます。
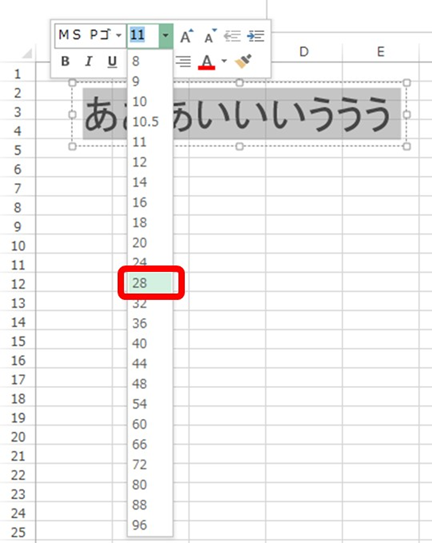
これだけでテキストボックス内の文字サイズ(大きさ)を変更することができるのです。
文字色も同じ流れで処理するとよく、文字の範囲を指定してから、色付けの項目をクリックします。
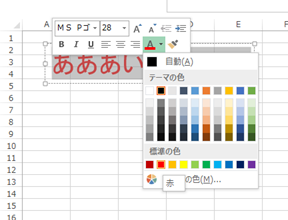
このようにテキストボックス内の文字色やサイズ(大きさ)の変更が完了となります。

エクセルにてテキストボックス内の文字間隔を調整する方法
さらには、テキストボックス内の文字の文字間隔調整も行ってみます。
文字間隔を調整したい文字範囲を選び、右クリックし、フォントを選びます。
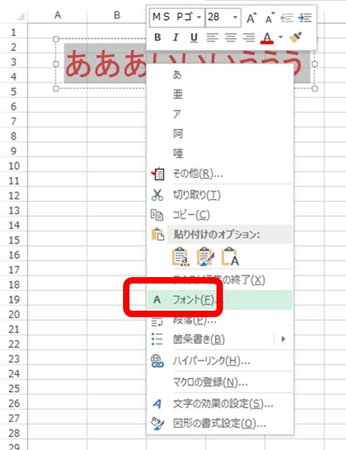
表示されるウィンドウにて文字幅と間隔を選び、任意の文字間隔を素養していきます。
ここでは文字間隔を広げる側に20ptとしています。
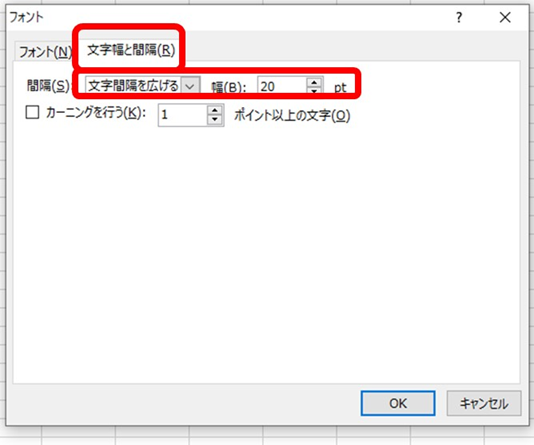
この操作のみでテキストボックスにおける文字の間隔(幅)を調整することができました。
よく使用する方法なのでこの機会に理解しておくといいいです。
まとめ エクセルの文字の大きさや色・文字間隔を調整テキストボックスの色(塗りつぶし)を変更する方法
ここでは、 エクセルの文字の大きさや色・文字間隔を調整テキストボックスの色(塗りつぶし)を変更する方法について確認しました。
基本的にはテキストボックスやボックス内文字を指定し、書式設定より各変更を行うといいです。
エクセルでのさまざまな処理になれ、日々の業務を効率化させていきましょう。

コメント