エクセルはデータ解析・管理を行うツールとして非常に機能が高く、上手く使いこなせると業務を大幅に効率化できるため、その扱いに慣れておくといいです。
ただ機能が充実しているあまり初心者にとっては処理方法がよくわからないことも多いといえます。
例えばエクセルにて棒グラフを作成した時に一括で色を変えたり、1本(1部だけ)色を変更したりするにはどう処理すればいいのか理解していますか。
ここではエクセルにて棒グラフを作成した時に一括で色を変えたり、1本(1部だけ)色を変更したりする方法について解説していきます。
エクセルの棒グラフにて一括で色変更する方法【色分け】
それでは以下のサンプルデータを用いて、エクセルの棒グラフにて一括で棒の色を変更する方法方法について確認していきます。
こちらの棒グラフにて線の太さや色を変える方法にて解説した棒グラフを元にデータの頂点を線でつないでいきましょう。
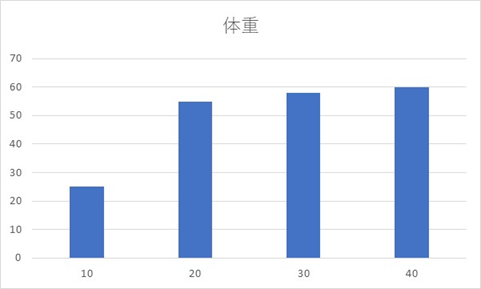
デフォルトの色としては上のように青色になっているわけですが、今回は一括で赤色に変更してみましょう。
棒グラフの色を一括変更するにはデータ上でクリックした上で、右クリック、塗りつぶし、赤色と指定することによって一括での色分けができるのです。
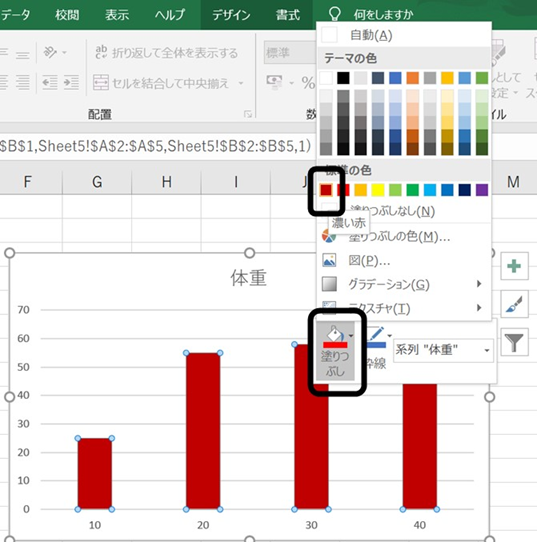
確定させたら棒グラフでの色の一括変更が完了しました。
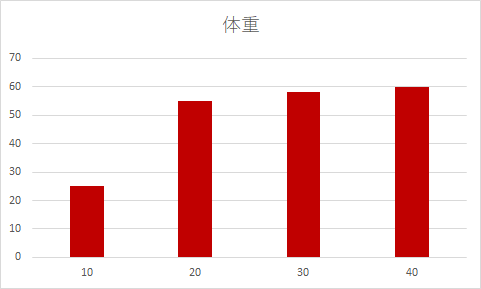
よく使用する処理なのでこの機会に覚えておくといいです。
エクセルの棒グラフにて1本だけ色を変える方法【一部】
なお、棒グラフにて一括にて色変更するだけではなく、1本だけ色を変えたいこともあるでしょう。
今度は上の棒グラフから1本だけ色を緑に変えてみましょう。
具体的には棒グラフ上にてデータを一度クリックし、再度1本だけ変えたいデータをもう一度クリックします。すると1本だけ選択した状態になるので、ここで右クリックし、塗りつぶし、緑と選択してみましょう。
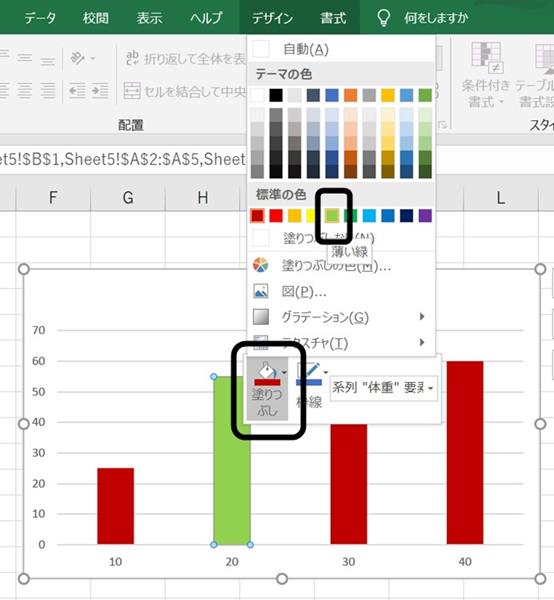
この処理だけで棒グラフにて1だけの色を変えられました。
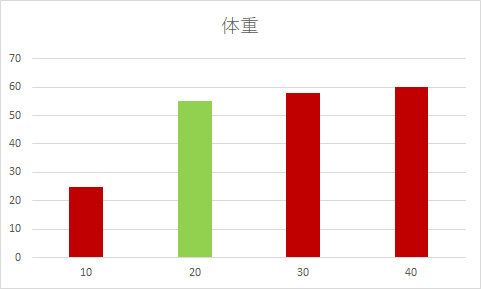
まとめ エクセルの棒グラフにて1本だけ色を変えたり一括で色変更する方法
ここではエクセルにて
確認しました。
エクセルでの様々な処理に慣れ、毎日の業務効
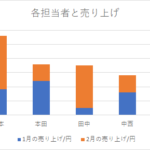
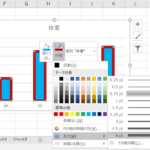
コメント