この記事では「エクセルでの¥(円マーク:通貨)を表示させる・消す方法【セル:自動入力など】」について解説していきます。
方法としては書式設定により行うのが一般的です。
具体例に基づき、手順を解説しましょう。
↓↓ 近い内容の動画verは以下で解説のため、併せてチェックしてみてください♪ ↓↓
エクセルでの¥(円マーク:通貨)を表示させる・消す方法【セル:自動入力など】
下記サンプルは、日毎の売上のリストです。
「売上」列の数値に円マークを付与するのが今回のお題です。
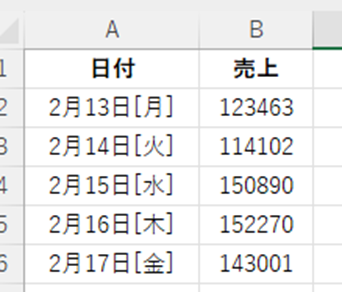
セルB2:B6を選択した状態で右クリック、コンテキストメニューより「セルの書式設定」をクリックします。
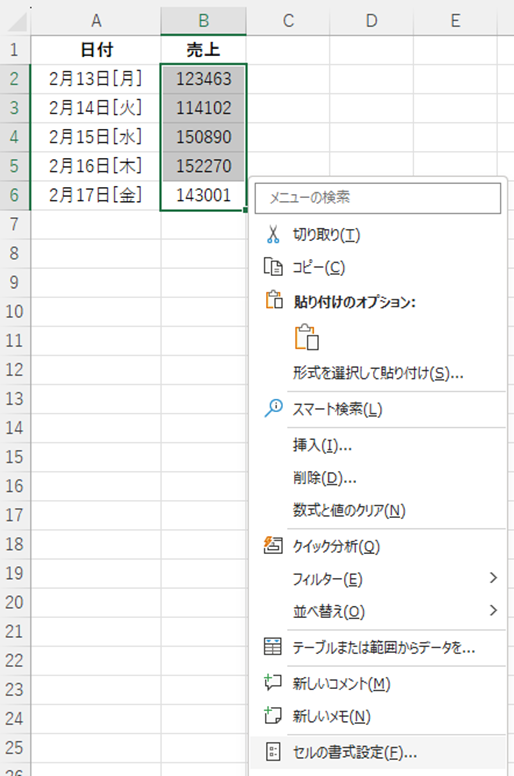
正しく操作できていればこのようなダイアログが開きます。
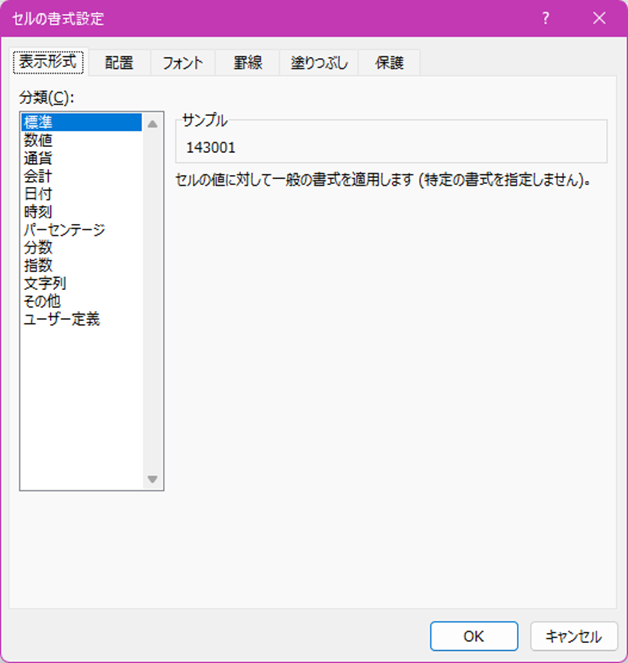
「表示形式」タブを開き、分類に含まれている「通貨」を選択します。
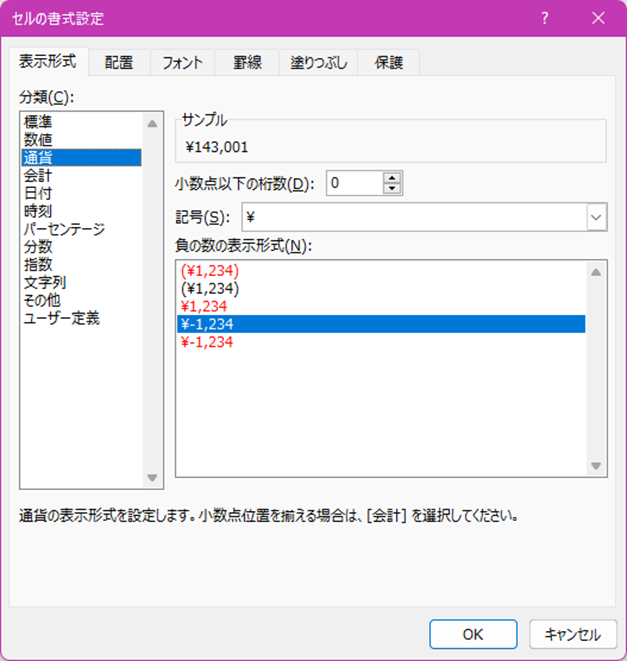
今回のお題では記号が「\(円マーク)」になっていることが必須条件ですが、”小数点以下の桁数”及び”負の数の表示形式”については特に制限はありません。
その時々の状況により適切なものを選択しましょう。
ENTERを押すと、数値の先頭に円マークが表示されます。
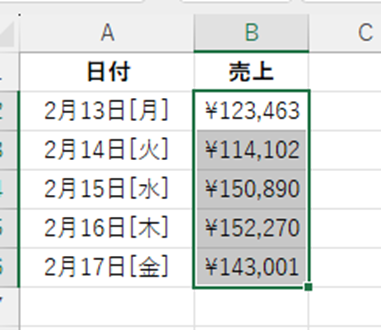
一方、一度表示させた円マークを非表示にする場合は、同様に該当のセルを選択した状態で「書式設定」ダイアログを開きます。
デフォルトで設定されていた「標準」に戻すことで元通りとなります。
ダイアログに表示されている「サンプル」には現状の設定でどのような表示になるかが示されているので確認しましょう。
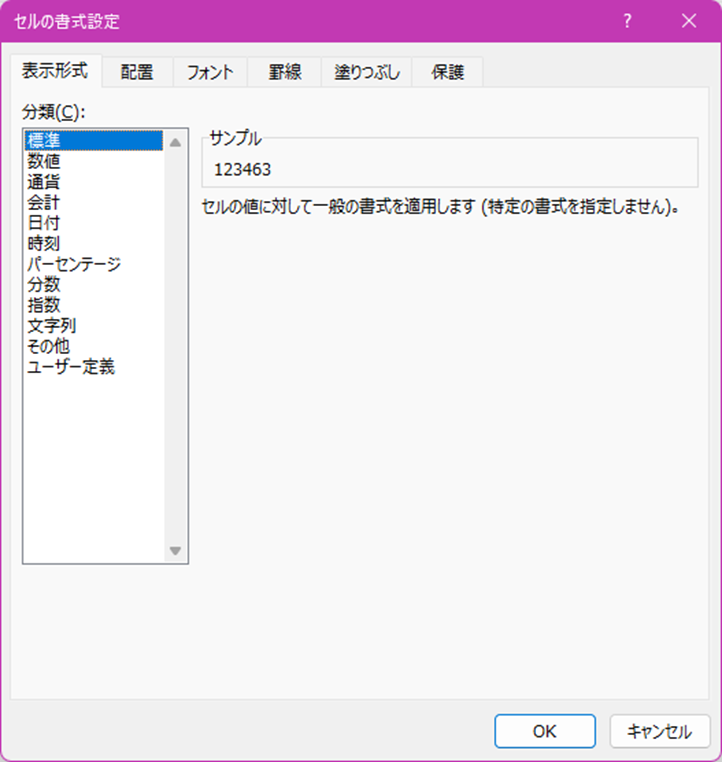
OKを押すと、円マークが表示されなくなります。
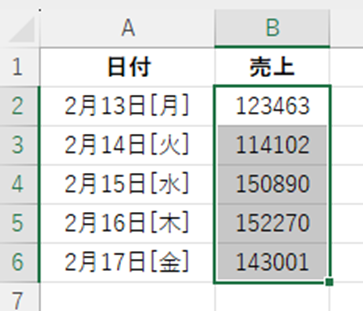
エクセルでの¥(円マーク)を表示させる・消す方法2
方法1ではデフォルトで用意されている「通貨」を適用していましたが、ここではユーザー定義で実装する方法を考えてみましょう。
該当のセルであるB2:B6を選択した状態でコンテキストメニューを開き、「セルの書式設定」を実行します。
ここまでの操作は方法1と変わりません。
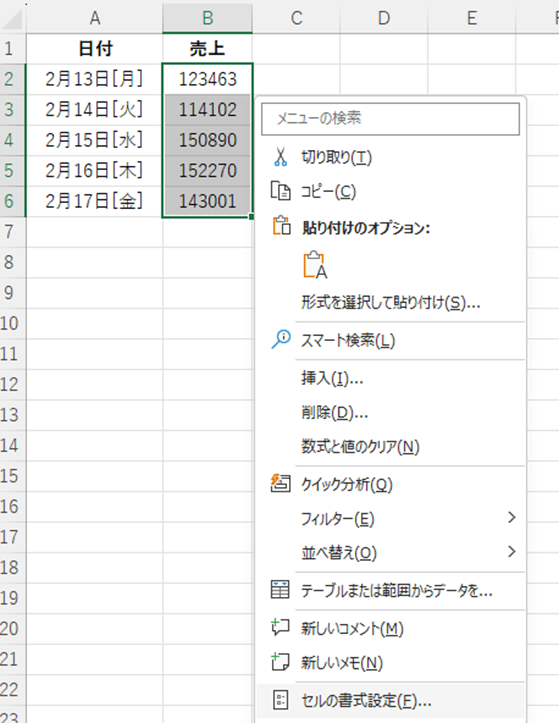
ダイアログにて分類を「ユーザー定義」に設定します。
続いて種類に「\#,##0」と入力します。
なお、これは
・先頭に「\」を付与し、3桁毎にカンマで区切る
を意味します。
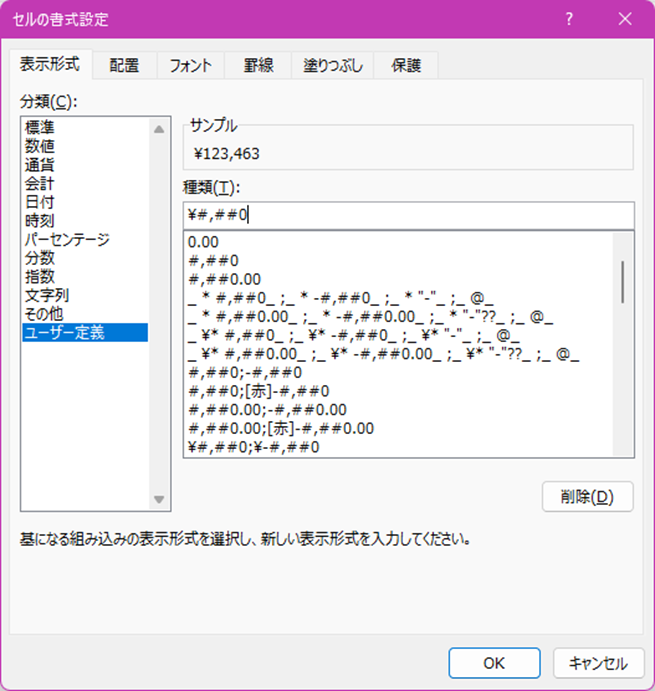
OKを押すと、先頭に円マークが付与された表示に変化します。
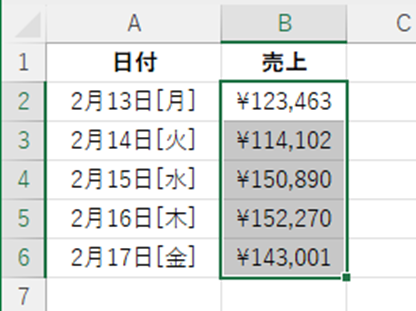
日本では金額を「○○千円」または「○○万円」といった書き方をすることがあります。
また、領収書では「\○○, ○○○–」と末尾にハイフンを付けた書き方をよく見かけます。
このようなケースでも「ユーザー定義」であれば問題なく対応可能です。
方法は種類に入力する値を「\#,##0”-“」とします。
”(ダブルクォーテーション)で括られた文字を付け足せばOKです。
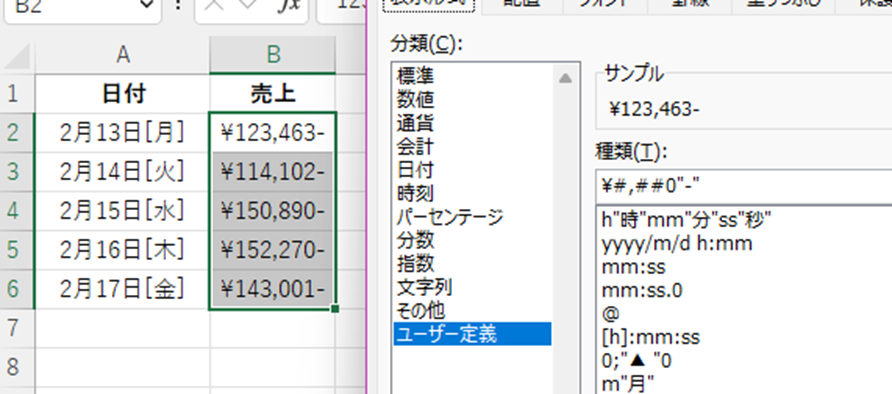
なお、”(ダブルクォーテーション)で括らない場合、場合によっては意図しない動作となる可能性があります。
確実に文字列として認識させるため、いかなる時でも「”(ダブルクォーテーション)で括る」で統一しておいた方が無難でしょう。
また、円マークを消す場合は再度該当のセルを選択し、「書式設定」ダイアログを開き、デフォルトの設定である「標準」に戻します。
この操作は方法1と同様です。
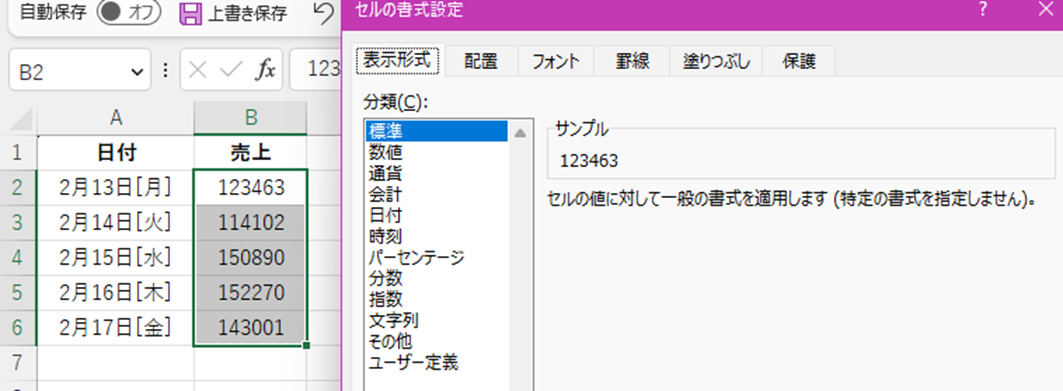
まとめ エクセルでセルに¥(通貨:円マーク)を表示させる・消す方法【自動入力など】
この記事では「エクセルでの¥(円マーク)を表示させる・消す方法【自動入力など】」について解説しました。
単位、記号のためだけに1つセルを用意するのはやはり避けたいところです。
ですが、ありがたいことにエクセルには数値の表示形式のみを変更する機能が備わっています。
この記事を読んだことでよりスマートなエクセルユーザーとなる第一歩となれば幸いです。

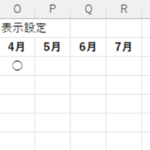
コメント