エクセルはデータ解析・管理を行うツールとして非常に機能が高く、上手く使いこなせると業務を大幅に効率化できるため、その扱いに慣れておくといいです。
ただ機能が充実しているあまり初心者にとっては処理方法がよくわからないことも多いといえます。
例えばエクセルにて1分毎、5分毎、10分毎に時間のデータを抽出する(間引く)方法について理解していますか。
ここではエクセルにて1分毎、5分毎、10分毎に抽出する(時間のデータを間引く)方法について解説していきます。
【Excel】エクセルにて1分ごとに抽出する方法【時間のデータを間引く方法:1分毎】
それでは以下のサンプルデータを用いてエクセルに1分ごとに時間のデータを間引く方法について確認していきます。
ここでは時間のデータは10秒刻みで記録されたデータがあるとします。
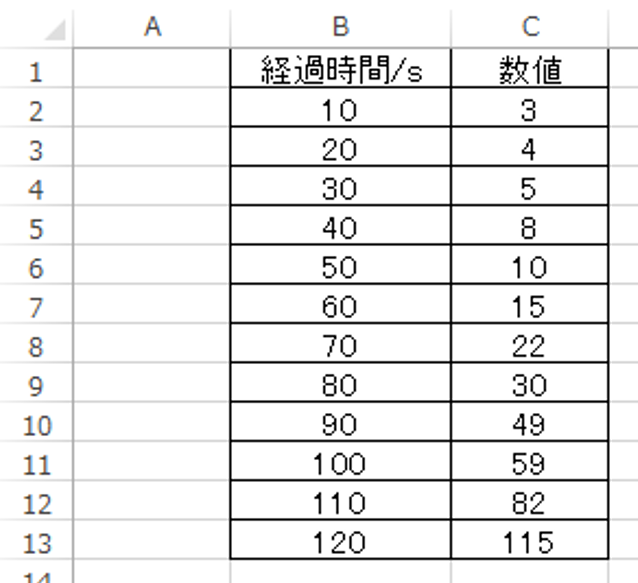
この時時間データに対して間引きたい間隔(今回は1分ごと=60秒)まで、時間列の横の列にアルファベットを振るといいです。

その後オートフィル(セルの右下にカーソルを合わせる際に出る十字をドラッグ&ドロップ)し、時間データに対応するすべての部分まで表示させます。
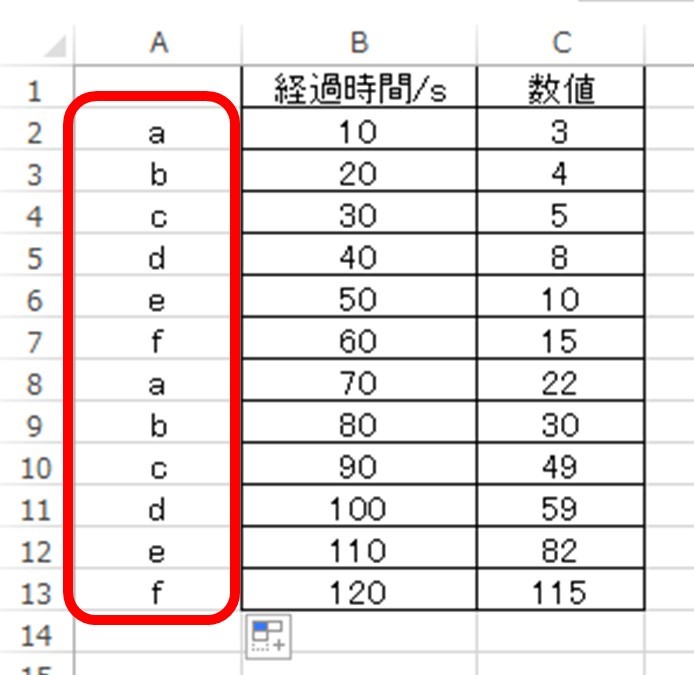
続いてこのアルファベットの範囲全体を選択後に、上タブのデータ、降順で並び替えを実施していきましょう。
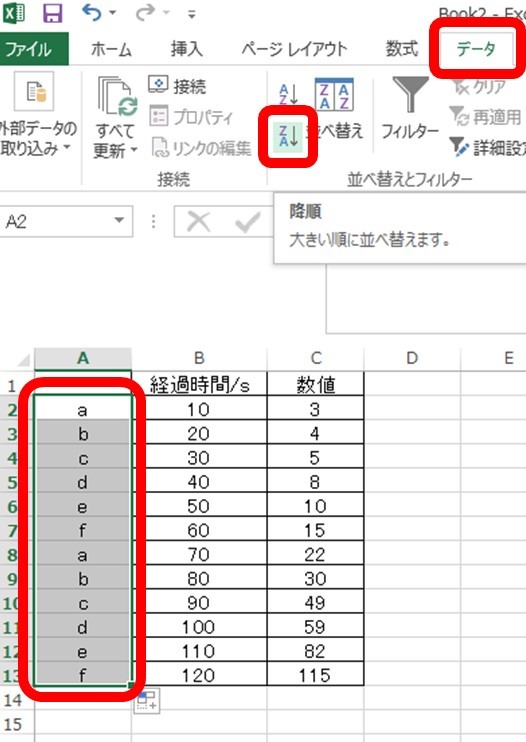
ここで先頭に表示されるアルファベットfに対応する行が1分ごとに間引かれたデータであるため、他の行を削除するなり別シートにコピーするなり適宜対応していくといいです。
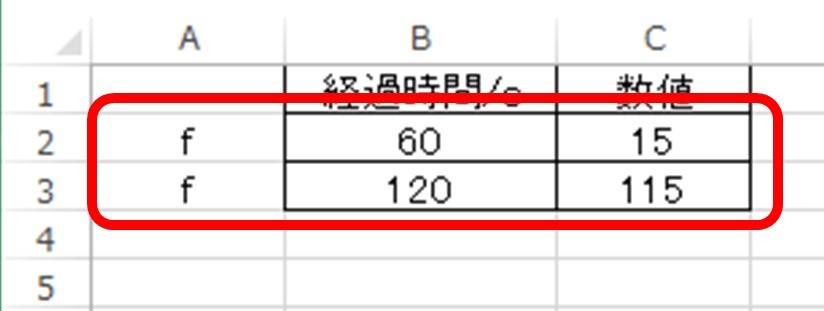
INDIRECT関数とROW関数を組み合わせても1分ごとの時間データを間引ける
他にも、INDIRECT関数とROW関数を組み合わせても時間データを間引くことが可能です。
INDIRCET関数はセルの参照位置の数値を返す関数であり=INRICERT(セル位置)で処理できます。
また間引く際によく使う関数のROW関数はそのセルの行番号を返すものです。よって今回は1分ごと、つまり6行ごとのため「ROW関数に6をかけておく」といいです。
これは1行ROW関数がずれると、元のセルでは参照が6個分ずれることに相当する(つまり1分ごとに間引ける)ためのこう処理しましょう。
最後にB列に日時データが記載されていることから、”B”&と対応列をうまく参照できるよう調整していきます。
具体的には、=INDIRECT(“B”&(ROW(B2)*6-5)) となります。
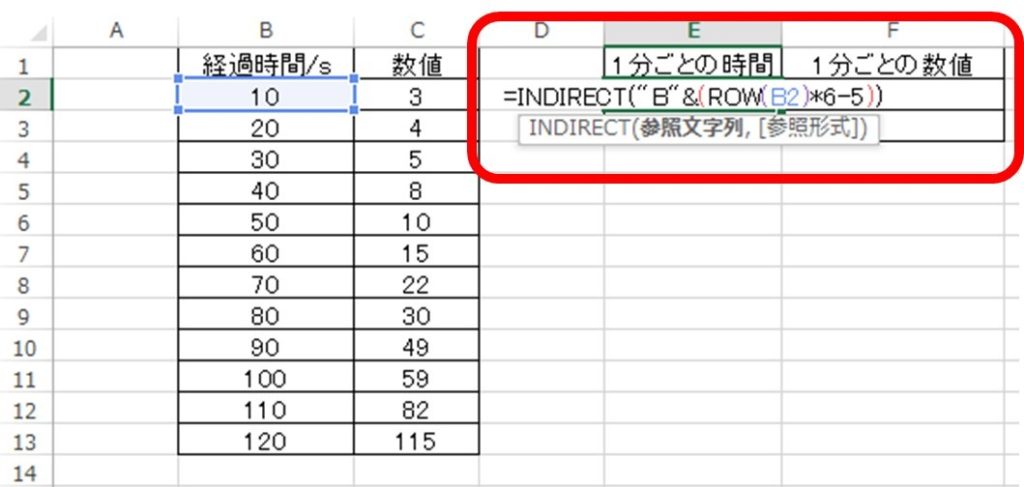
オートフィルにて同様に処理していきます。
さらに、数値の列も再度間引く必要があり、出力セルに=INDIRECT(“C”&(ROW(C2)*6-5))を入れていきましょう。ここではC列に対応できるよう「Cを入れている」のがポイントです。
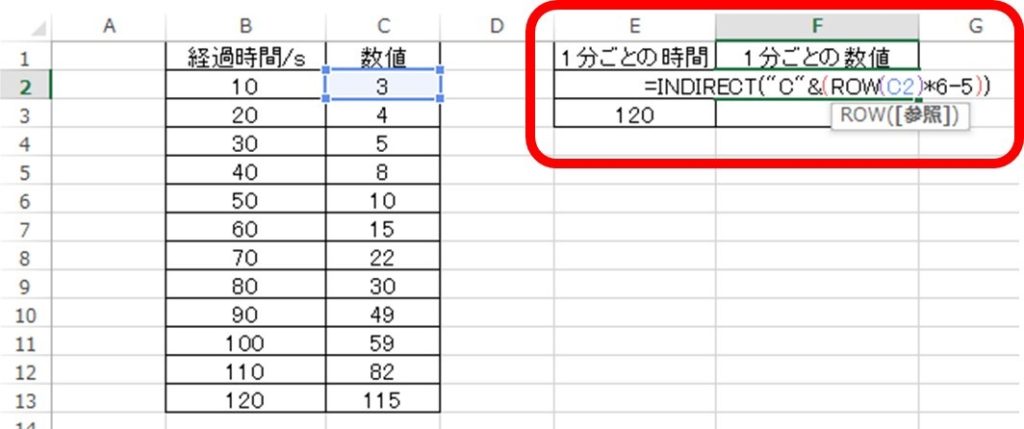
こちらもオートフィルで処理すれば、1分ごとの時間のデータの間引きが完成です。
ただ列数が多いデータではこの方法では手間がかかるため、上の関数を使わない間引きをおすすめし、以下ではこちらの方法のみを説明していきます。
エクセルにて5分ごとの時間のデータを間引く方法
続いてエクセルにて5分毎にデータを間引く方法についても確認していきます。
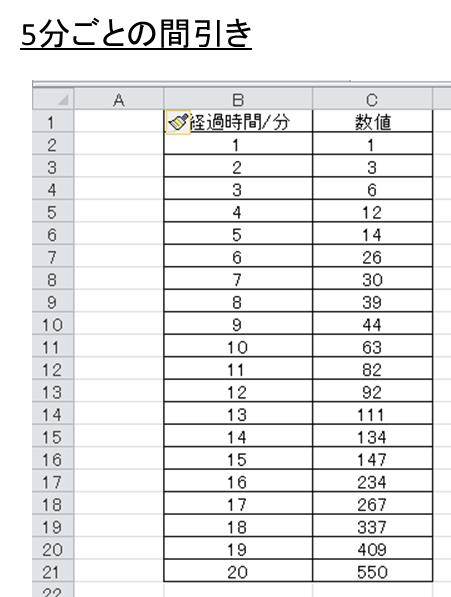
基本的に上の1分ごとに時間のデータの間引く方法と同様に処理すればよく、A列にアルファベットを振っていきます。今回は5分ごと(データ5行ごと)に間引きたいため、a~eまでのアルファベットを記載しましょう。
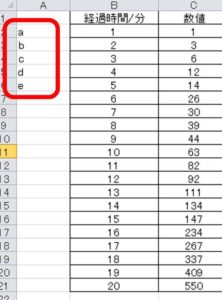
続いて、この5文字の範囲を選択しオートフィルで日時の範囲の対応部分までアルファベットを振っていきます。
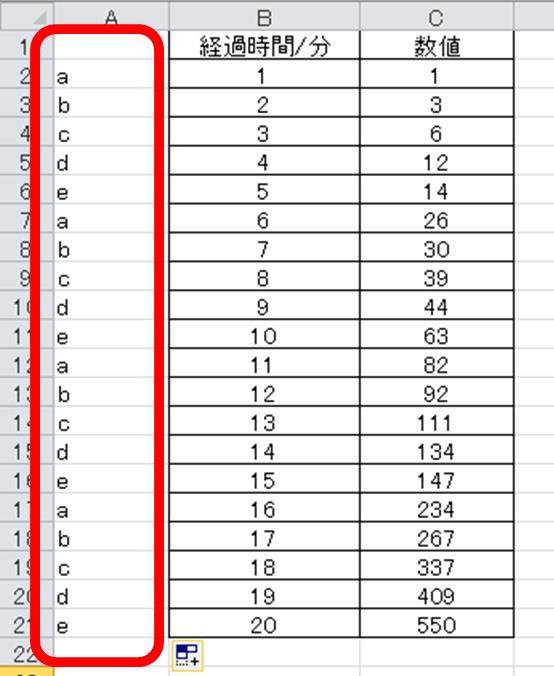
後は上と同様にこのアルファベットを元に降順の並び替えを行っていきます。
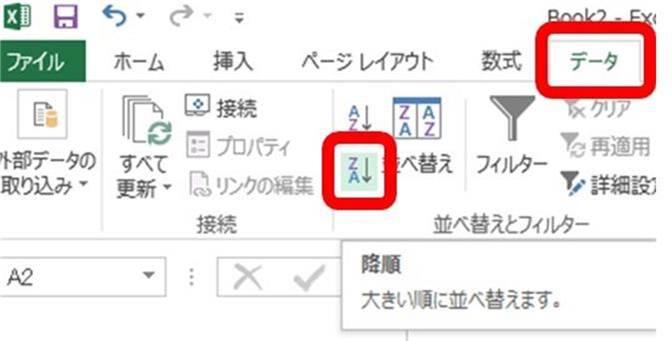
以下のよう並び替えた後に、5分ごとの時間データに対応する「e」の表示行以外のデータを削除していくといいです。
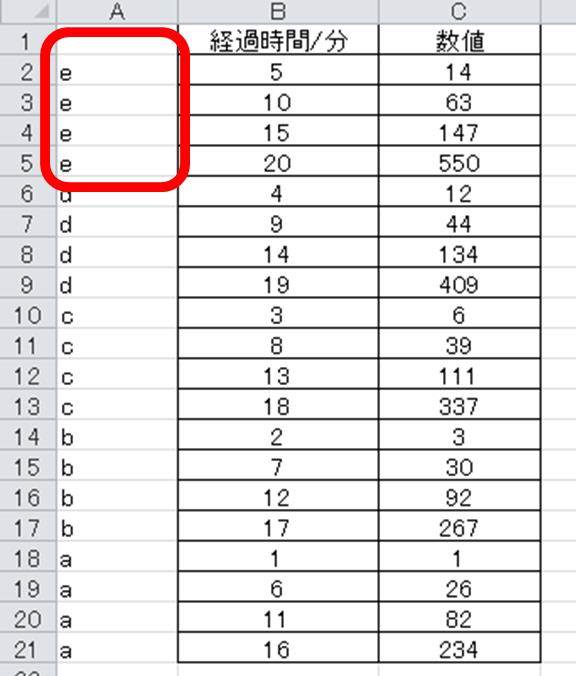
すると以下のよう時間データにおいて5分ごとの間引きが完了となります。
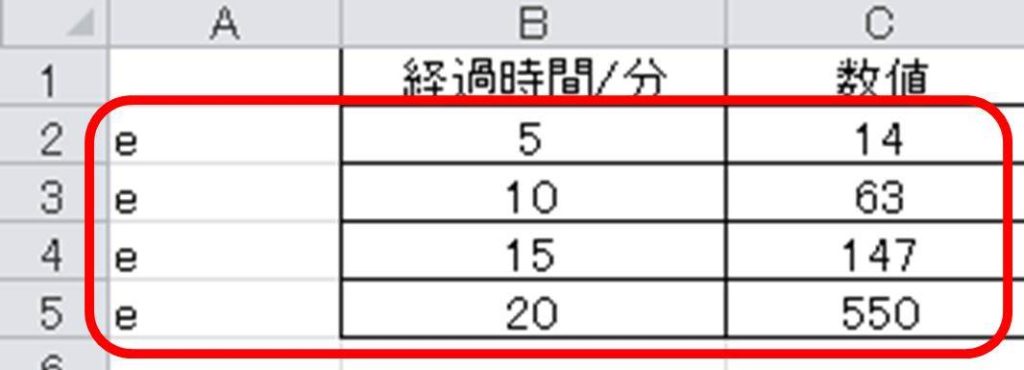
まとめ エクセルにて1分毎、5分毎、10分毎に時間のデータを間引く方法
ここでは、エクセルにて1分ごと、5分ごと、10分ごとの時間のデータを間引く方法について確認しました。
基本的には時間のデータの横に行数に対応するアルファベットを振り、オートフィルし間引いたり、INDIRECT関数とROW関数を組み合わせて処理するといいです。
エクセルでのさまざまな処理に慣れ、毎日の業務の効率化に役立てていきましょう。
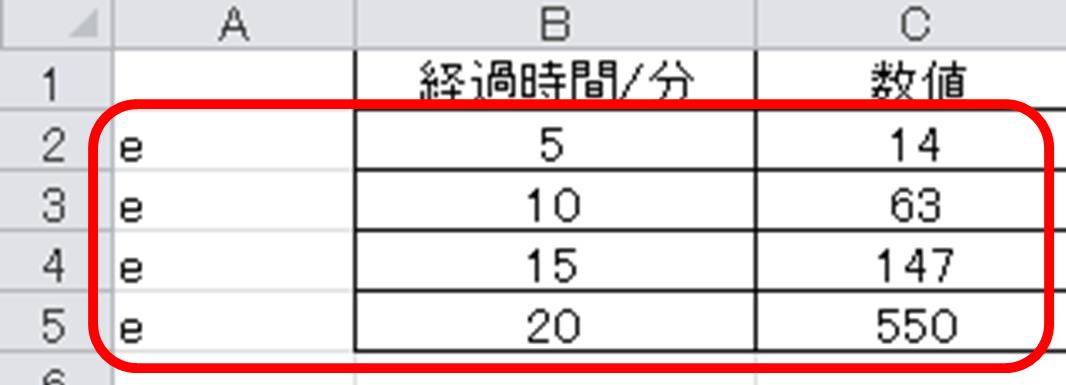
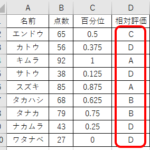

コメント