この記事ではエクセルで図形の後ろに文字を入れる(図や画像・写真の上に文字を表示)方法【オートシェイプ:行間:数字:行間を詰めたり広げたりなども】について解説していきます。
方法としては下記のようなものが一般的に利用できます。
・オートシェイプの「テキストの編集」
・画像の挿入
それでは、具体例を用いて解説しましょう。
エクセルで図形の上に文字を文字を入れる(オートシェイプ:図や画像・写真の上に文字を表示)方法【数字なども】①
まずは白紙のシートを用意します。
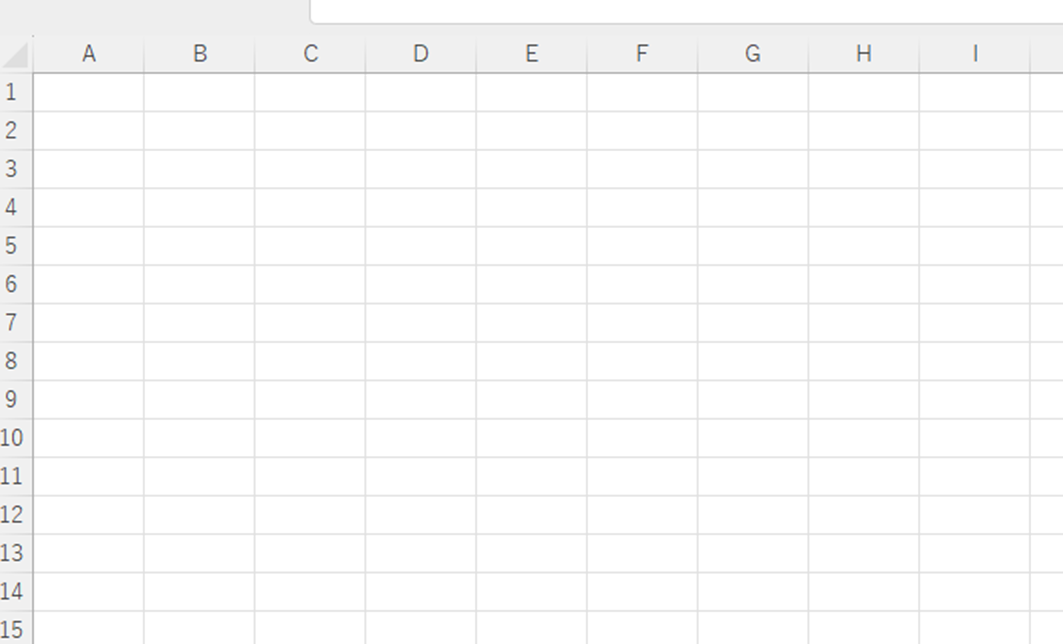
オートシェイプの配置
シートの上にオートシェイプを配置します。
リボンより「挿入」→「図形」をクリックし、表示されたオートシェイプの中から、好みのものを選択します。
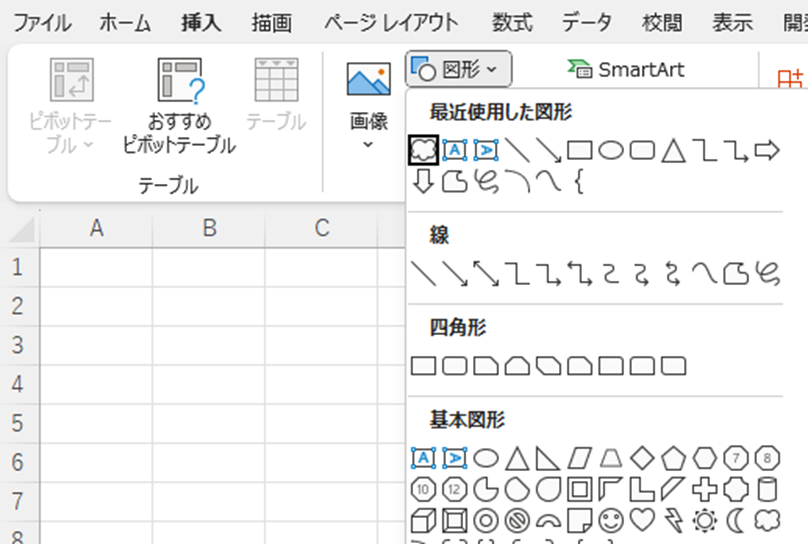
配置したオートシェイプを右クリックすると、コンテキストメニューが表示されます。
色を変更するのであれば、「塗りつぶし」をクリックし、希望の色を選択します。
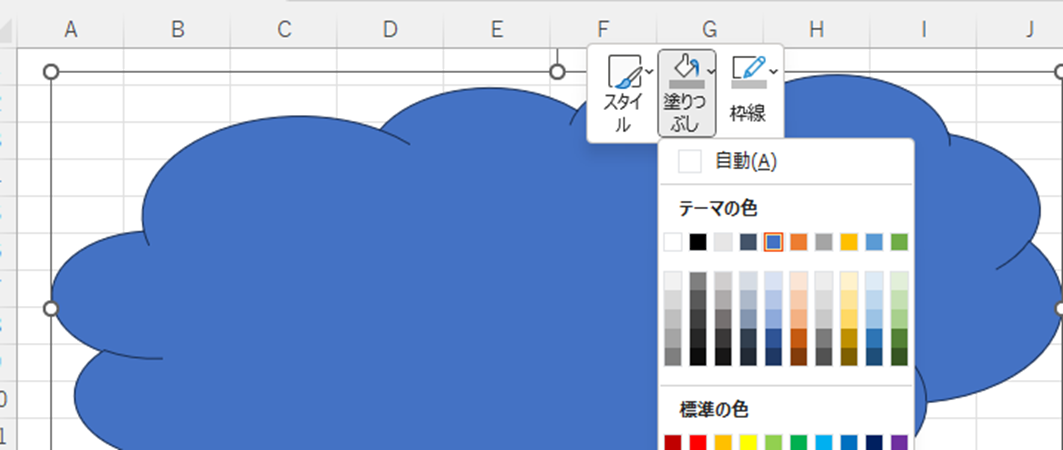
テキスト挿入
テキストを挿入しましょう。
再び、右クリックし、「テキストの挿入」を実行します。
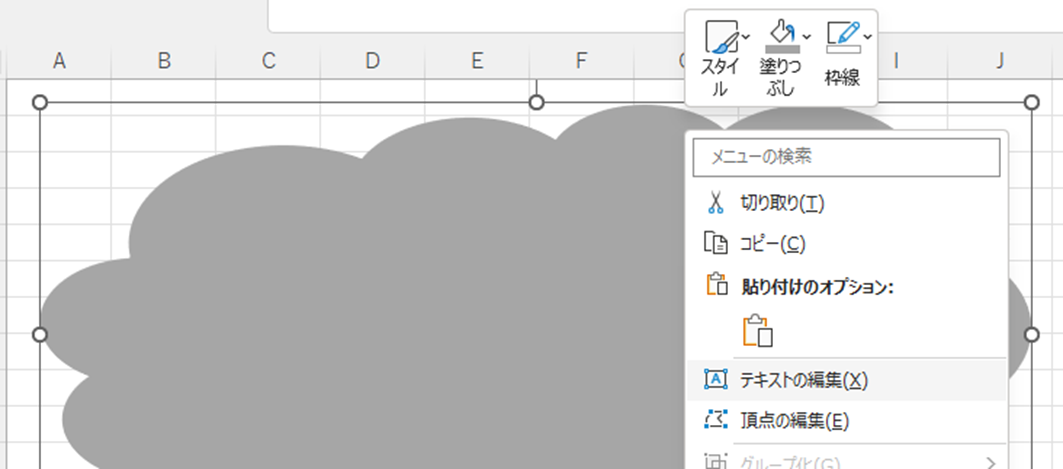
オートシェイプの内部にカーソルが表示されたら、文字の入力が可能です。
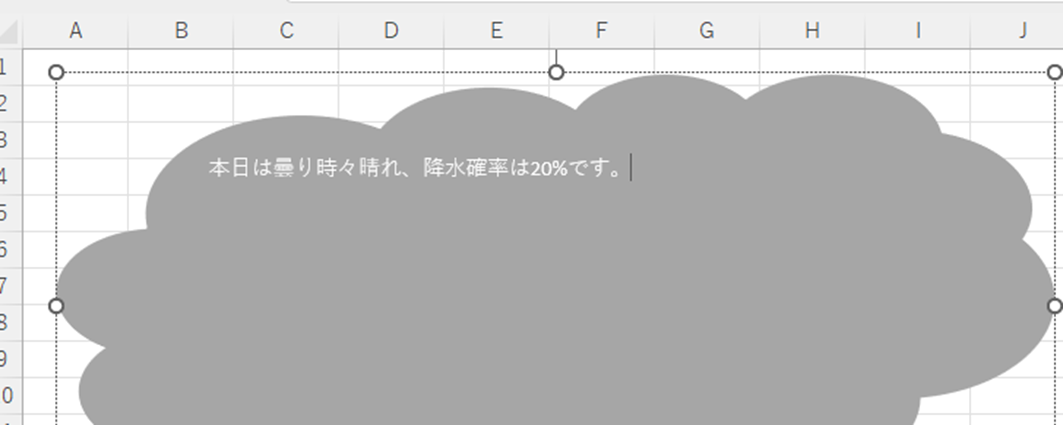
文字が入力できたら、今度はフォントと文字位置の変更をしてみましょう。
ESCキーを押すと、「テキストの編集」モードを終了します。
アイコン位置の調整
続いて、リボンより「ホーム」を開き、「配置」グループにあるアイコンで位置を調整します。
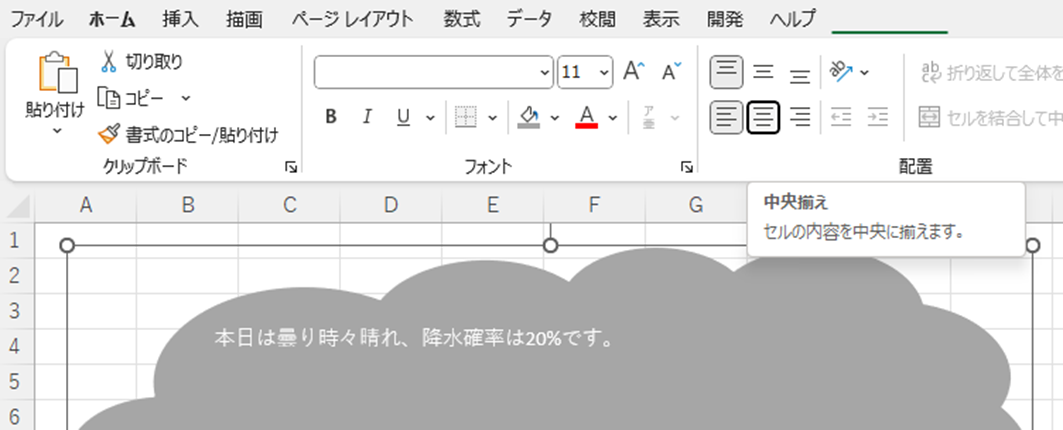
下記では縦・横とも「中央揃え」を適用しています。
正解はないですが、特に指定がないケースであれば、これが一番自然に見えるでしょう。
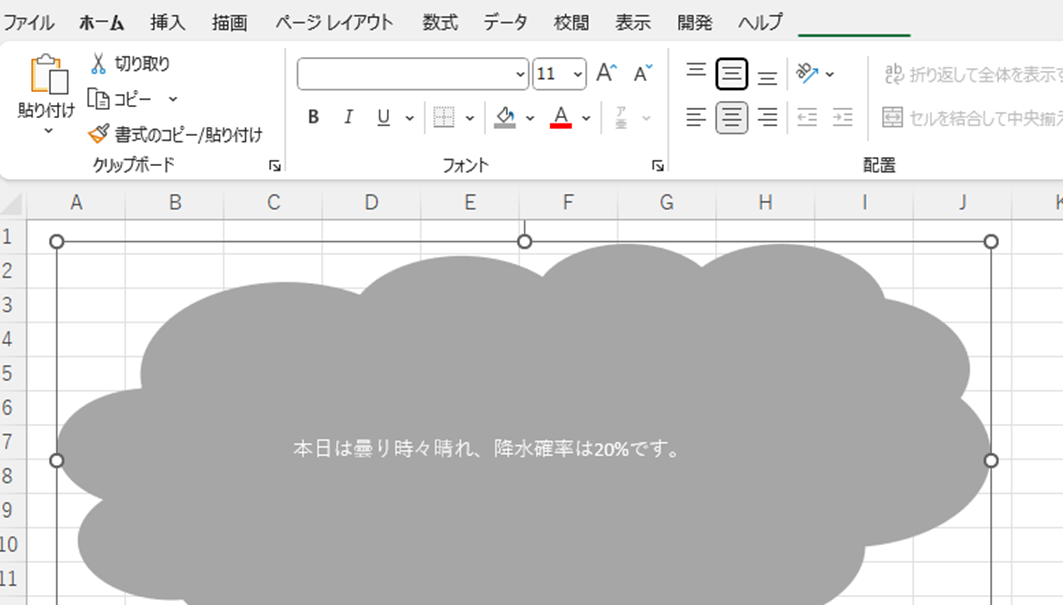
フォント設定の変更
続いてフォント設定も変更します。
同じ「ホーム」の「フォント」グループにあるドロップダウンメニューを開くとこのようにフォント名が表示されます。
なお、フォントは後からインストールすることもできるので、お使いのPCにより下記イメージにないフォントが表示されている場合もあります。
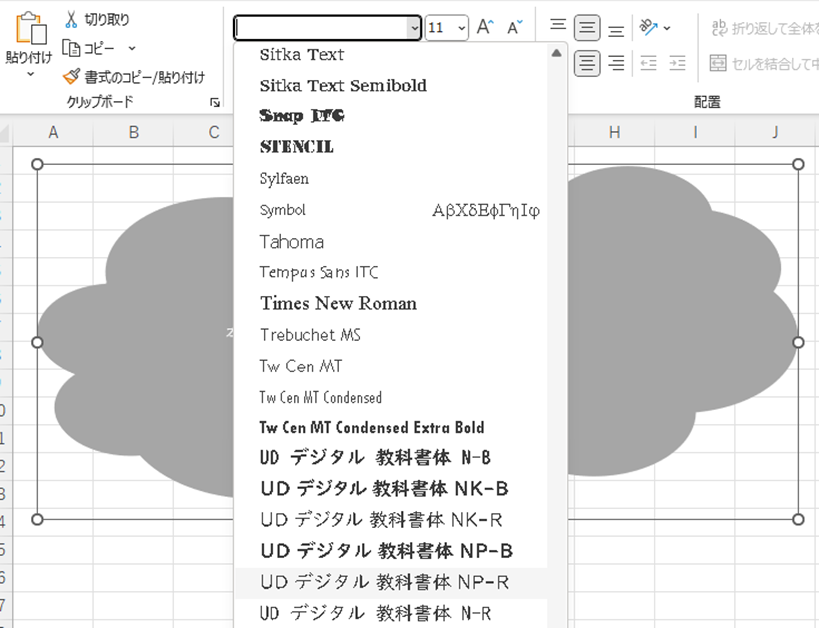
フォントサイズ・色・太字などの設定も
さらに、フォントサイズ、色、太字などの設定も下記で行うことができます。
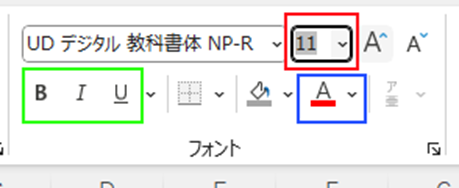
意図する設定が反映されたのであれば、お題クリアです。

エクセルにて画像や写真の上に文字を入れる方法【図形の後ろに文字】
今度は画像の上に文字を入れる方法を考えてみましょう。
前例と同じく、まずは白紙のシートを用意します。
次に、リボンより「挿入」–「画像」をクリックし、画像の挿入元を選択します。
どれでも構いませんが、画像ファイルをお持ちでなければ「ストック画像」または「オンライン画像」から取得しましょう。
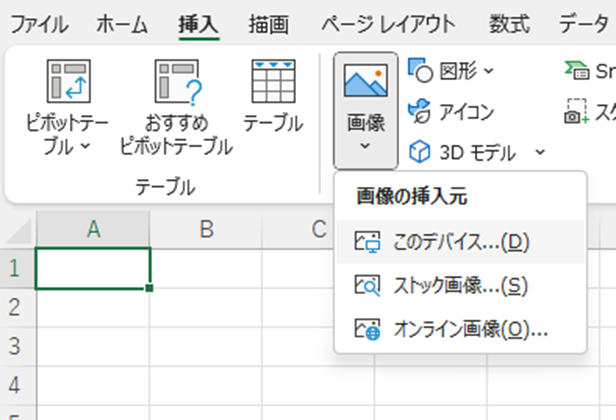
このような感じで画像が張り付けられます。
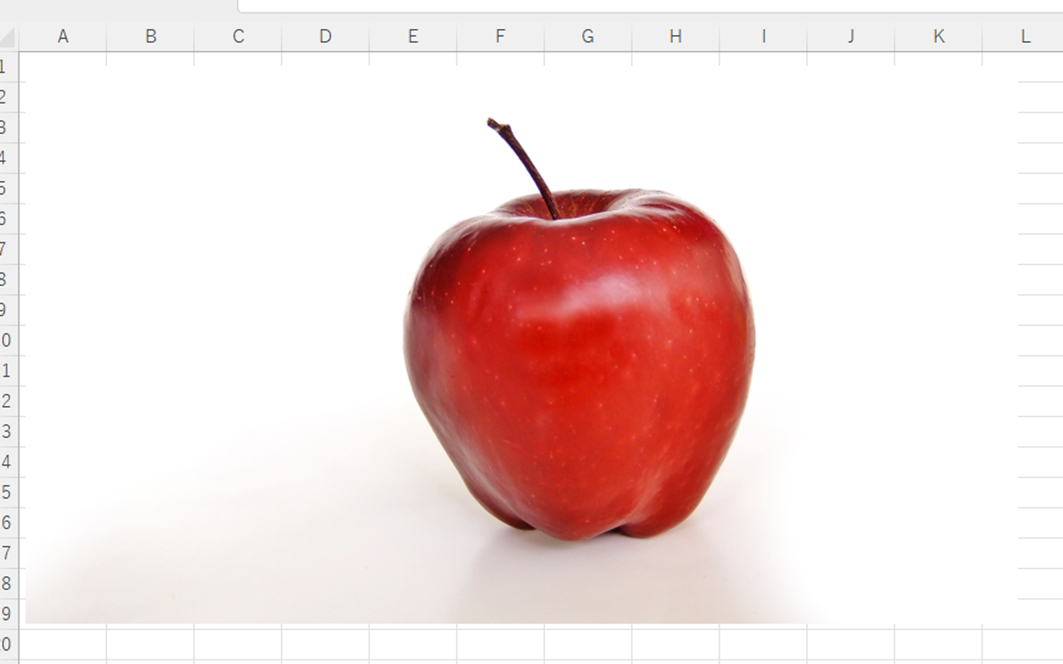
リボンより「挿入」–「テキストボックス」をクリックします。
横書きと縦書きがありますが、用途に合わせて使い分けましょう。
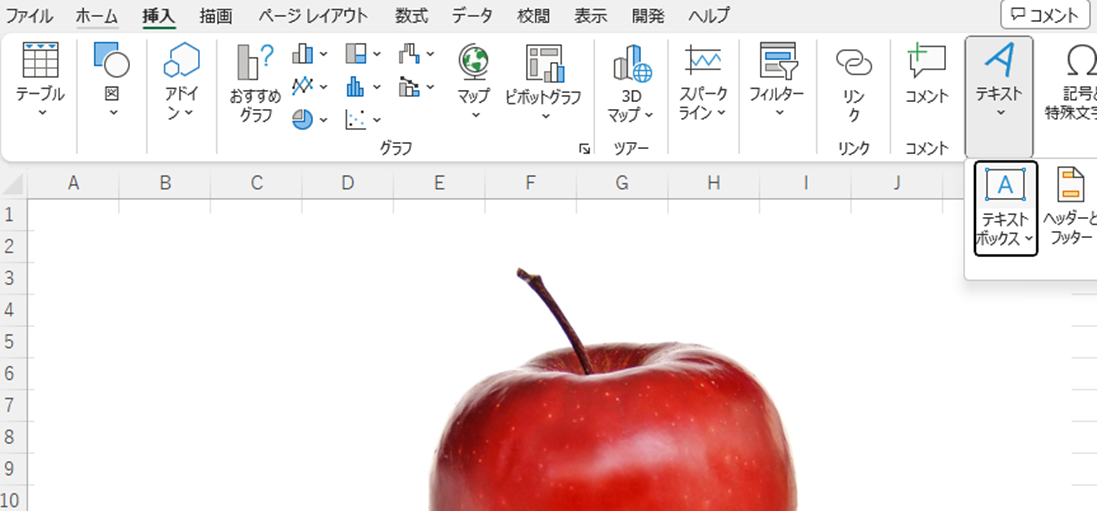
シート上でクリックすると、その場所にテキストボックスが生成されます。
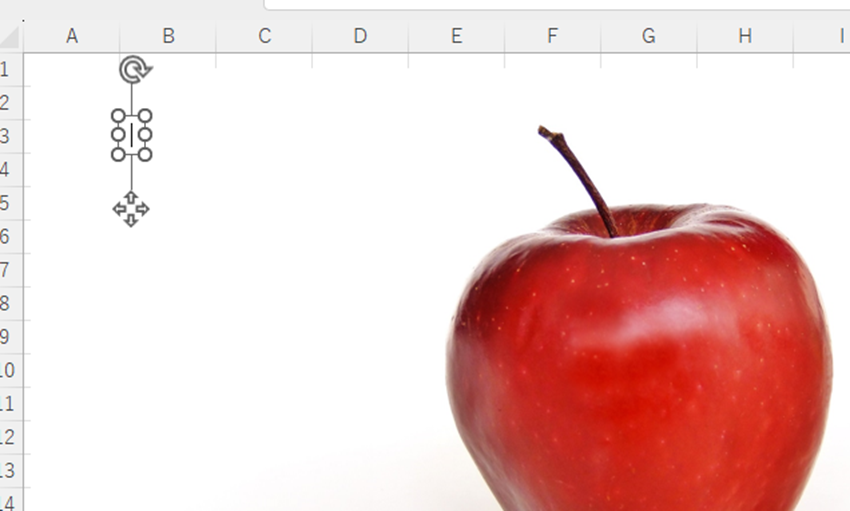
下記のように、文章を入力することができます。
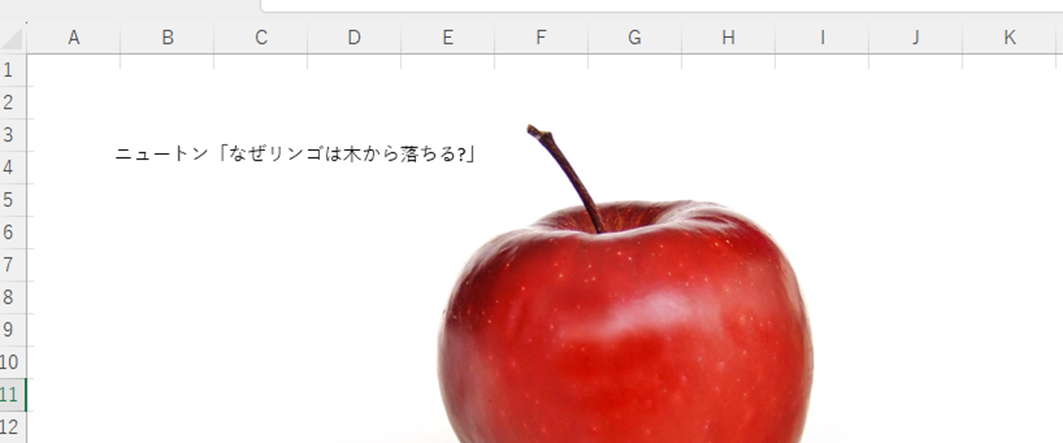
前章と同じ方法で、フォント・フォントサイズ・色を変えることができます。
最後に文字の位置を調整し、お題クリアとなります。

エクセルにて図形に文字を入れ回転させる方法【角度の調整:画像や写真】
場合によっては、「図形の上の文字を回転させたい」といったシーンもあることでしょう。
その場合は、テキストボックスを選択した状態で右クリックし、コンテキストメニューより「図形の書式設定」をクリックします。

ウィンドウの右端に設定用画面が開きます。
五角形のアイコンをクリック選択し、「3-D回転」を開きます。
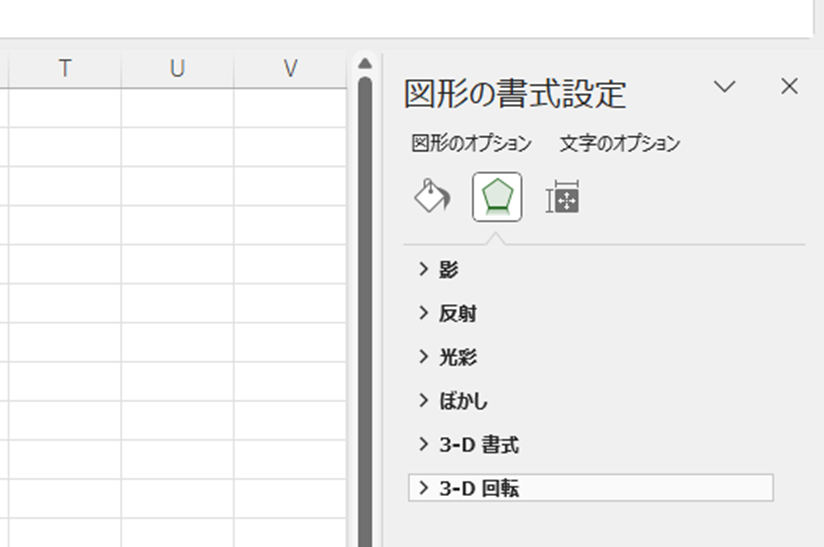
X,Y,Zの3方向にそれぞれ角度を設定することができるので、よりかっこよく見えるアングルを調整しましょう。
これはエクセルの知識というよりは、空間認知力と美的センスが問われる世界と言えそうです。
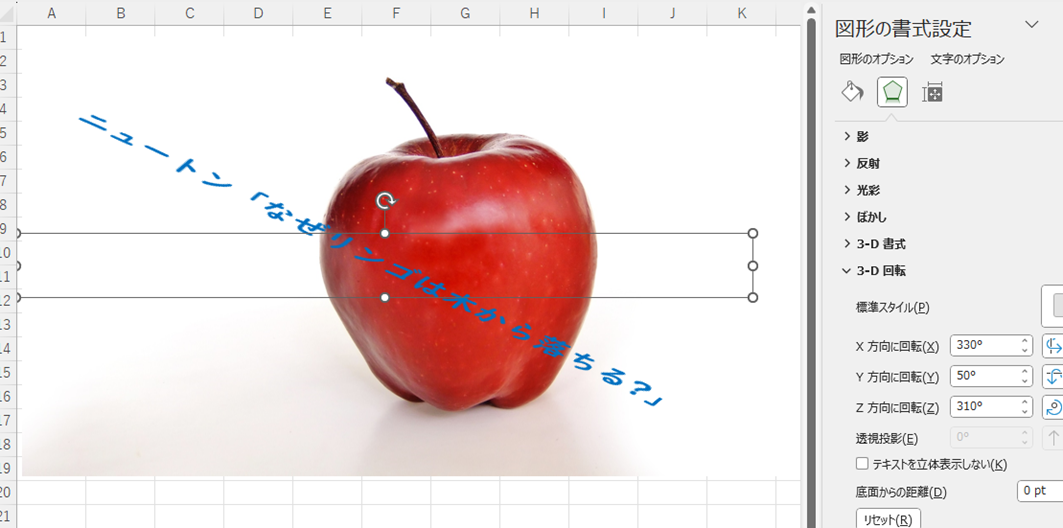
まとめ エクセルにて画像や写真の上に文字を入れる(文字の後ろに図形)方法
この記事では「エクセルにて図形を文字の後ろに入れる方法【エクセルで図形を文字の後ろに入れる(図や画像・写真の上に文字を表示)方法【オートシェイプ:行間:数字なども】」について解説しました。
自社のPRパンフレットをエクセルで作っている、という会社もよく見かけます。
その場合は、この記事でお話ししたことは大いに役立つのではないでしょうか。
この記事が、より魅力的なパンフレット作成のための参考となったのであれば、非常に光栄です。



コメント