この記事では「エクセルでの編集履歴や変更履歴の確認・表示・消す方法【復元方法も!保存履歴】」について解説していきます。
方法としては下記機能を利用するといいです。
・最近使ったアイテム
・バックアップファイル
それでは、具体例な手順を解説しましょう。
エクセルでの編集履歴の確認・表示(保存履歴・変更履歴)方法1
保存履歴を確認する方法を解説します。
リボンより「ファイル」を選択します。
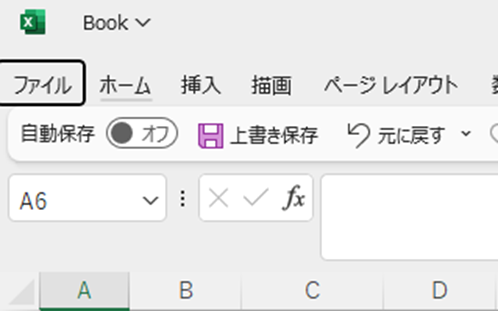
切り替わった画面で「最近使ったアイテム」をクリックし、表示されたファイル名がここ最近開いたことがあるファイルです。
なお、上に出ているものほど日付が新しく、下記では「Bk (7)」が最後に開いたファイルとなります。
ただし、事象で述べる「編集履歴の削除」が実行された後の場合はこの限りではありません。
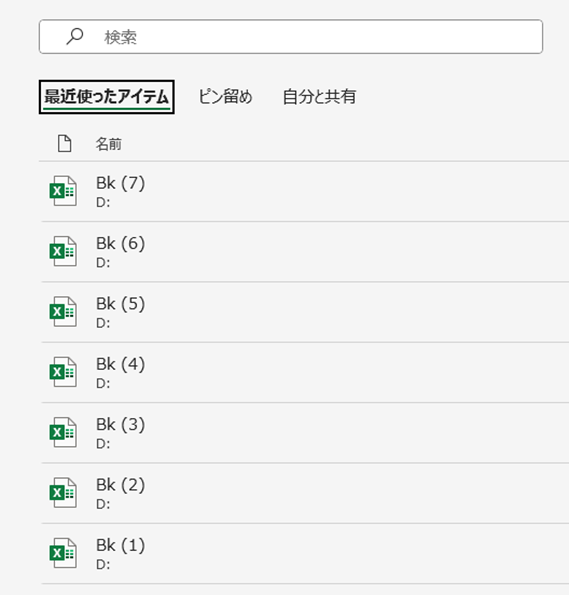
エクセルでの編集履歴・保存履歴を消す・削除方法【変更履歴を消す】
編集履歴を削除するには何をしたらよいでしょうか
その場合は、削除を実行したいファイル名を右クリックし、「一覧から削除」を実行すればOKです。
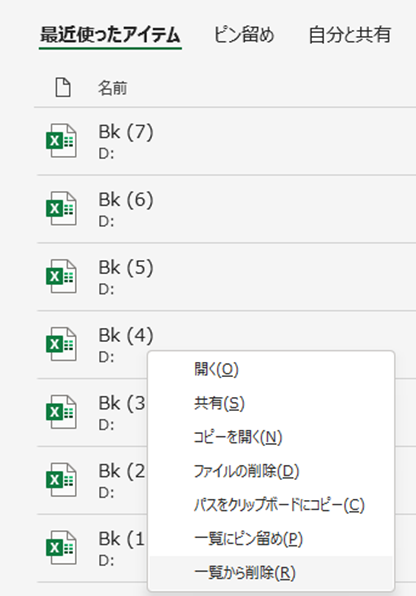
このように、一覧から見えなくなりました。
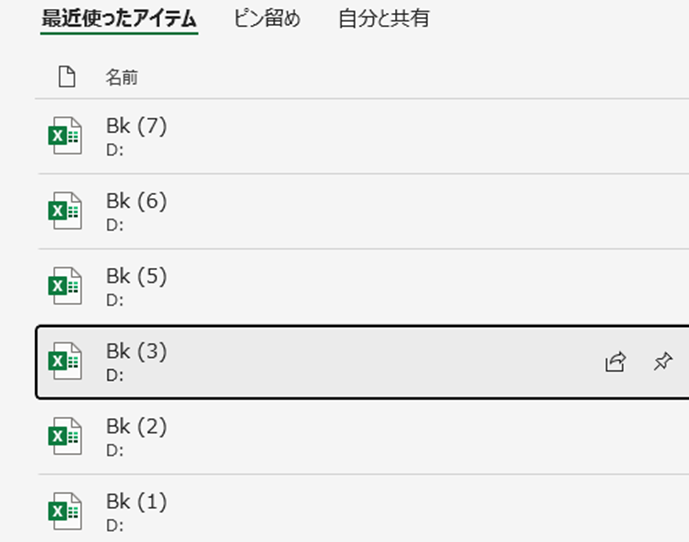
注意点
ここで、注意点を1つ挙げておきます。
上記コンテキストメニューの中に「ファイルの削除」が含まれていることに気づいたでしょうか。
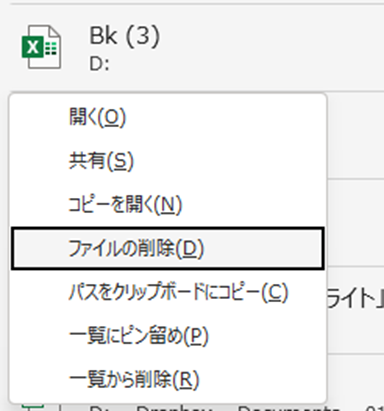
一見こちらでもよさそうではありますが、これは「ファイルの実体そのものを削除する」という意味なので、「一覧から削除」とは全く異なる結果となります。
ここが区別できていないと、
「履歴のみを消すつもりがファイル自体を消してしまった」
といったトラブルを引き起こすことになるので、十分注意しましょう。
なお、「ファイルの削除」が実行されると、下記メッセージが表示されます。
本件においての選択肢は「キャンセル」以外ありません。
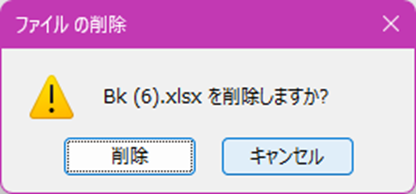
エクセルでの編集履歴・変更履歴の復元方法【保存履歴を復活させる】
不注意あるいは不確かな情報により、誤った編集をしてしまうこともあるでしょう。
そのような場合、編集前のファイルを復元することができるのであれば、非常にありがたいと思いませんか。
下記では、セルに値を入力し、保存する直前とお考え下さい。
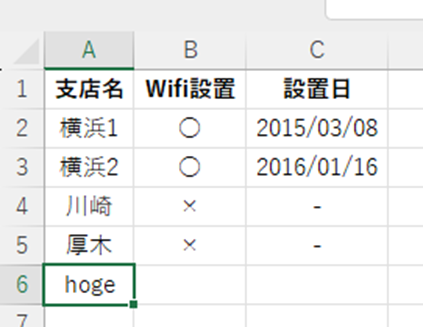
バックアップファイルを作成するには、まずリボンより「ファイル」をクリックします。
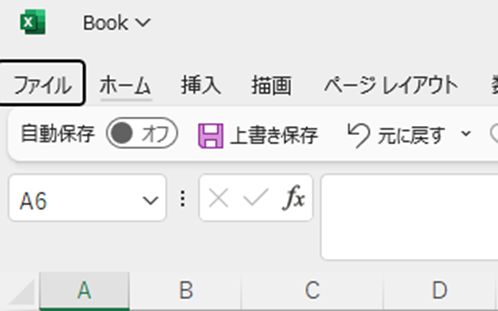
切り替わった画面で「名前を付けて保存」をクリックします。
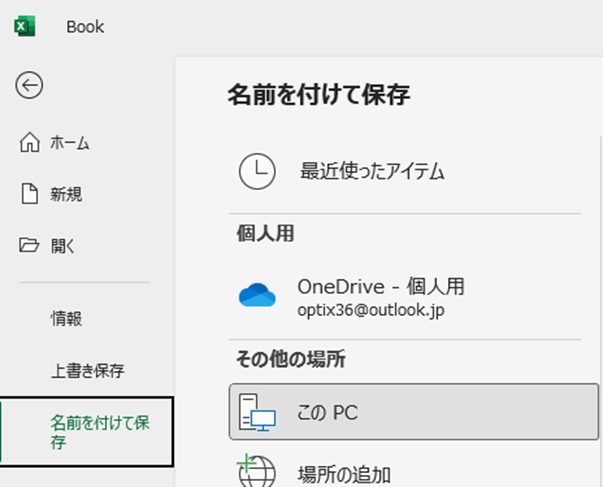
ファイル保存ダイアログが開いてもすぐには保存せず、「ツール」–「全般オプション」を実行します。
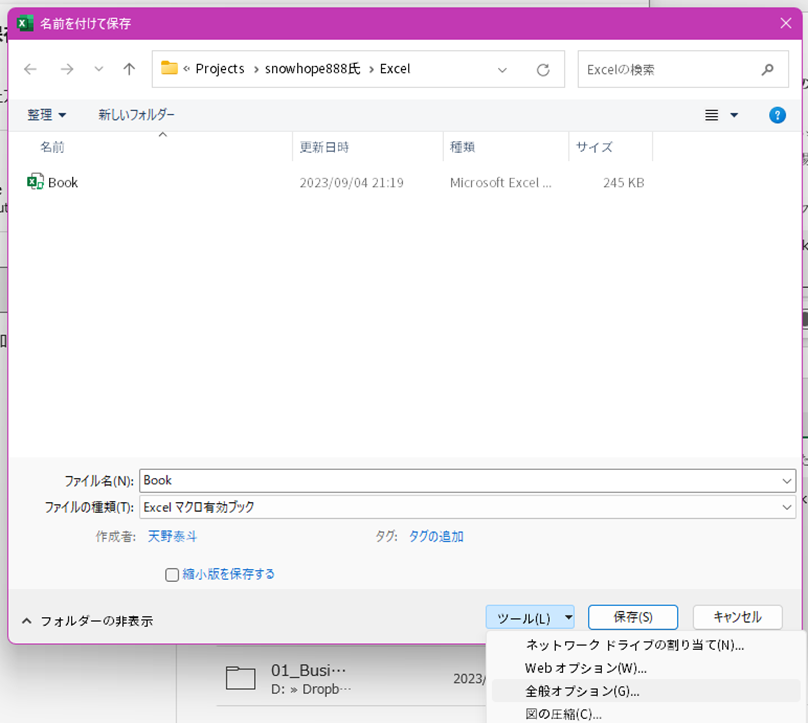
さらに別のダイアログが開くので、「バックアップファイルを作成する」をチェックします。
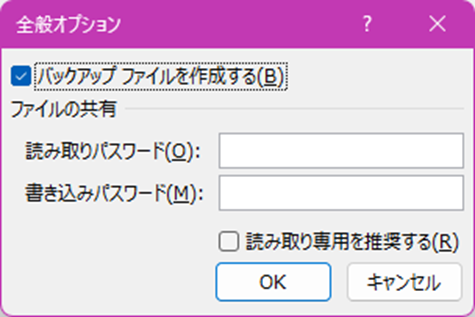
OKを押してダイアログを閉じ、続いてファイル保存ダイアログでも「保存」を押します。
ここで、ファイルの保存された場所をエクスプローラーで確認すると、「(ブック名)のバックアップ」というファイルが生成されていることがわかります。

両方のファイルを開いてみると、「バックアップ」の方は保存前の状態となっています。
ここでは書き加えた場合でお話ししましたが、この機能は「書き換えた」あるい「削除した」場合により強力な助けとなるでしょう。
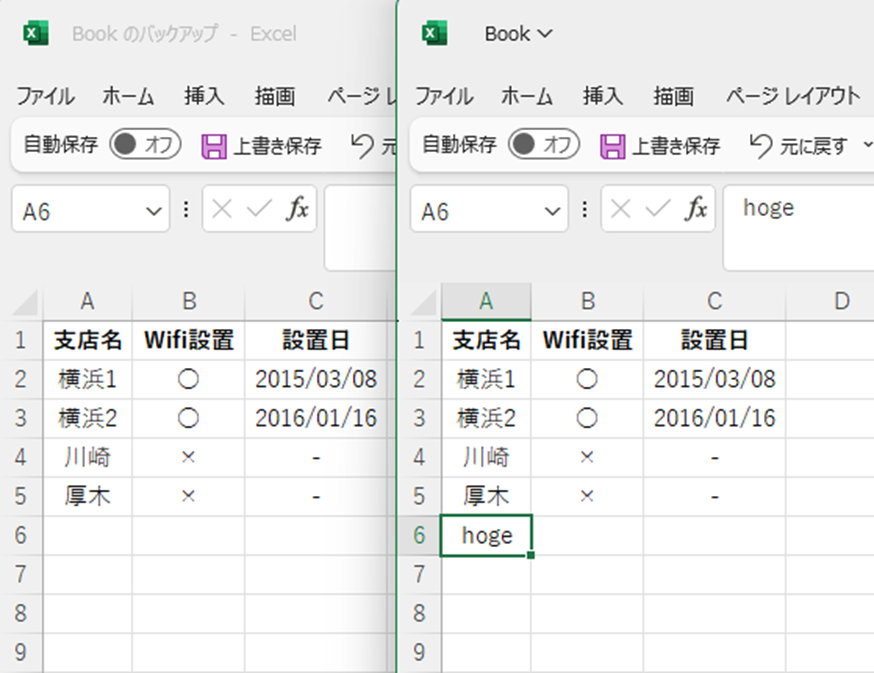
まとめ エクセルでの変更履歴・保存履歴の確認、・表示・消す・復元する方法
この記事では「エクセルでの編集履歴や変更履歴の確認・表示・消す方法【復元方法も!保存履歴】」について解説しました。
人間は完璧ではないので、場合によっては誤った処理をすることもあるでしょう。
しかし、肝心なのは誤った処理をしていることに気づいた時点で、速やかに軌道修正できることではないでしょうか。
この記事がトラブルに強い人材となるためのヒントとなれば光栄です。


コメント