この記事では「エクセルにてフィルターをかけた状態で可視セルをコピーやペースト(貼り付け)する方法」について解説していきます。
方法としては下記を用いるといいです。
・Ctrl + R
サンプルデータを用意してありますので、それに基づき解説します。
オートフィル機能で可視セルのみのコピペをする(フィルターをかけて貼り付け)
まずはオートフィル機能を使用してフィルタ―をかけたままコピー&貼り付けを行う手法でお話しします。
下記サンプルでは、「TYPE」列にA~D、「VALUE」列に任意の数値が入っています。
ここではTYPE=Cでフィルターした際にコピーを行う想定でお話しします。
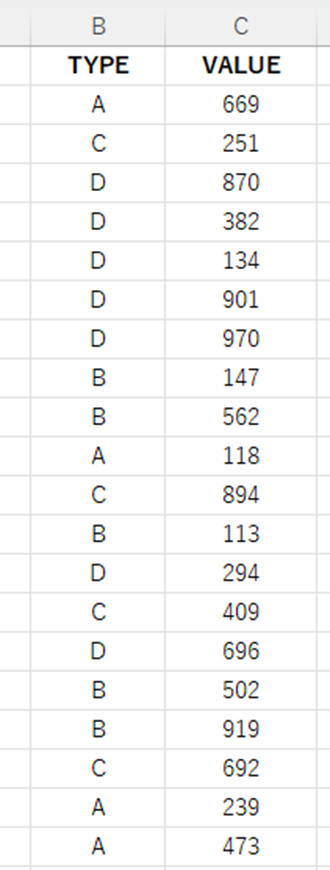
フィルター機能を利用するには、リボンより「データ」-「フィルター」をクリックします。
なお、こちらはショートカットキーで実行することも可能で、その場合は「Ctrl + Shift + L」を同時押しします。
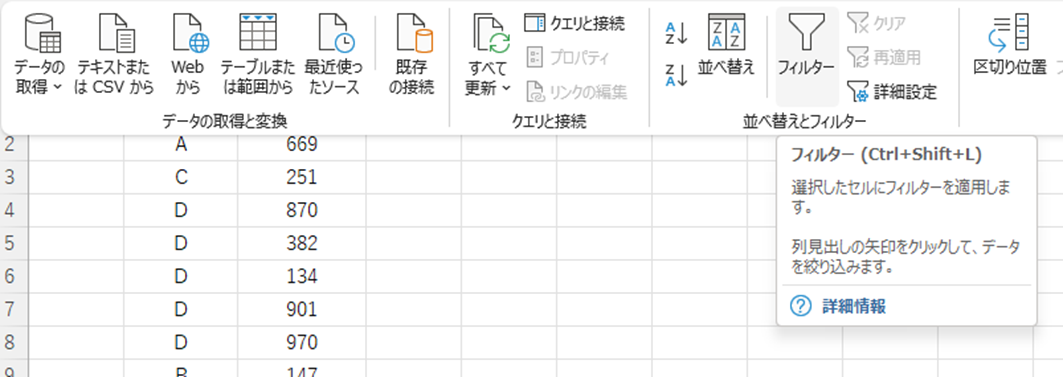
先頭の行に▼が表示されていればOKです。
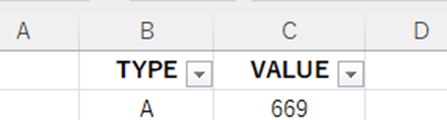
次に「TYPE」列の▼をクリックし、開いたポップアップでCのみをチェックします。
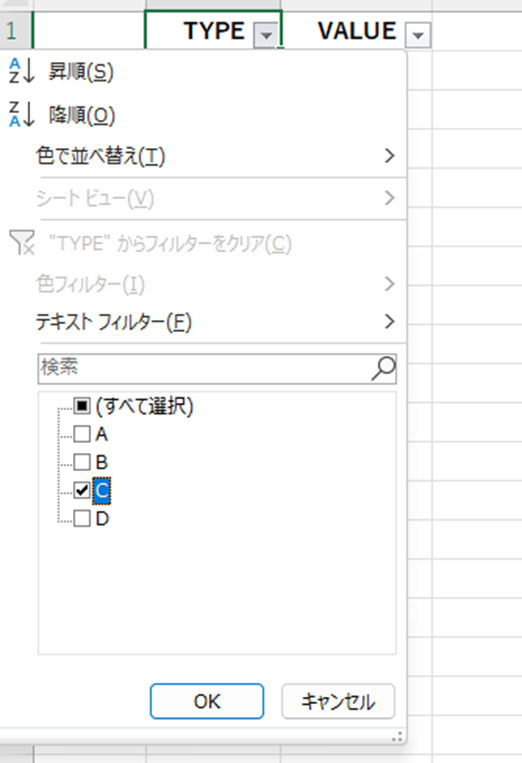
OKを押すとTYPE=Cであるものだけが表示されます。
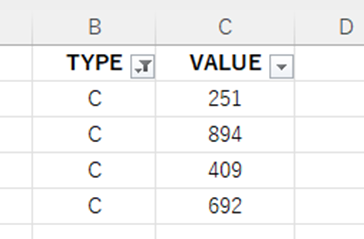
この状態でコピーし、右側に貼り付けても、意図した動作とはなりません。
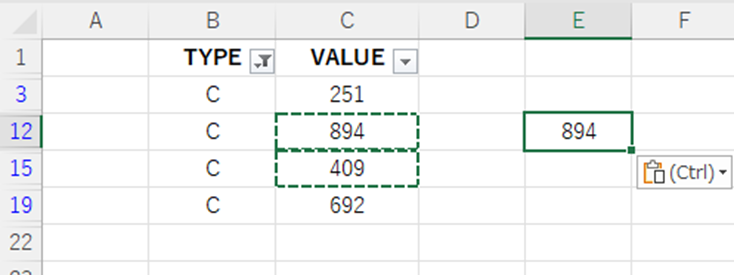
実際にはVALUE=409は13行目に貼り付けられています。
通常のコピーでは本来想定している処理とはならないのです。
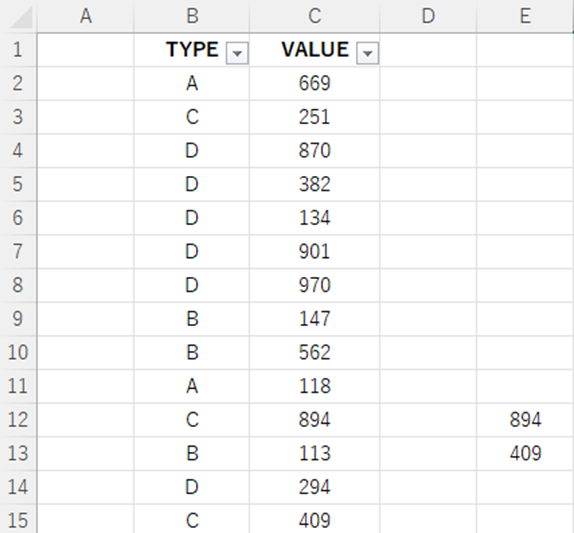
そこで、「オートフィル機能」を利用します。
コピーしたいセルを選択し、右方向にドラッグします。
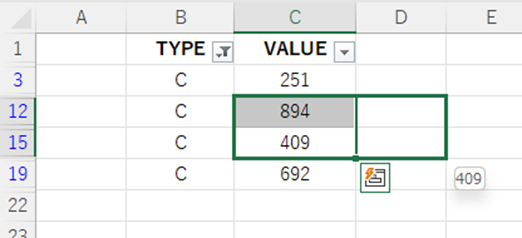
これによりフィルターのみのコピー、貼り付けができました。
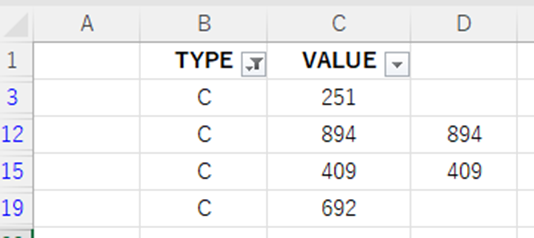
フィルターを解除すると各々の行に値がコピーされているのが確認できます。
「Ctrl + R」にて可視セルのみのコピー&貼り付け(ペースト)を実行【見えている部分だけ】
ここではショートカットキーである「Ctrl + R」を利用して、フィルタ―をかけた可視セルだけをコピペする方法を紹介します。
方法1で使用したサンプルに新たに「KEY」という列を追加したものを用意します。
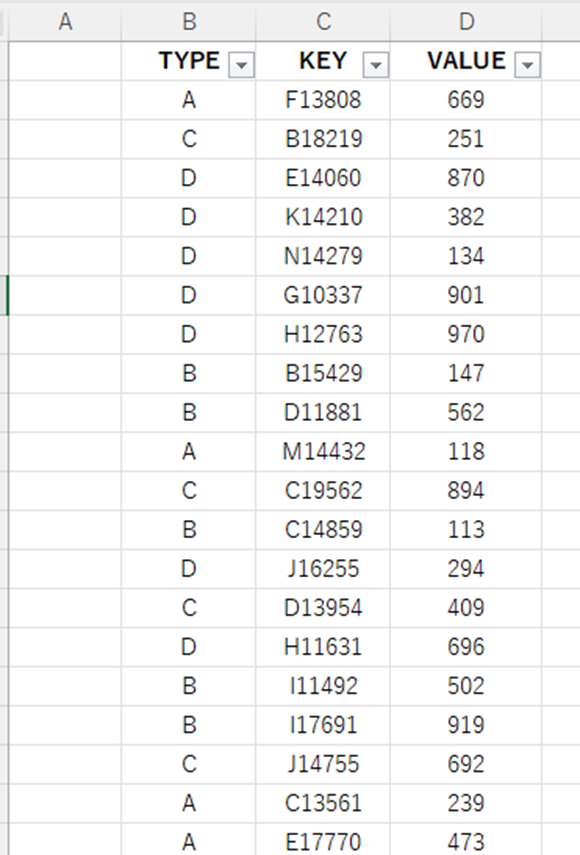
同様にTYPE=Cのみを抽出し、コピーしたいセルを選択します。
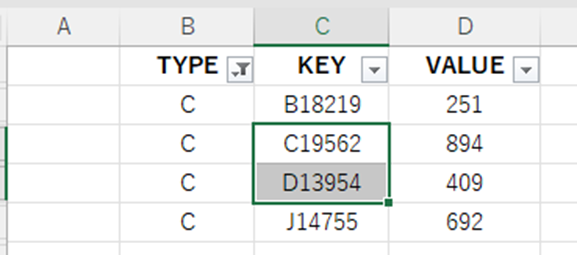
この状態で、貼り付ける予定のセルを選択します。
なお、操作としてはCtrlキーを押したまま、セルをドラッグすることです。
下記のように離れ離れでセルが選択された状態になればOKです。
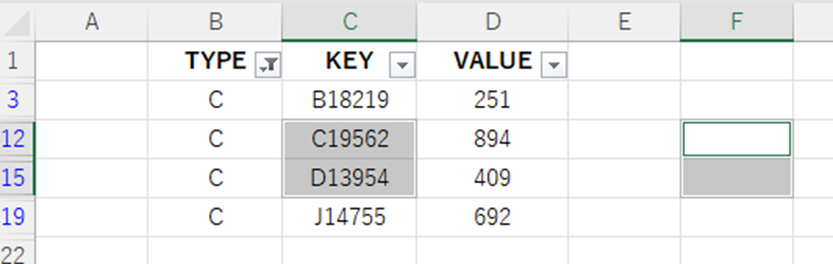
この状態で「Ctrl + R」を同時押しすると値をコピーすることができます。
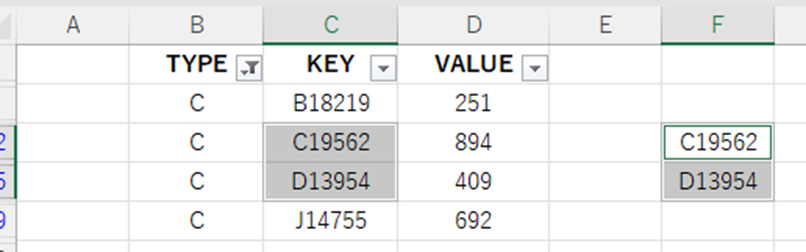
方法1の場合は、前述した「右(左)端列しか適用できない」といった弱点ともう1つ、任意の列に書き出すには一度、隣の列に書き出し、その後手動で「カット&ペースト」しないといけないといった弱点があります。
こちらの手法ではそのようなことはないため、より利用しやすいかもしれません。
ただし、1つだけ注意点があり、該当の列番がAの場合は動作しません。
Google等で検索しても特にそれらしい記事がないので、Excelの仕様的な制約の可能性もあれば、知られていない不具合である可能性もあります。
後者であれば、今後修正される可能性もありますが、現状ではA列のみ当方法を利用できない旨、注意しましょう。
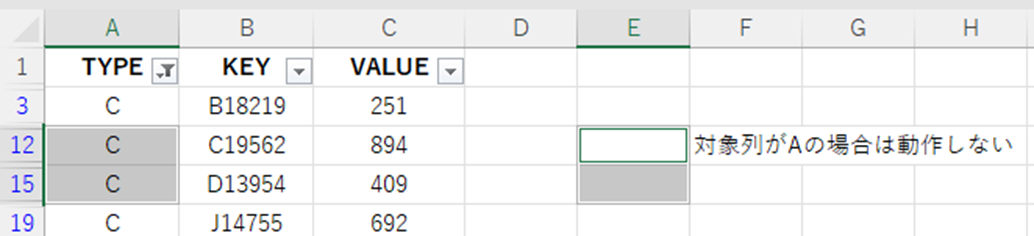
まとめ エクセルにて可視セルのみのコピーやペースト(貼り付け)する方法【見えている部分だけ】
この記事では「エクセルにてフィルターをかけた状態でコピーや貼り付けする方法」について解説しました。
フィルター機能が登場する場面は少なくはないですが、フィルターされた状態でコピーを行い、想定している結果とならなかったことでパニックになるケースをよく見かけます。
この記事を読んだことで、なぜそうなったか、何をすればよかったのかを説明できるようになれば1つステップアップしたと言えるでしょう。
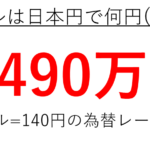
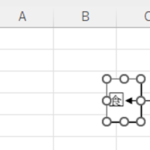
コメント