エクセルはデータ解析・管理を行うツールとして非常に機能が高く、上手く使いこなせると業務を大幅に効率化できるため、その扱いに慣れておくといいです。
ただ機能が充実しているあまり初心者にとっては処理方法がよくわからないことも多いといえます。
例えばエクセルのSUMIFS関数にて複数条件(AND条件:以上以下など)を満たす合計を出すにはどう処理すればいいのか理解していますか。
ここではエクセルのSUMIFS関数にて複数条件(AND条件:以上以下など)を満たす合計を出す方法について解説していきます。
エクセルのSUMIFS関数にて以上以下(and関数)の合計を計算する方法【複数条件(数値範囲)】
それでは以下のサンプルデータを用いてでエクセルのSUMIFS関数にてand条件(以上、以下)の合計を求める方法について確認していきます。
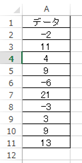
まずは数値範囲に着目しAND条件の複数条件の合計を計算していきましょう(文字の指定のAND条件等は後に解説していきます)。
今回は0以上、かつ(AND)10以下という条件を満たす数値のみの合計を求めてみます。
SUMIFS関数では
とデフォルトの機能で複数条件を追加できるようになっています。
今回の0以上、かつ(AND)10以下という複数条件では=SUMIFS(A2:A11,A2:A11,”>=0″,A2:A11,”<=10″)と任意のセルに入れるといいわけです。
なお、数値のAND条件で合計していく場合は合計対象範囲と条件範囲が基本的には一致する場合が多いのと理解しておくといいです(もちろん合計したい処理方法が異なれば、違くなります)
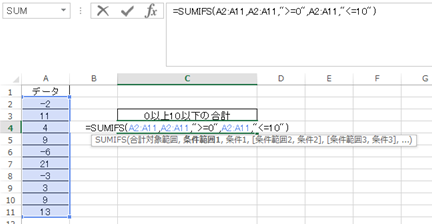
ENTERにてSUMIFS関数での以上以下の合計計算を確定させます。
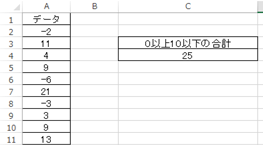
これでSUMIFS関数を用いた複数条件(AND条件)の計算が完了となります。
なおSUMIFS関数とSUMIF関数は別物なので注意するといいです(複数条件ではSUMIFS関数の方が使いやすいです)
エクセルのSUMIFS関数にてand関数(~かつ)にて複数条件の合計を計算する方法【文字の条件】
続いて以下のサンプルデータを用いて文字に対する複数条件(AND条件)を満たす合計をSUMIFS関数にて求めていきます。
ここでは各店舗における各商品の売り上げが記載されています。今回はこの中でも東京とキーボードのAND条件(~かつ)での合計を計算してみましょう。
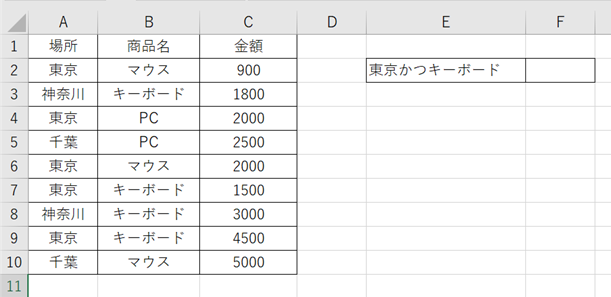
上と同様にSUMIFS関数を使用していき、任意のセルに=SUMIFS(C2:C10,A2:A10,”東京”,B2:B10,”キーボード”)と入れるといいです。
文字列の東京やキーボード等を指定するときには、” “(ダブルクオーテーション)にて囲うことを忘れないようにしましょう。
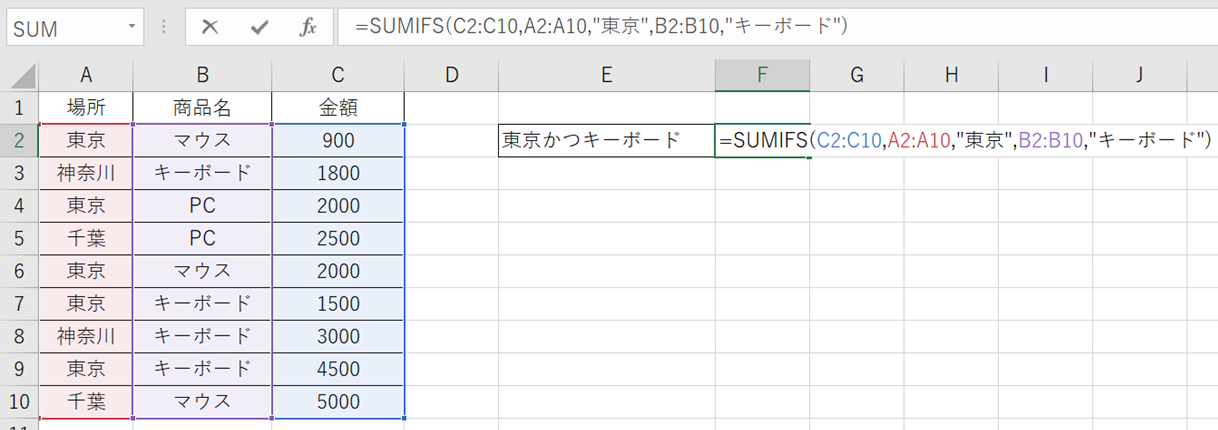
予めセルに東京やキーボードと入力しておき、これをSUMIFS関数内に入れるのもありです。
ENTERにて処理を確定させます。
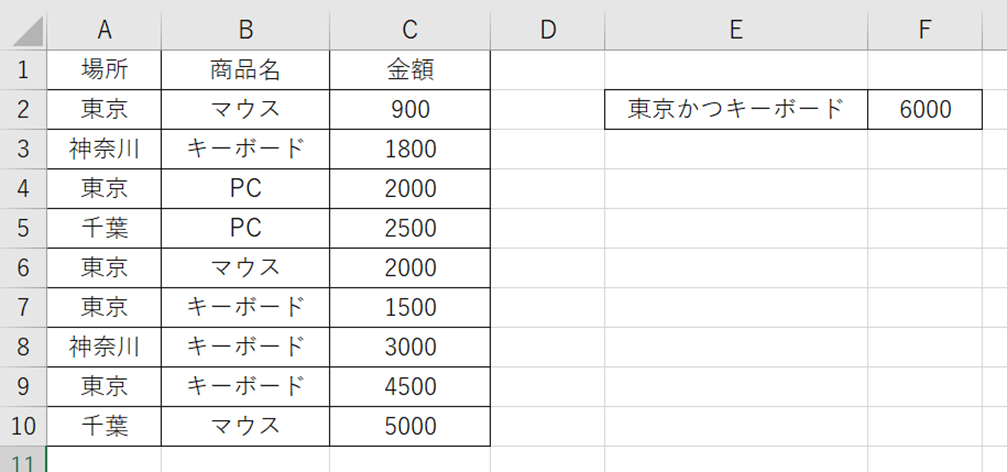
このようにして文字列に対する複数条件(AND条件)の合計も求めることができるのです。
まとめ エクセルのSUMIFS関数にてAND条件(かつ)を満たす合計を出す方法【複数条件】
ここでは、エクセルのSUMIFS関数にて複数条件(AND条件)を満たす合計を出す方法について確認しました。
基本的にはSUMIFS関数の使用方法を理解し、そのまま使用するといいです。条件入力時には数値はそのまま、文字列では” “にて括ることも覚えておいてください。
エクセルでのさまざまな処理に慣れ、日々の業務を効率化させていきましょう。


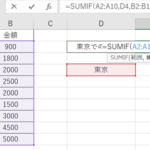
コメント