この記事では「【Excel】エクセルにて塗りつぶしできない(セルの背景色が変わらない)原因と対策【セルの色:反応しない:消したい】」について解説していきます。
絶対ではないものの、本件の原因は下記のどちらかに該当していることが大方ではないでしょうか。
・条件付き書式が設定されている
・シートまたはブックが保護されている
それでは、具体例な事例を用いて解説しましょう。
エクセルにて塗りつぶしできない(セルの背景色が変わらない)時の対策1【セルの色:反応しない:消したい】
下記サンプルでは、関東地方の県がいくつかリストになっており、一部に背景色が設定されています。
「神奈川県」を別の背景色に変えてみましょう。
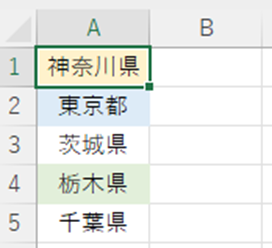
セルの背景色は、「セルの書式設定」ダイアログで設定するのが基本です。
下記のように、該当のセルにカーソルを当て、右クリックでコンテキストメニューを開きます。
続いて、「セルの書式設定」をクリックします。
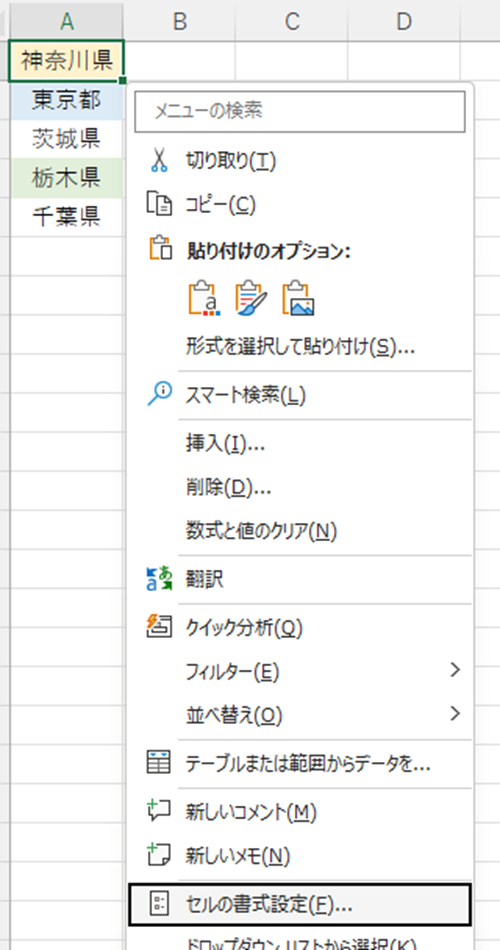
「塗りつぶし」タブを開き、設定したい色を選択します。
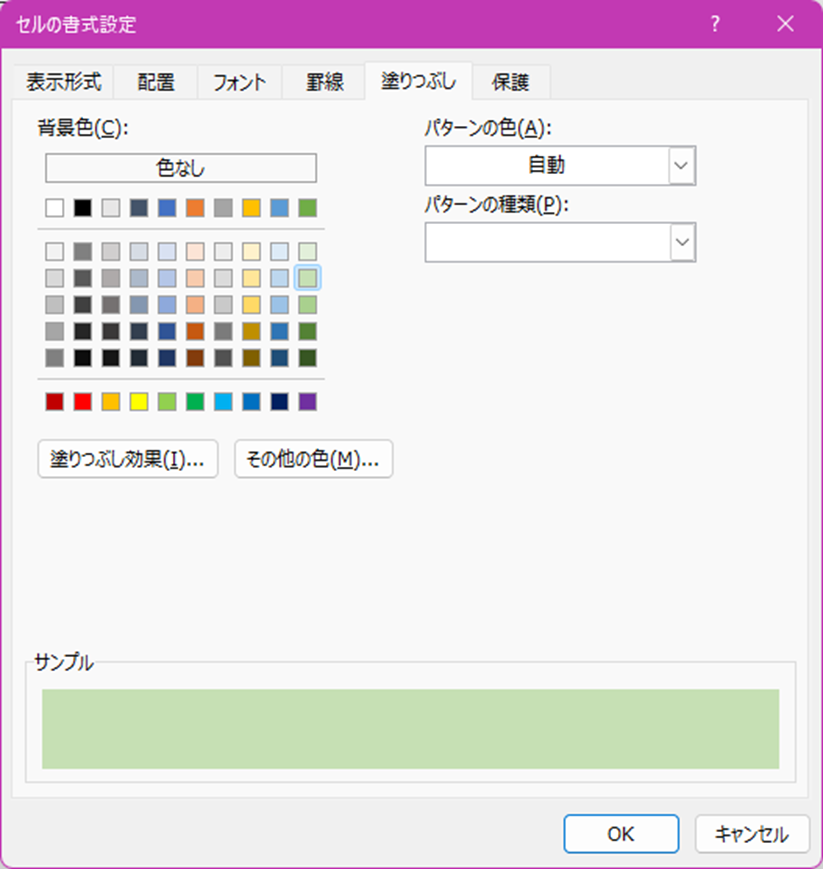
OKを押しますが、「神奈川県」に設定されている背景色に変化がありません。
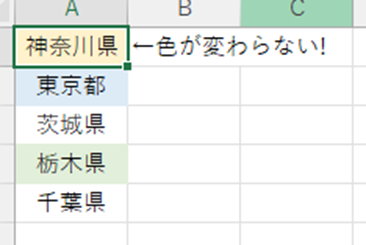
この原因は、条件付き書式により背景色が設定されているためでありました。
条件付き書式で設定されたことは手動で設定したことよりも優先されるのがエクセルの仕様であるからです。
なお、条件付き書式が設定されているかを確認するには、リボンより「ホーム」–「セルの書式設定」–「ルールの管理」をクリックします。
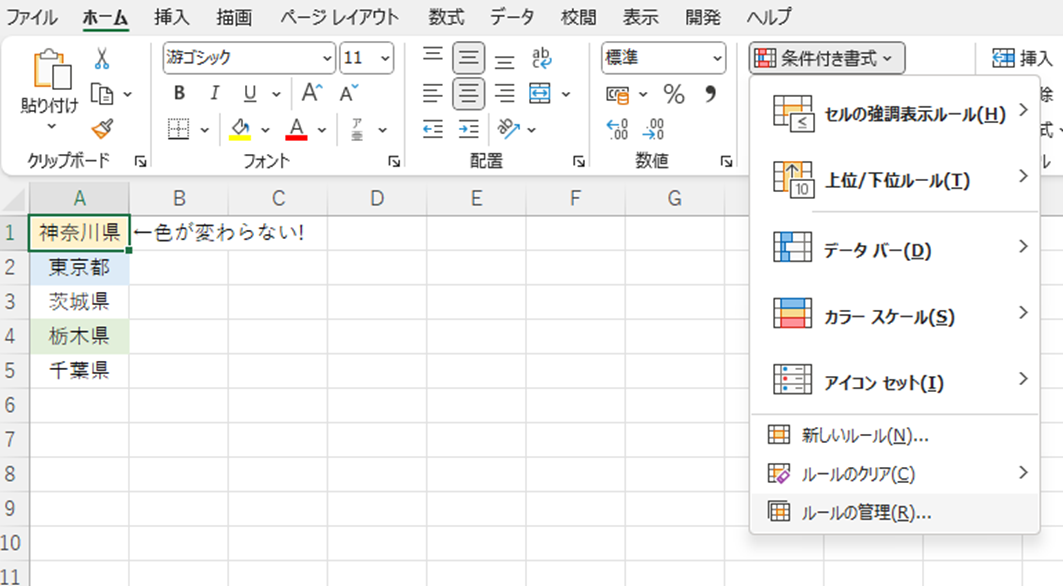
現在有効である条件付き書式がリストとして表示されます。
これらを解除しない限り、ユーザが任意の色で塗りつぶしを行うことはかないません。
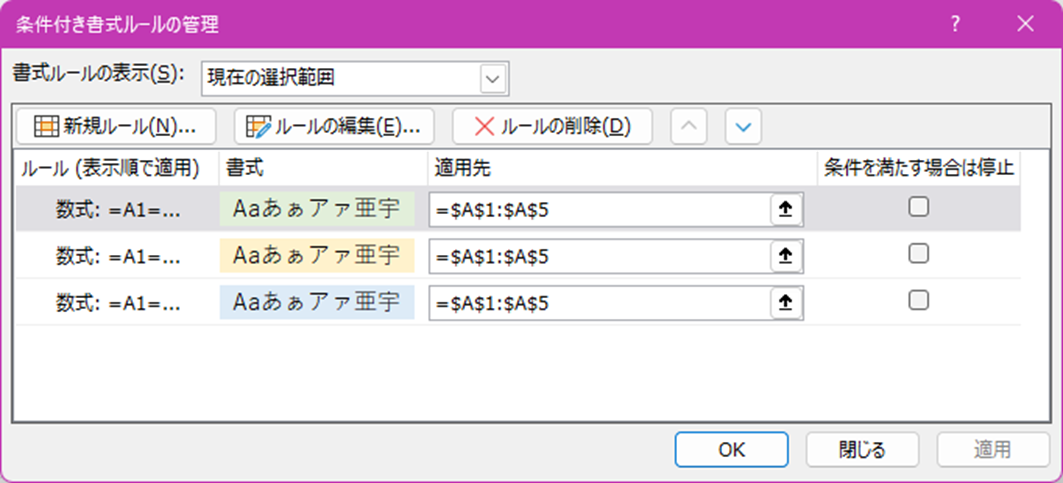
「ルールの削除」を押すと、設定されている条件付き書式を削除することができます。
一旦、すべて削除してみましょう。
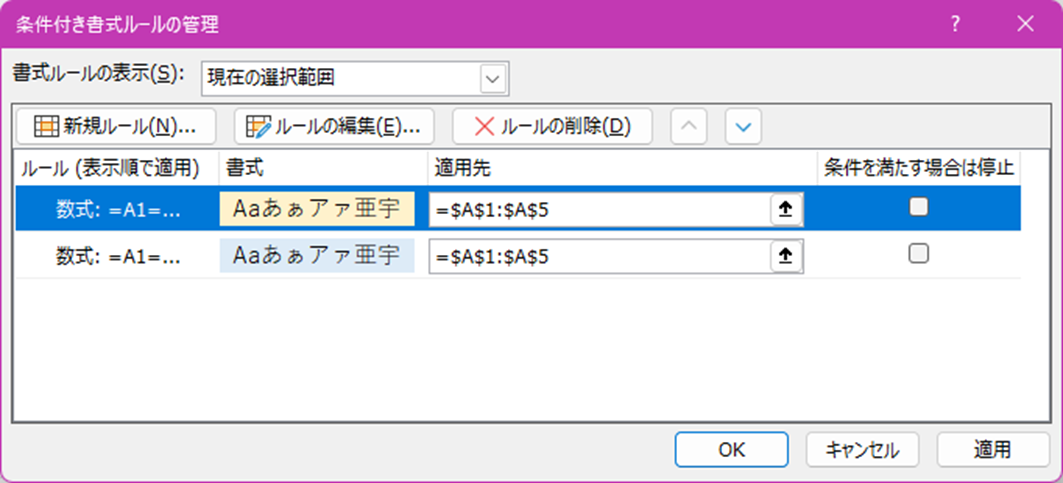
OKを押すと、先ほど設定した背景色に変更されました。
条件付き書式が適用されなくなったので、ユーザが選択した背景色を受け付けるようになった、というわけです。
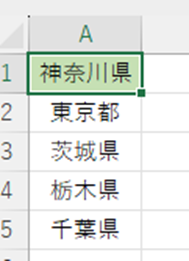
エクセルにて塗りつぶしできない(セルの背景色が変わらない)時の対策2【セルの色:反応しない:消したい】
1と同様に都道府県のリストがあり、一部の県の背景色を変更する場面を想定してみましょう。
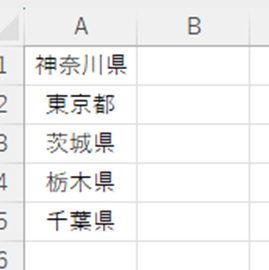
背景色を設定したい県を選び、右クリックします。
コンテキストメニューが開きましたが、様子がおかしいです。
「セルの書式設定」がグレーアウトしています。
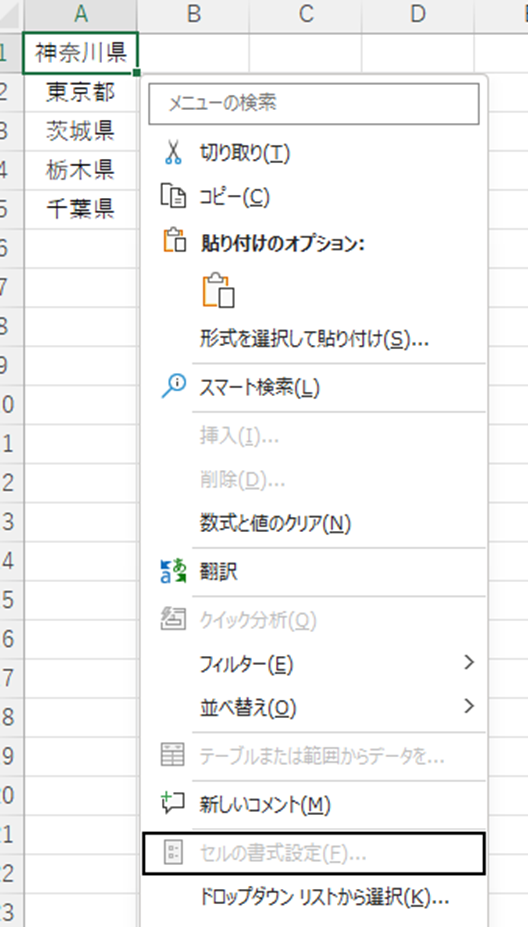
原因は「シートの保護」が設定されているから、でありました。
リボンより「校閲」をクリックし、「保護」グループを見てみます。
アイコン名が「シート保護の解除」となっている場合は、既に保護状態にあるといえます。

「シート保護の解除」をクリックすると、保護が解除されます。
その際、下記を求められることがありますが、これはシートを保護した際に設定したパスワードを意味します。
ファイルの管理者に事前に確認しておきましょう。
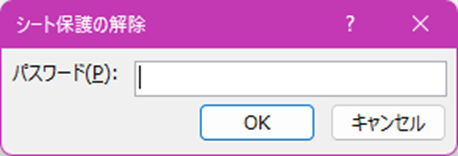
再び右クリックし、コンテキストメニューを開きます。
「セルの書式設定」がグレーアウトしていなければ問題ありません。
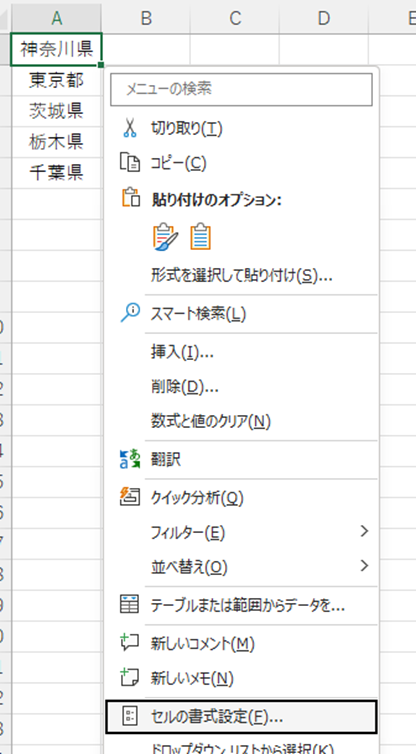
まとめ エクセルにてセルの背景色が変更できない(塗りつぶしできない)原因と対策【セルの色を消したいが反応しない】
この記事では「エクセルにてセルの背景色が変更できない(塗りつぶしできない)原因と対策【セルの色を消したいが反応しない】」について解説しました。
「背景色の変更」は、非常にポピュラーでよく行われる操作なので、それができなくなった時のもどかしさは誰しもが経験しているのではないでしょうか。
知識の積み重ねが自身の身を助けます。
「もしかして○○が原因かも…」という発想に、いち早く到達できるようになることが重要といえるでしょう。
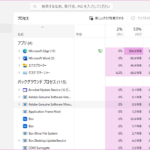

コメント