エクセルはデータ解析・管理を行うツールとして非常に機能が高く、上手く使いこなせると業務を大幅に効率化できるため、その扱いに慣れておくといいです。
ただ機能が充実しているあまり初心者にとっては処理方法がよくわからないことも多いといえます。例えばエクセルにて文字間に空白(スペース)を入れてくにはどのように処理すればいいのか理解していますか。
ここではエクセルにて文字と文字の間にスペース(空白)を入れる方法について解説していきます。
エクセルにて文字と文字の間にスペースを入れる方法【セルが分かれていない場合】
それでは以下のサンプルデータを用いてエクセルにて文字間にスペース(空白)を挿入する方法について解説していきます。
まずは1セルに入っている文字に対して途中に空白を入れる方法を見ていきましょう。今回はローマ字と数字の間に空白を挿入してみましょう。
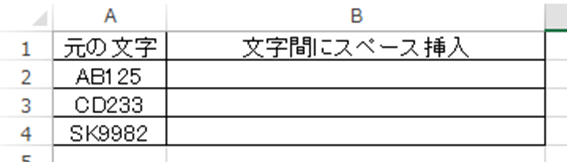
なお1セル内の文字に対しても時と文字の間にスペースを入れるには、何かしらの規則性がないと処理できない場合もあるので注意が必要です。
上では左から2文字分の後にスペースを入れるという規則性があるため、処理可能です。
具体的には、=LEFT(A2,2)&” “&RIGHT(A2,LEN(A2)-2)と任意のセルに入れるといいです。
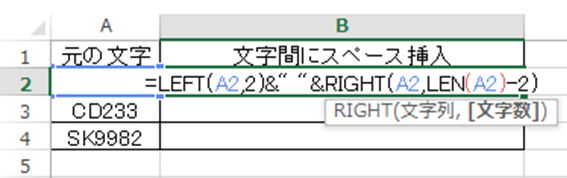
上の数式の意味を解説していきます。
=LEFT(A2,2)にて対称文字列の左から2文字を抽出しています。
LEFT関数は
にて左から~文字を取得できる関数ですね。
さらに文字と文字との間にスペースを入れるべく
・&” “& とLEFT関数で抽出した文字と
・後に解説にRIGHT関数で取得の文字
の間に” “を入れ、&でつないでいきます。
ここでスペースを文字間に挿入する際には” “と”で括るのを忘れないようにしましょう。
さらに、RIGHT(A2,LEN(A2)-2)にてスペースを入れる右側の文字を抽出方法を見ていきます。
RIGHT関数では対象文字の右から~文字を抽出する関数であり、
として使用できます。
ただ今回では対象文字の文字数が異なるため少し工夫が必要です。
具体的には全体の文字数をカウントし、その上で左に相当する文字数を引くと右側の文字数となるため、これで処理していきます。
文字数を数えるにはLEN関数を使うとよく、今回ではLEN(A2)-2が右側の文字となるのです。
ENTERにて決定すると以下の通りとなります。
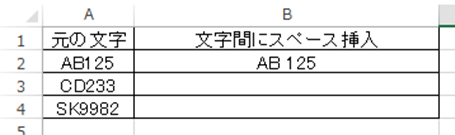
後はオートフィル(セルの右下にカーソルを合わせた際に出る十字をダブルクリック)にて一括で文字間にスペースを挿入させていきます。
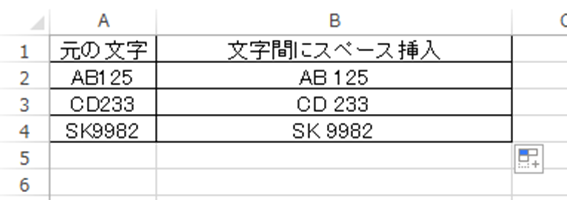
今回ではあくまで上の規則が適用できる場合の1例のため、適宜あなたが処理したいように調整してみてくださいね。
エクセルにて文字と文字の間にスペースを入れる方法【セルが分かれている場合】
上では対象文字が1セル内に収まっている場合に文字間に空白を入れる方法を解説しましたが、元データの状態で2セルに分けている人もいるでしょう。
以下では、セルが分かれている際に文字と文字に間にスペースを挿入する方法について以下で解説していきます。
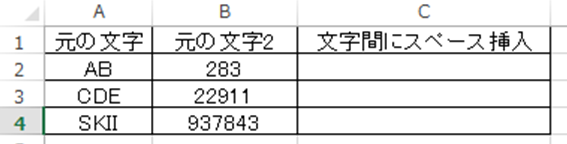
このように既に文字間にスペースを入れる前の文字が分かれている場合は処理は簡単で、以下のよう=A2&” “&B2と記載していくといいです。
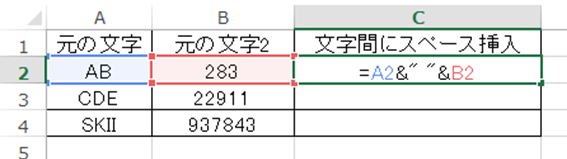
この数式の意味は対象文字と対象文字の間に” “にてスペースを入れ、&で結合しているという単純なものです。
ENTERにて決定を押すと以下のようになります。
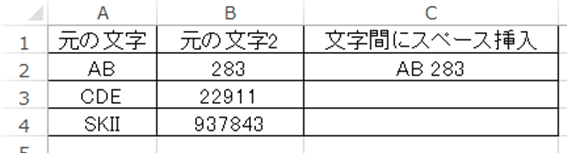
後はオートフィル機能にて一括で文字と文字の間に空白を入れていきましょう。
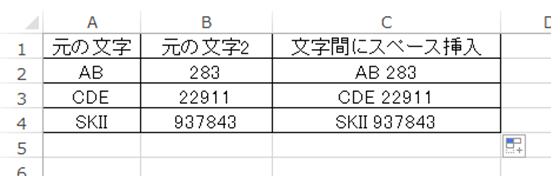
よく使用する操作なのでこの機会に理解しておくといいです。
まとめ エクセルにて文字間にスペース(空白)を挿入する方法
ここでは、エクセルにて文字と文字の間にスペースを入れる方法について解説しました。
基本的には
・&機能にて分離した文字をつなぐ
・間に” “にてスペースを入れる
ことを理解しておくといいです。
エクセルでのさまざまな扱いに慣れ、日々の業務を効率化していきましょう。
なお文字と文字のスペースを削除する方法は以下の通りです。
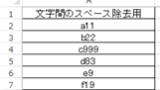

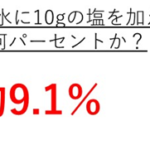
コメント