エクセルはデータ解析・管理を行うツールとして非常に機能が高く、上手く使いこなせると業務を大幅に効率化できるため、その扱いに慣れておくといいです。
ただ機能が充実しているあまり初心者にとっては処理方法がよくわからないことも多いといえます。
例えばエクセルにて1つ上のセルと同じ場合や1つ下のセルと同じ場合にセルを色付けするにはどう処理すればいいのか理解していますか。
ここではエクセルにて「一つ上のセルと同じ」や「一つ下のセルと同じ」場合に色付けする方法について解説していきます。
【Excel】エクセルにて「一つ上のセルと同じ」場合に色付けする方法【条件付き書式】
それでは、以下のサンプルデータを用いて1つ上のセルと同じ場合に色付けする方法について確認していきます。
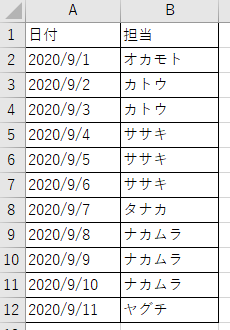
1つ上のセルと同じ場合に色付けするには、条件付き書式を使用します。
以下のよう、色付けを行いたいセル(ここではB2)選択し、上部メニューのホームタブより、条件付き書式を選択し、新しいルールを選択します。
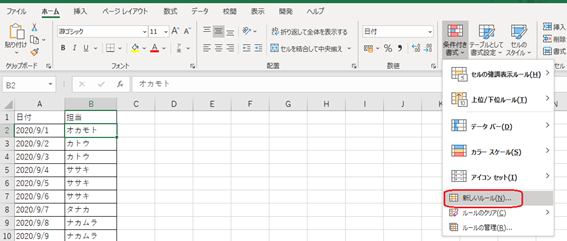
新しい書式ルールオプションメニューにて、「数式を使用して、書式設定するセルを決定」を選択し、ルールの内容に「=B2=B1」と入力します。
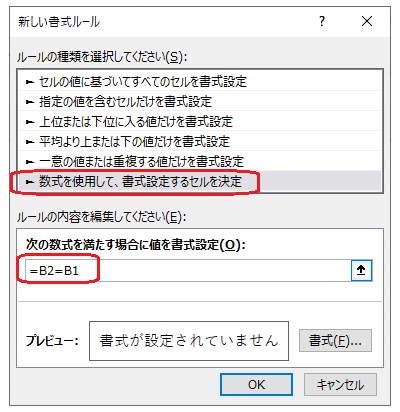
次に、書式ボタンを押下し、セルの書式設定オプションメニューにて塗りつぶしタブを開き、任意の色を選択してOKボタンを押下します。
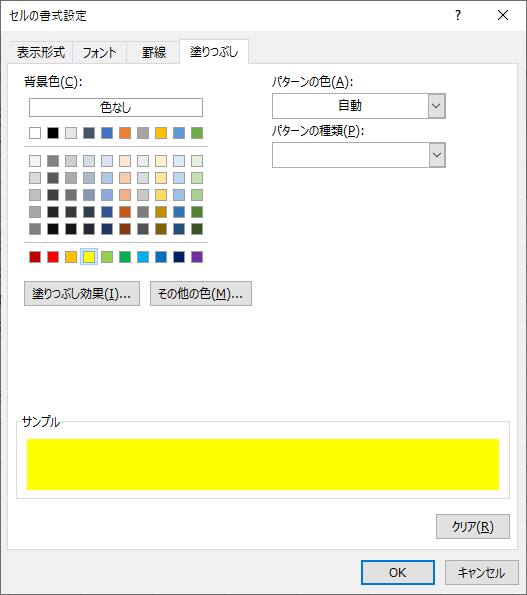
新しい書式ルールオプションメニューに戻るので、OKボタンを押下します。
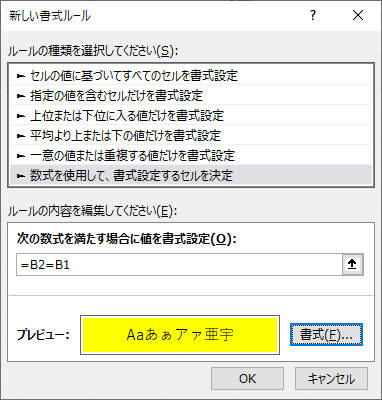
最後にオートフィル機能(計算したセルの右下にカーソルを合わせると出てくる十字)を使って条件付き書式をコピーします。B2セルの右下の十字を右クリックを押下しながら、コピーしたいセル範囲(ここではB2からB12)までドラッグ&ドロップし、書式のみコピーを押下します。
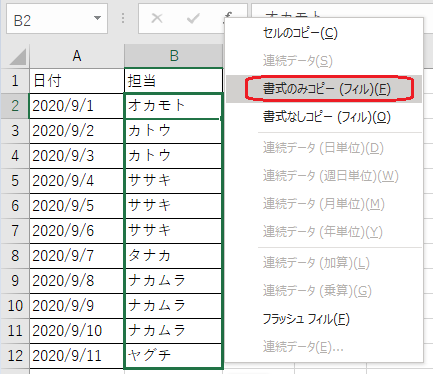
1つ上のセルと同じ場合に色付けすることができました。
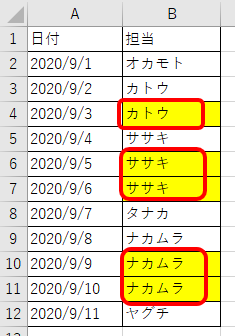
良く使用する方法なのでこの機会に覚えておくといいです。
【Excel】エクセルにて「一つ下のセルと同じ」場合に色付けする方法【条件付き書式】
それでは、以下のサンプルデータを用いて1つ下のセルと同じ場合に色付けする方法について確認していきます。
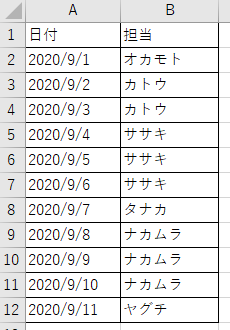
1つ下のセルと同じ場合に色付けするには、条件付き書式を使用します。
以下のよう、色付けを行いたいセル(ここではB2)選択し、上部メニューのホームタブより、条件付き書式を選択し、新しいルールを選択します。
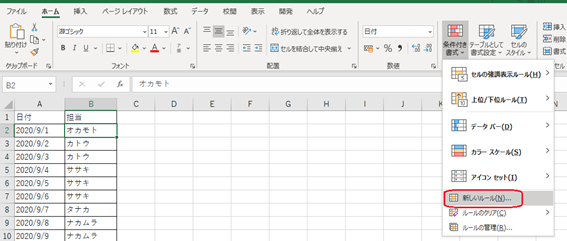
新しい書式ルールオプションメニューにて、「数式を使用して、書式設定するセルを決定」を選択し、ルールの内容に「=B2=B3」と入力します。
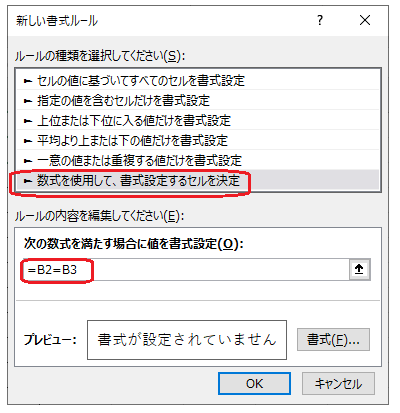
次に、書式ボタンを押下し、セルの書式設定オプションメニューにて塗りつぶしタブを開き、任意の色を選択してOKボタンを押下します。
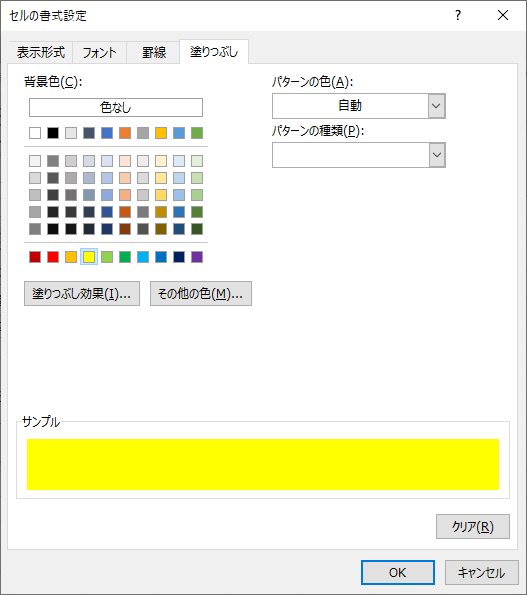
新しい書式ルールオプションメニューに戻るので、OKボタンを押下します。
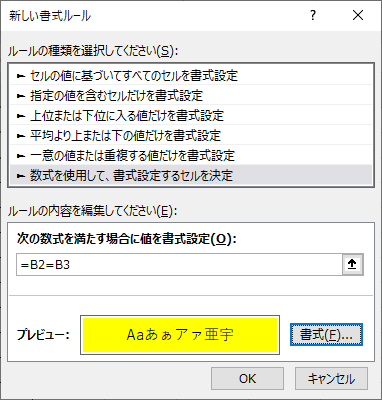
最後にオートフィル機能(計算したセルの右下にカーソルを合わせると出てくる十字)を使って条件付き書式をコピーします。B2セルの右下の十字を右クリックを押下しながら、コピーしたいセル範囲(ここではB2からB12)までドラッグ&ドロップし、書式のみコピーを押下します。
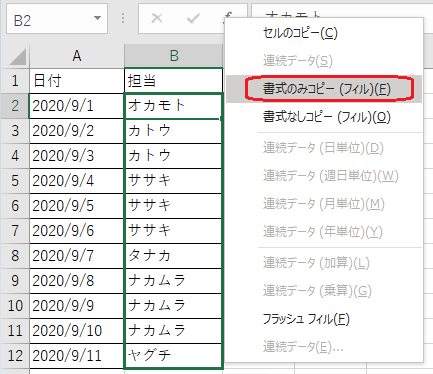
1つ下のセルと同じ場合に色付けすることができました。
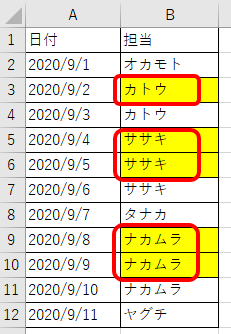
こちらも良く使用する方法なのでこの機会に覚えておくといいです。
まとめ エクセルにて「一つ下のセルと同じ」場合に色付けする方法【条件付き書式】
ここでは、エクセルにて「一つ上のセルと同じ」や「一つ下のセルと同じ」場合に色付けする方法について解説しました。
基本的に、条件付き書式にて1つ上のセルと同じまたは1つ下のセルと同じというルールを設定することで処理できます。
エクセルでのさまざまな処理に慣れ、日々の用務を効率化させていきましょう。
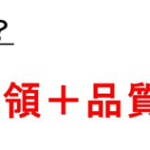
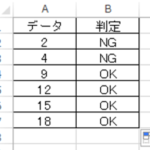
コメント