エクセルはデータ解析・管理を行うツールとして非常に機能が高く、上手く使いこなせると業務を大幅に効率化できるため、その扱いに慣れておくといいです。
ただ機能が充実しているあまり初心者にとっては処理方法がよくわからないことも多いといえます。
例えばエクセルにて正の数のみの合計・平均・カウントする(プラスのみ足したり平均したりする)にはどう処理すればいいのか理解していますか。
ここではエクセルにて正の数だけの合計・平均・カウント(プラスのみの合計・平均・カウント)する方法について解説していきます。
エクセルにて正の数だけ合計する方法【0以上のみ合計(プラスのみ)】
それでは以下のサンプルデータを用いてエクセルにて正の数のみ合計(プラスのみ合計)する方法について確認していきます。なおプラスのみの合計は言い換えると0以上の合計(0は足しても0のため)ともいうことができます。
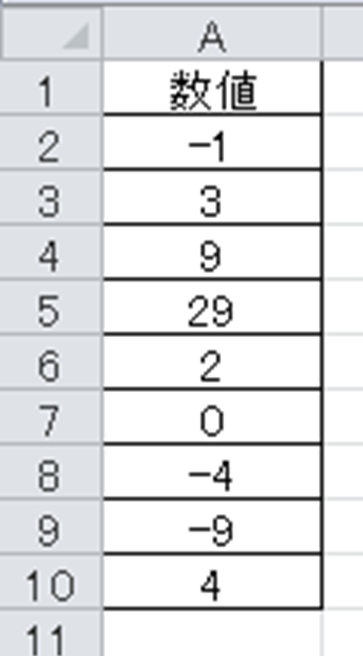
エクセルにて正の数のみの合計を出すにはSUMIF関数を使用するとよく
と入力しましょう。今回の場合は=SUMIF(A2:A10,”>=0″)と出力したいセルに入れます。
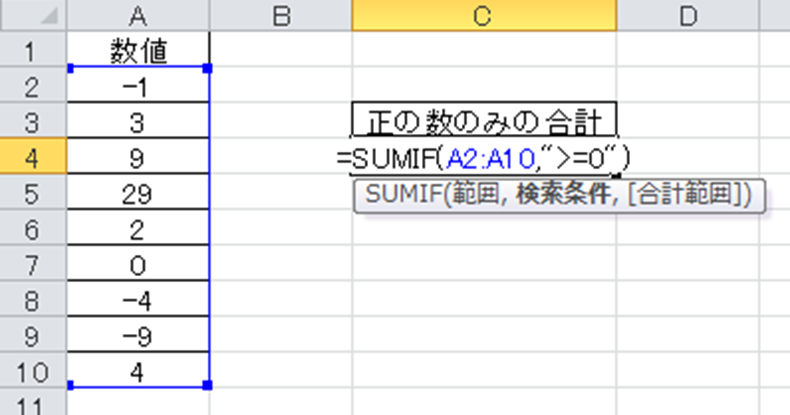
これだけで、正の数のみ(0以上のみ)の合計値が出力されるのです。
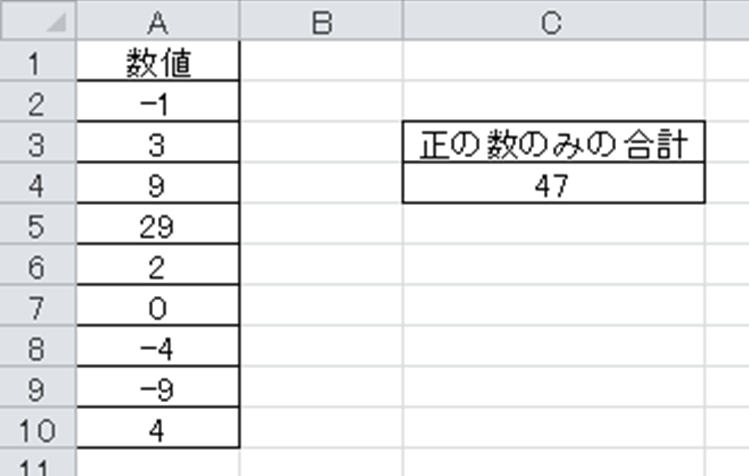
エクセルでのプラスだけの合計を求める方法はよく使用する処理なのでこの機会に覚えておくといいです。
なお正の数のみの合計では条件式に>=0と「=」を入れても入れなくても値は変わらないため、このようにしていますが以下のプラスのみの平均では=を入れ「0以上」とすると数値が変化するので注意しましょう。
エクセルにて正の数のみ平均する方法【プラスのみの平均】
続いてエクセルにて正の数のみの平均(プラスのみの平均)を計算する方法についても確認していきます。
ここでプラスのみの平均は「0以上の平均」とは数値は違うことに注意しましょう。
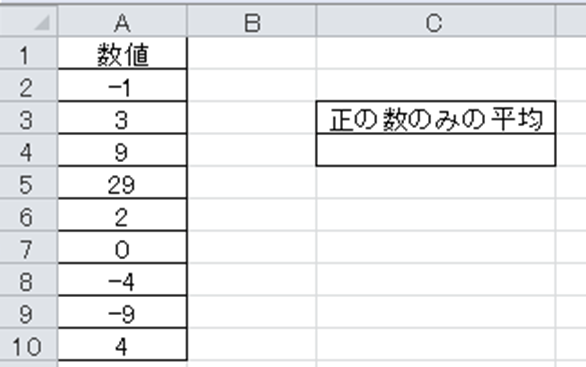
正の数のみの平均(プラスのみの平均)を求めるには、AVERAGEIF関数を使用するとよく
と入力しましょう。今回の場合は=AVERAGEIF(A2:A10,”>0″)と出力したいセルに入れます。
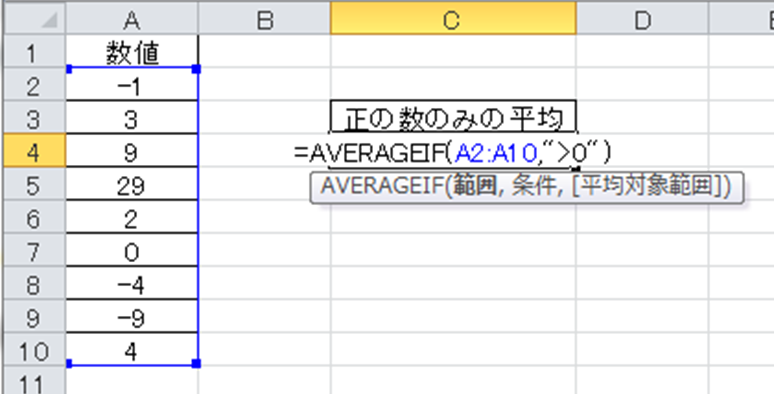
ENTERにて計算を確定させますと、以下のようプラスのみの平均を求めることができました。
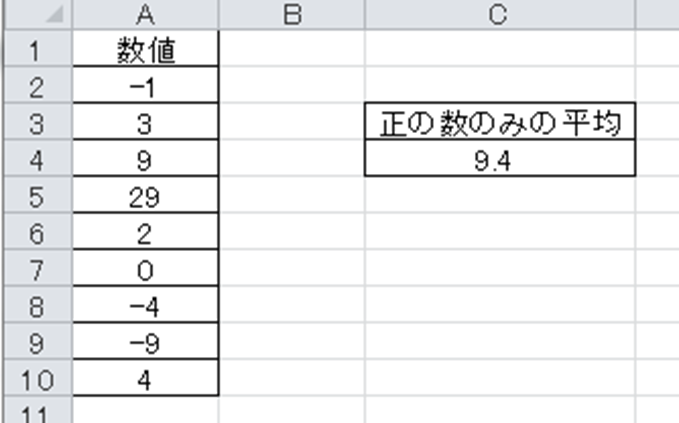
上述のよう条件式に「>0」と=を含めないようにするといいです。
エクセルにて正の数のみカウントする方法【プラスのみのカウント】
最後にエクセルにて正の数のみのカウント(プラスのみのカウント)を計算する方法についても確認していきます。
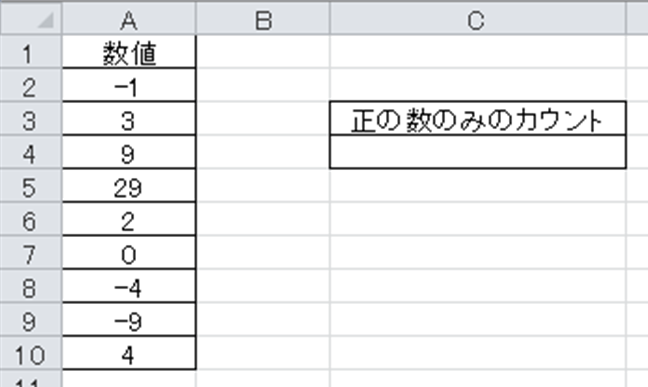
正の数のみのカウント(プラスのみのカウント)を求めるには、COUNTIF関数を使用するとよく
と入力しましょう。今回の場合は=COUNTIF(A2:A10,”>0″)と出力したいセルに入れます。
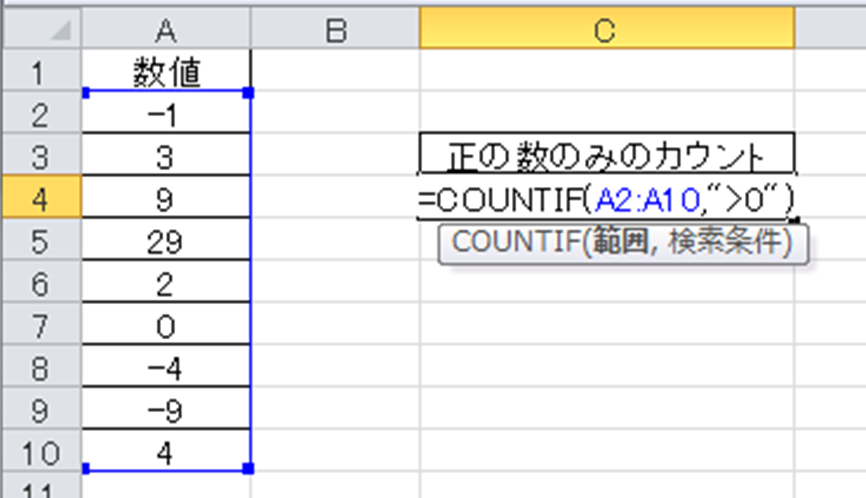
ENTERにて計算を確定させますと、以下のようプラスのみのカウント(数を数える)ができました。
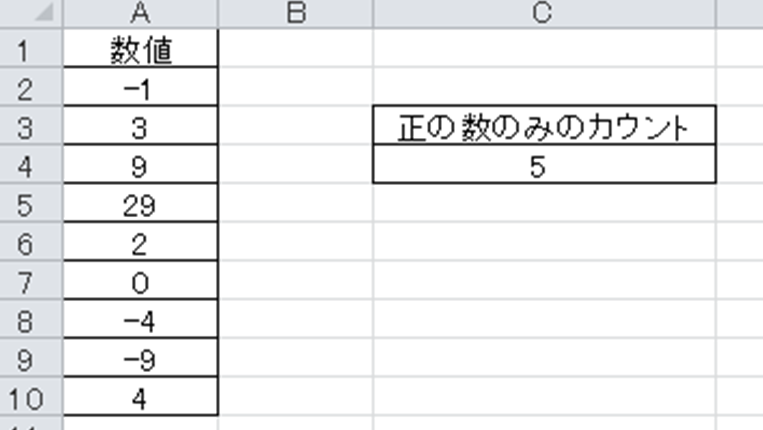
プラスのみの数を数えるケースでも上述のよう条件式に「>0」と=を含めないようにするといいです。
まとめ エクセルにて正の数のみの平均・カウント・合計をする方法【プラスのみの合計・平均・カウント】
ここでは、エクセルにて正の数のみの合計・平均・カウントを行う方法について確認しました。
各々SUMIF関数、AVERAGEIF関数、COUNTIF関数を使用することがポイントです。
エクセルでのさまざまな処理になれ、日々の業務を効率化させていきましょう。
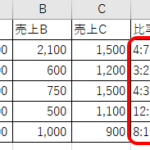
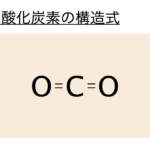
コメント