この記事では「エクセルにて年代別の集計(10歳ごと)方法【何歳から何歳は何人?10歳以上20歳未満、20歳以上30歳未満など】」について解説していきます。
方法としては下記の通りです。
・COUNTIFS関数で年代別の人数を割り出す
・集合縦棒に描画
それでは、サンプルデータを用いて詳細を見ていきましょう。
エクセルにて年代別の集計(10歳ごと)方法【10歳以上20歳未満、20歳以上30歳未満など】
こちらはメンバーの名前と年齢を記載した名簿です。
最初のステップとしてどの年代のメンバーが何名いるかを割り出すことが求められます。
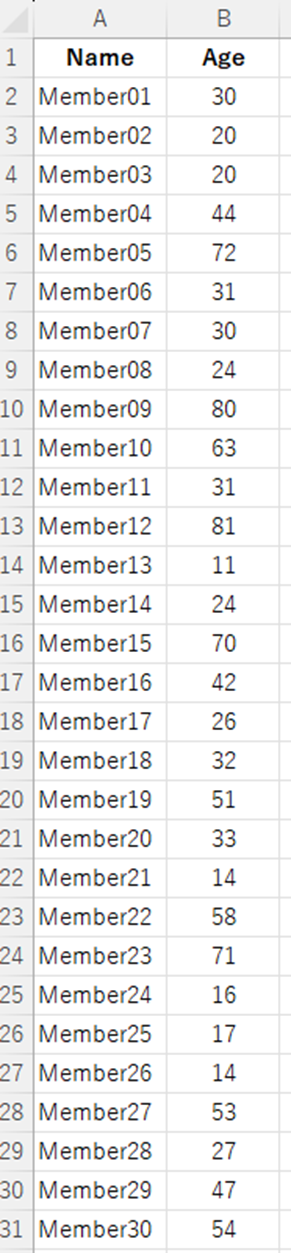
D列に「年代」を用意し、E列に人数を書き出すための場所を用意します。
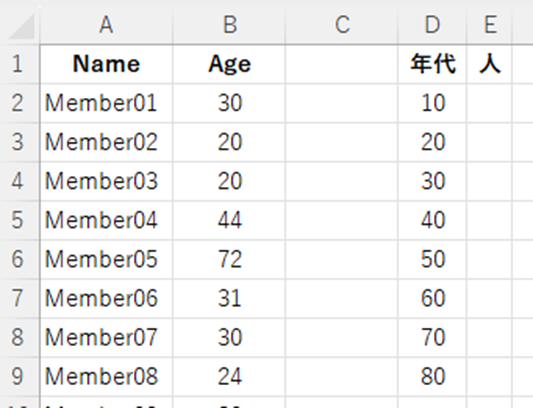
こちらは任意ですが、「年代」の書式設定を変更することにより「20~」のような表示にすることができます。
右クリックし「セルの書式設定」をクリックします。
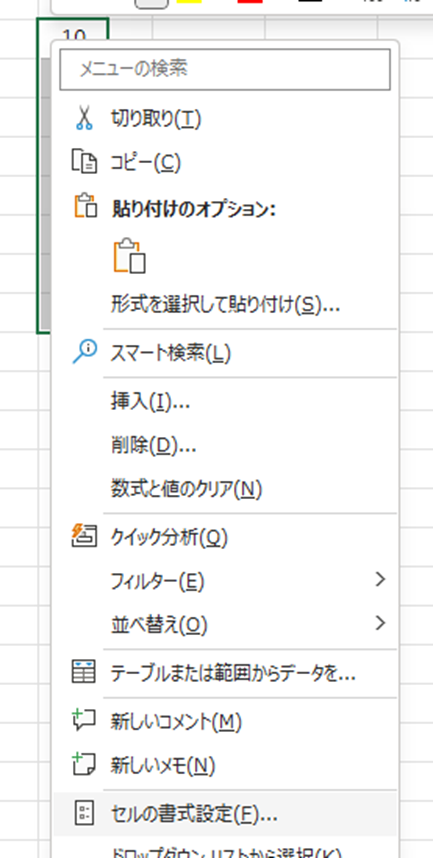
「セルの書式設定」ダイアログで分類を「ユーザー定義」に設定し、「0~」と入力します。
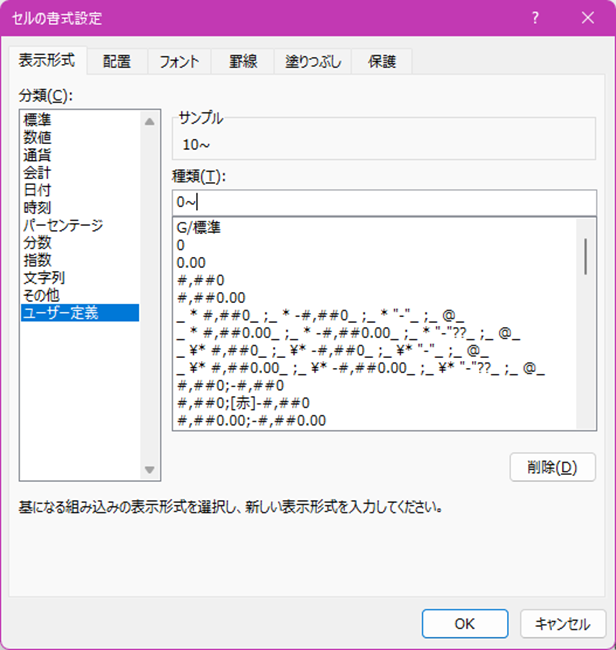
OKを押すと、「~」が付いた表示に変わります。
セルに直接「10~」と書いてしまうと、数値ではなくなり、数式で参照できなくなるといった不都合が発生します。
「表示のみの変更であれば書式設定でできる」を覚えておきましょう。
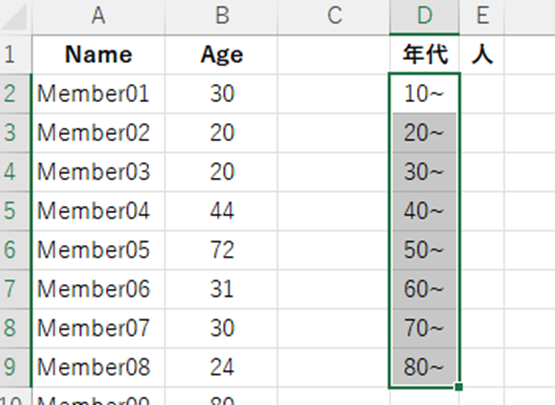
セルE2に「=COUNTIFS($B$2:$B$31,”>=”&D2,$B$2:$B$31,”<“&D3)」 と入力します。
なお、セル参照と文字列の直接入力が混在していますが、セル参照は”(ダブルクォーテーション)で「括らない」、文字列の直接入力は「括る」を徹底しましょう。
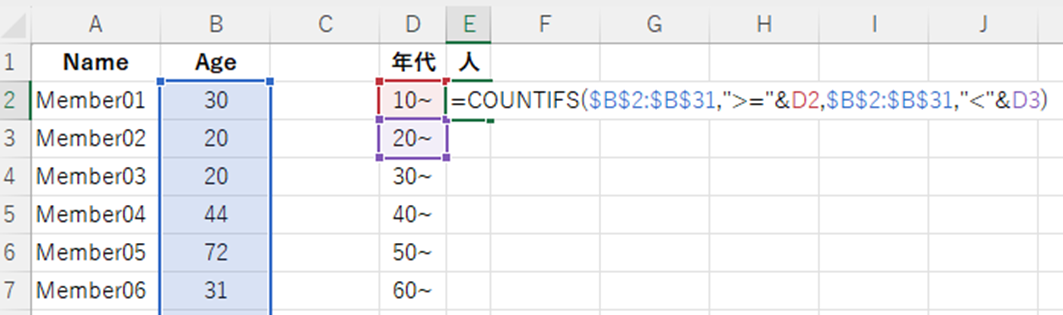
COUNTIFS関数について解説します。
当関数は、指定した条件にすべて該当するセルの数を調べる際に使用し、
と入力します。
各引数には
・検索条件1 (“>=”&D2): D2以上
・検索条件範囲2 ($B$2:$B$31): 検索条件範囲1と同じ
・検索条件2 (“<“&D3): D3未満
をそれぞれ指定します。
条件はいくらでも追加可能ですが、本件では上記2つとなります。
ENTERを押すと、結果が出力されます。
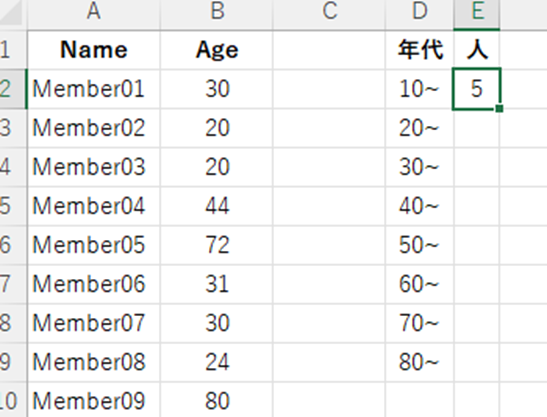
オートフィル機能を使用して70~までの人数を割り出すことができました。
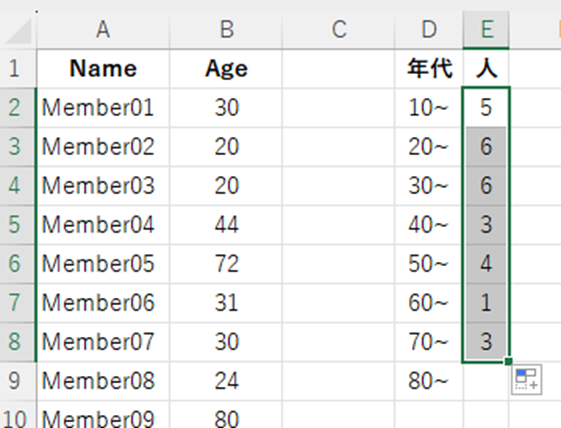
ただし、80代だけは少し修正が必要で「=COUNTIFS($B$2:$B$31,”>=”&D9」とします。
検索条件2を外すと捉えておけばOKです。
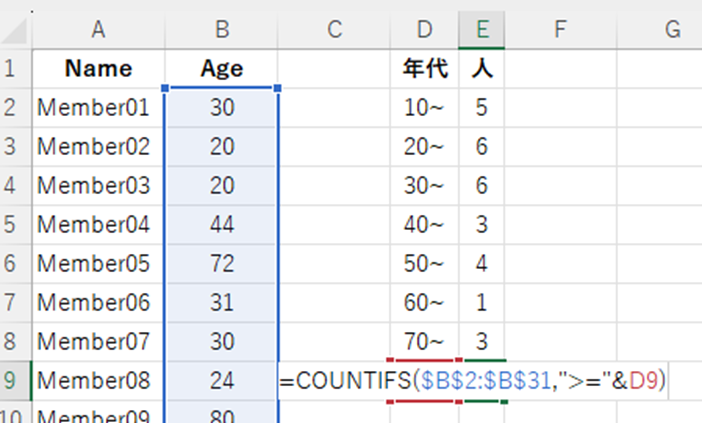
ENTERを押し、すべての年代の人数が割り出すことができたら、ここでのステップはクリアです。
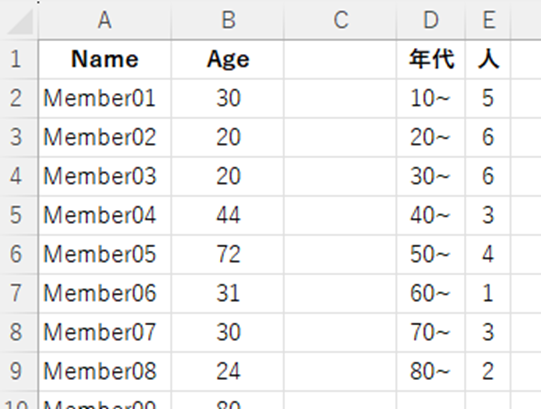
エクセルにて年代別の集計(10歳ごと)方法【10歳以上20歳未満、20歳以上30歳未満など】
次のステップでは年代別の集計結果をグラフにする方法を考えてみましょう。
前のステップですべての年代の人数を割り出すことができているので、それらを選択した状態でリボンより「挿入」→「おすすめグラフ」をクリックします。
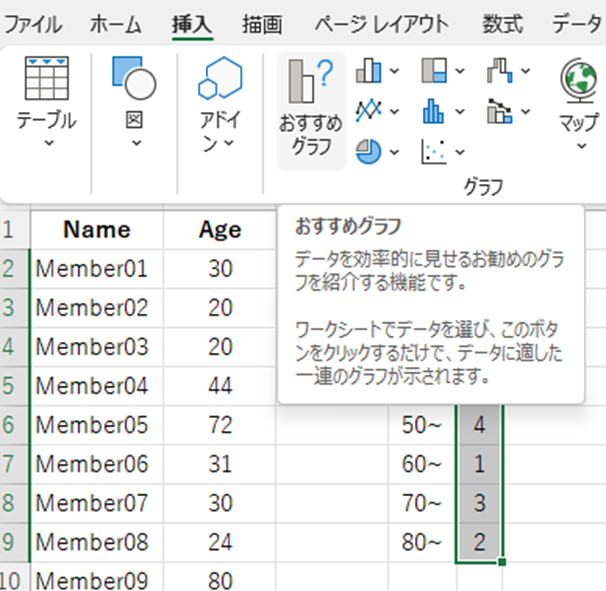
「グラフの挿入」ダイアログで「おすすめグラフ」タブを開きます。
そこに集合縦棒があればそれを選択します。
もし「おすすめグラフ」タブに集合縦棒がない場合は「すべてのグラフ」タブを開いてみましょう。
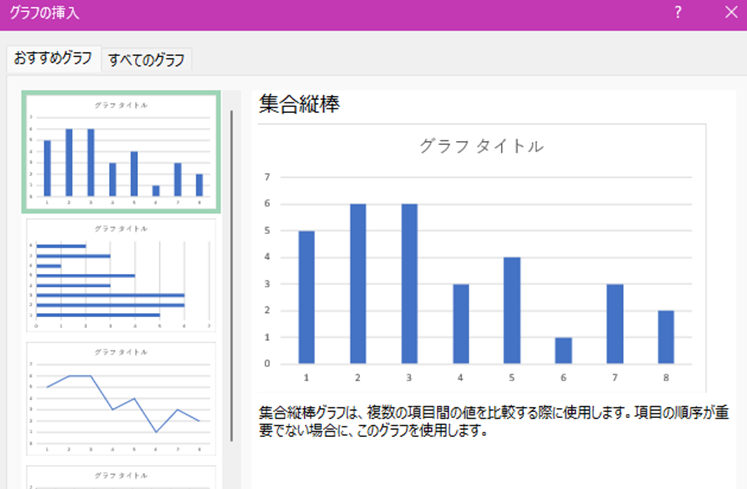
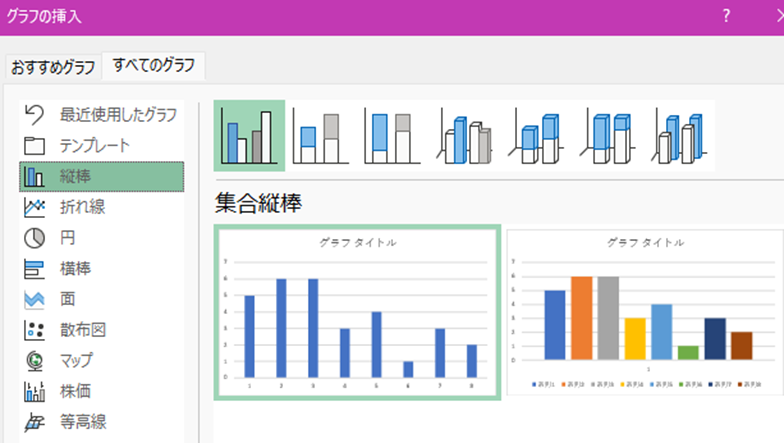
OKボタンを押し、下記のようなグラフが生成されたら成功です。
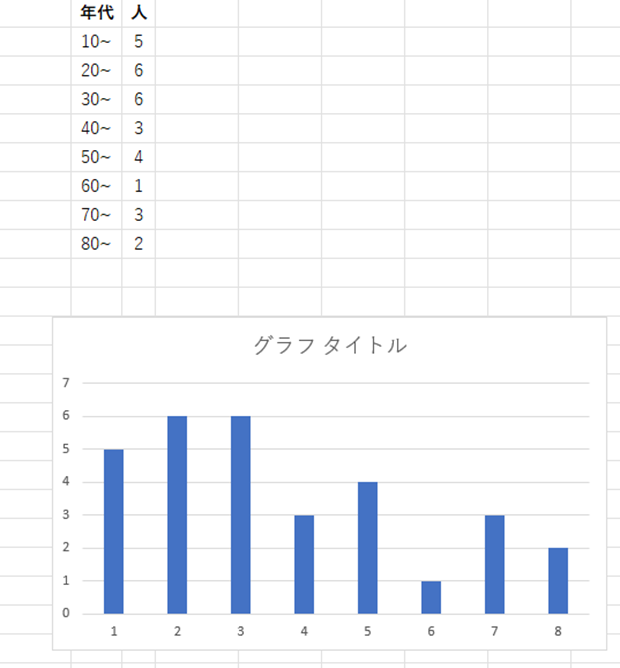
最後に軸とタイトルを編集します。
タイトルはクリックするとセルと同じようにカーソルが表示されます。
「年代別分布」としておけばよいでしょう。
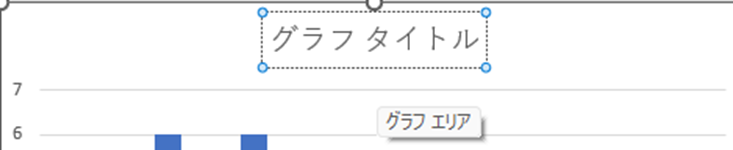
軸の方は右クリックし「データ」の選択を実行します。
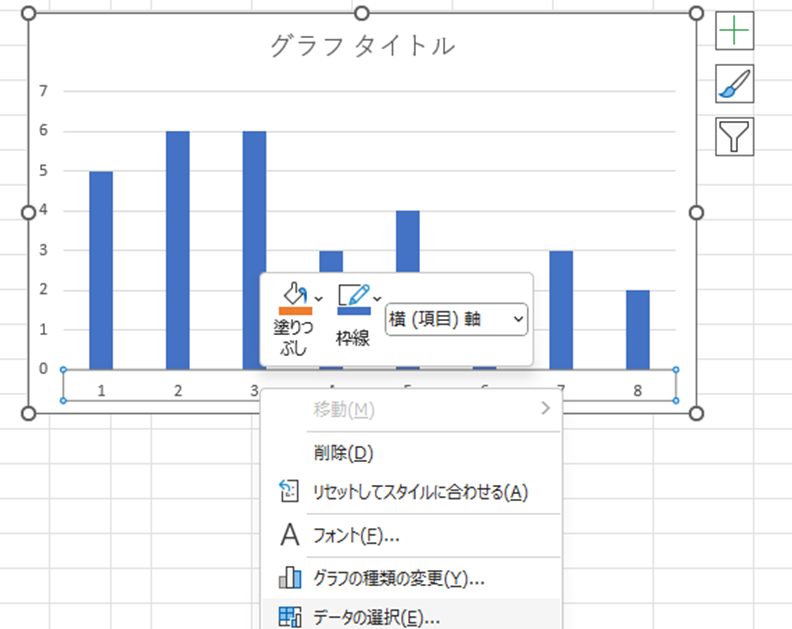
「データソースの選択」ダイアログで、横(項目)軸ラベルの編集ボタンをクリックします。
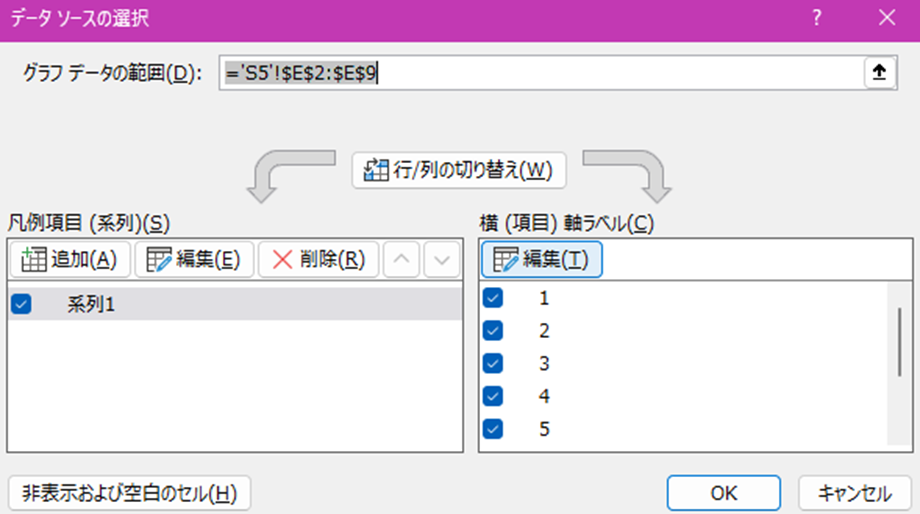
軸ラベルとする範囲を指定します。
シートをドラッグすると自動的に入力されます。
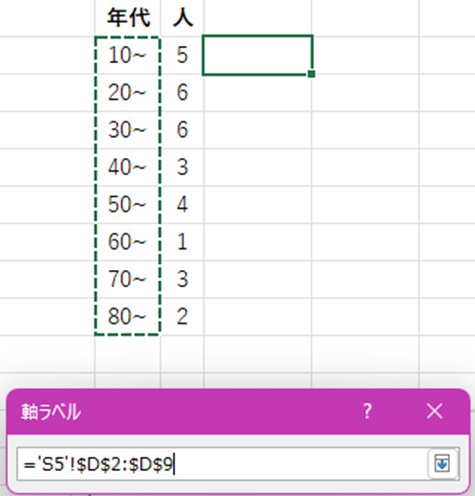
すべてのダイアログでOKを押し、このようにグラフが描画できればゴールです。
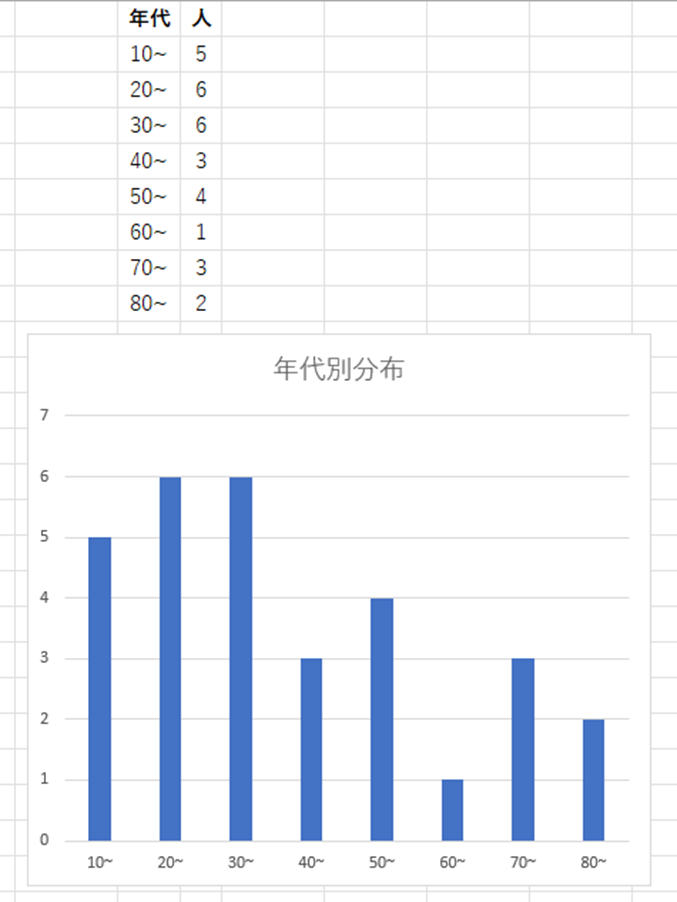
まとめ エクセルにて年代別の集計(10歳ごと)方法【30歳以上40歳未満、40歳以上50歳未満など】
この記事では「エクセルにて年代別の集計(10歳ごと)方法【10歳以上20歳未満、20歳以上30歳未満など】」について解説しました。
マーケティング等においては年代が非常に大きな意味を持つことがあります。
「(商品名)は30代が最も多く購入している」といったようなことを把握しておくことで、戦略を立てるための重要な判断材料となります。
この記事が情報を分析する上でのヒントとなれば幸いです。

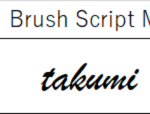
コメント