エクセルはデータ解析・管理を行うツールとして非常に機能が高く、上手く使いこなせると業務を大幅に効率化できるため、その扱いに慣れておくといいです。
ただ機能が充実しているあまり初心者にとっては処理方法がよくわからないことも多いといえます。例えばエクセルにて100分の1秒や1000分の1秒の計算を行うにはどう処理すればいいのか理解していますか。
ここではエクセルにて100分の1秒や1000分の1秒の計算を行う方法について解説していきます。
エクセルで100分の1秒の計算をする方法
それでは以下のサンプルデータを用いてエクセルで100分の1秒の計算をする方法について確認していきます。
100分の1秒の計算を実行するには、表示させたいセルを選択後、右クリック、セルの書式設定と選ぶといいです。
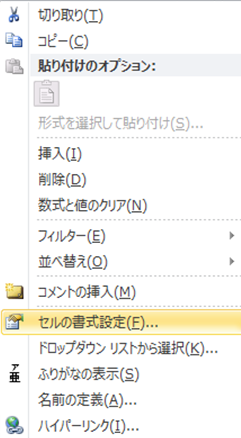
続いて左タブのユーザー定義、種類に
と入力しましょう。
そして100分の1秒レベルでの数値を各セルに入れていきます。
具体的には「x:xx.00」という形式でセルの中に数値を入れる必要があり、例えば1分54秒55であれば、1:54.55と記載するといいです。
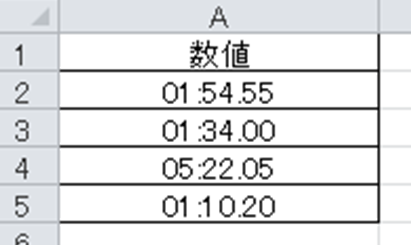
このように100分の1秒の計算をする準備が整いましたら、後は計算したい処理を通常の四則演算のように対処すればいいです。
例えばこれら100分の1秒の計算として合計値を求めたいのであれば、以下のようSUM関数を使用するといいわけです。
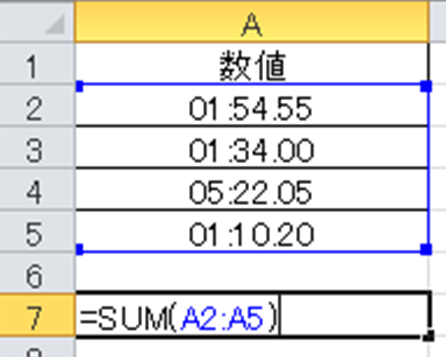
ENTERにて計算を確定しますと、以下の通りとなります。
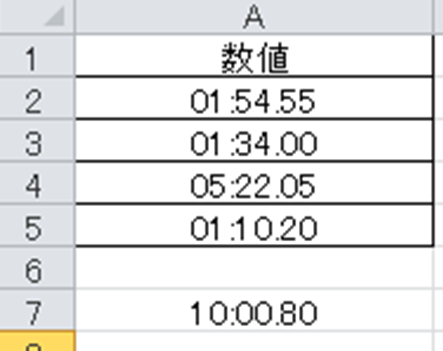
このようにして100分の1秒の計算が完了となります。
もちろん引き算、掛け算、割り算等も同じように対応できるので理解しておくといいです。
エクセル1000分の1秒の計算を行う方法
続いてエクセルにて1000分の1秒の計算を行う方法について確認していきます。
エクセルにて1000分の1秒の計算を行っていくには、上の100分の1秒と同様にまずセルの書式設定を変更する必要があります。
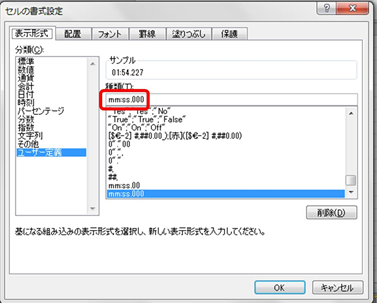
1000分の1秒での表示を行うには、ユーザー定義、種類に
と入力するとしましょう。
そして1000分の1秒レベルでの数値を各セルに入れていくといいです。
具体的には「x:xx.000」という形式でセルの中に数値を入れるとよく、例えば1分54秒227であれば、1:54.227と記載するわけです。
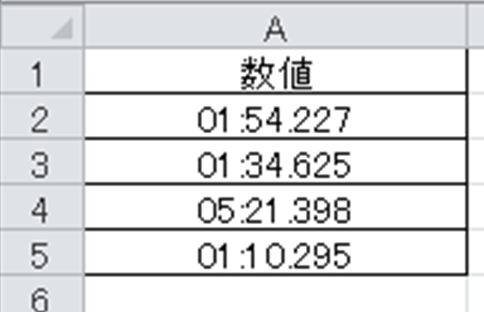
後は100分の1秒での計算と同じように、四則演算していきます。
今回は最初の2セルの引き算を行うという1000分の1秒の計算を実行してみます。具体的には=A2-A3(A2のセル-A3のセル)と入れましょう。
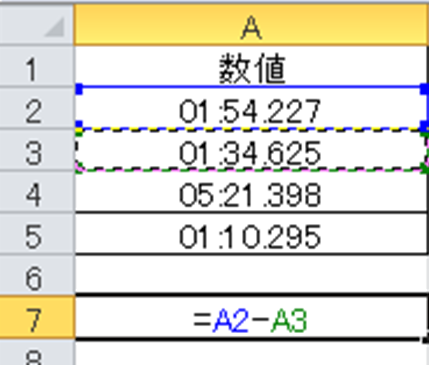
ENTERにて計算を確定させますと、1000分の1秒の計算(今回は引き算)が完了するのです。
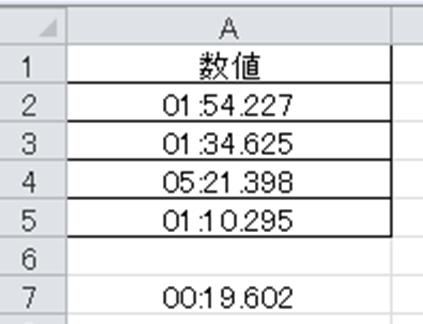
まとめ エクセルで1000分の1秒の計算・表示をする方法
ここでは、エクセルで100分の1秒や1000分の1秒の計算・表示をする方法について確認しました。
基本的にはセルの書式設定を変更後に、100分の1秒と1000分の1秒に対応した時間の入力の仕方をした上で、四則演算するといいです。
エクセルでのさまざまな処理に慣れ、日々の業務を効率化させていきましょう。
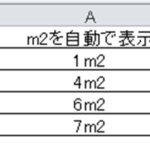

コメント