エクセルはデータ解析・管理を行うツールとして非常に機能が高く、上手く使いこなせると業務を大幅に効率化できるため、その扱いに慣れておくといいです。
ただ機能が充実しているあまり初心者にとっては処理方法がよくわからないことも多いといえます。
例えばエクセルにてデータが入力されている最終列のデータ(値)を取得するにはどう処理すればいいのか理解していますか。
ここではエクセルにて最終列のデータ(値)を取得する方法について解説していきます。
エクセルにて最終列を取得する方法【関数を用いて行の最後の値や番号を取得】
それでは、以下のサンプルデータを用いて最終列のデータを取得する方法について確認していきます。ここでは、データが連続している場合(空白セルなし)について解説します。

最終列のデータを取得するには、
・指定された行と列が交差する位置にある値を返す「INDEX関数」
を組み合わせて使用します。
以下のよう、最終列のデータを表示したいセル(ここではA4)に、「=INDEX(A1:J1,1,COUNTA(A1:J1))」を入力します。
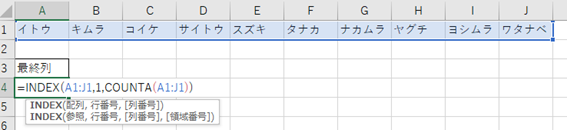
上図の関数を解説します。
INDEX関数の「行番号」には、データ範囲が入力されている行番号(1)を指定します。
INDEX関数の「列番号」には、COUNTA関数を指定します。
COUNTA関数にて、データ範囲(A1:J1)より空白でないセルの個数を計算しています。データに空白セルはありませんので、計算したセルの個数=最終列となります。
ENTERボタンにて確定させます。データが入力されている最終列のデータを表示することができました。

なお最終列の列番号を取得したいのであれば、INDEX関数の中身のCOUNTA関数の数式のみを入力すればいいです。
エクセルにて関数を用いて最終列を取得する方法【空白あり】
次に、以下のサンプルデータを用いて最終列のデータを取得する方法について確認していきます。ここでは、データが連続していない場合(空白セルあり)について解説します。
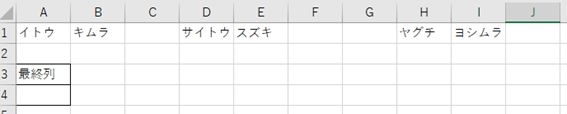
先ほどの例と異なり、データ範囲には空白セルが存在しています。
まずは2行目にデータ範囲の各セルの値が空白であるかどうかを確認していきます。
具体的には以下のよう、各セルの値が空白かどうかを表示したいセル(ここではA2)に、「=IF(LEN(A1)>0,COLUMN(),0)」を入力します。
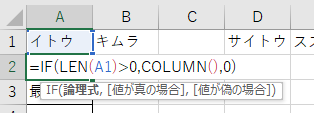
上図の関数を解説します。
IF関数の「論理式」には、A1の文字列の長さを計算し0以上(空白でない)であるか否かを指定します。
IF関数の「値が真の場合」には、該当セルの列番号を指定します。
IF関数の「値が偽の場合」には、0を指定します。
ENTERボタンにて確定させます。オートフィル機能(計算したセルの右下にカーソルを合わせると出てくる十字をドラッグ&ドロップ)を使うことで、2行目には、データ範囲の各セルが空白だった場合には「0」、空白でない場合には「列番号」が表示できました。

次に以下のよう、最終列のデータを表示したいセル(ここではA4)に、「=INDEX(A1:J1,1,MAX(A2:J2))」を入力します。
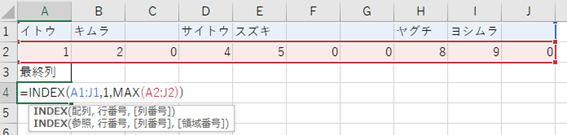
上図の関数を解説します。
INDEX関数の「行番号」には、データ範囲が入力されている行番号(1)を指定します。
INDEX関数の「列番号」には、MAX関数を指定します。
MAX関数にて、2行目の最大値を取得します。2行目にはデータ範囲の各セルが空白セルでない場合のみ列番号を表示していますので、その列番号の最大値が最終列となります。
ENTERボタンにて確定させます。データが入力されている最終列のデータを表示することができました。
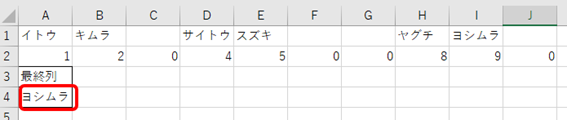
空白がある場合の最終列の列番号を取得したいときには、既に表示されている該当の列番号の列における最大値(INDEX関数の中身のMAX関数以降の部分を使用)を表示させることで処理できます。
まとめ エクセルにて関数を用いて最終列の値や番号を取得する方法
ここでは、エクセルにて最終列のデータ(値や番号)を取得する方法について解説しました。
基本的に、空白セルが存在しない場合にはCOUNTA関数とINDEX関数、空白セルが存在する場合にはIF関数、LEN関数、COLUMN関数、INDEX関数、MAX関数を組み合わせて使用することで処理できます。
エクセルでのさまざまな処理に慣れ、日々の用務を効率化させていきましょう。
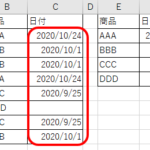

コメント