エクセルはデータ解析・管理を行うツールとして非常に機能が高く、上手く使いこなせると業務を大幅に効率化できるため、その扱いに慣れておくといいです。
ただ機能が充実しているあまり初心者にとっては処理方法がよくわからないことも多いといえます。
例えばエクセルで合格や不合格を表示させる(合否判定を行う)方法を理解していますか。
ここではエクセルで合格や不合格を表示させる(合否判定を行う)方法やそれが複数の条件ある場合の処理方法について解説していきます。
エクセルにて合否判定を行う表示する方法【合格と不合格の判定】
それでは以下のサンプルデータを用いてエクセルにて合格と不合格の判定を行う各々を表示する方法について確認していきます。
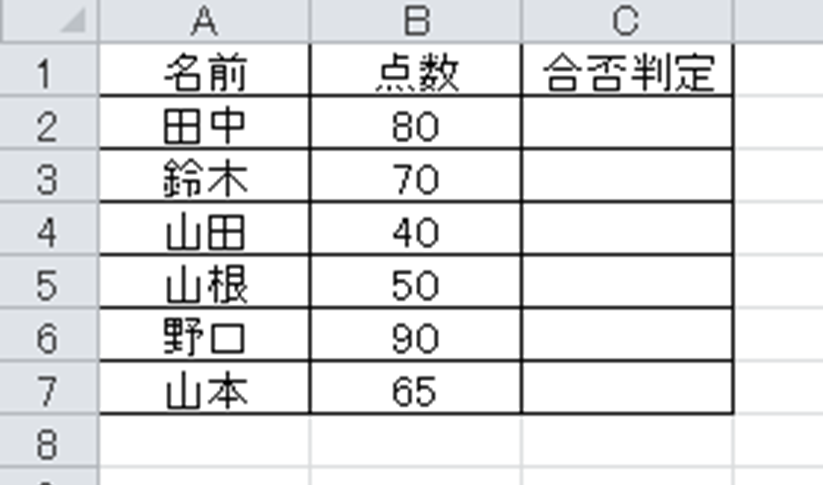
合格と不合格の判定や表示を行うにはif関数を用いるといいです。今回は70点以上を合格を表示し、70点よりも小さいと不合格と判定します。
具体的には=IF(論理式, 真の場合の表示, 負の場合の表示)と入力するとよく、今回のケースでは
・真の場合(論理式を満たしている):”合格”
・偽の場合(論理式を満たしていない):”不合格”
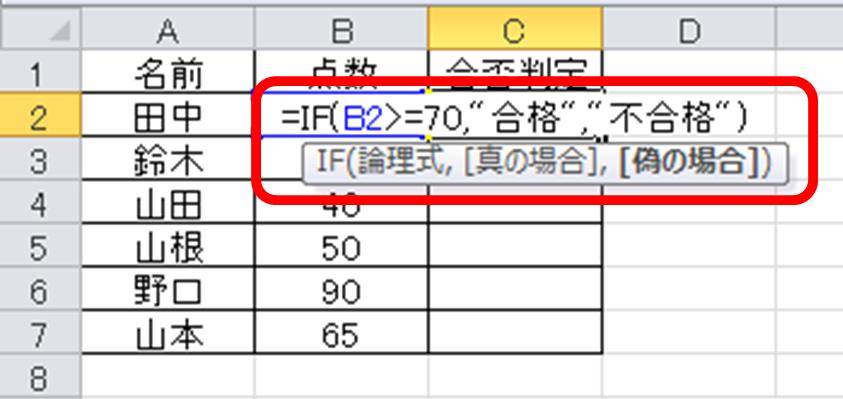
ENTERにて合否判定の処理を行い、このセルを元にオートフィル(セルの右下にカーソルを合わせると出るフィルハンドルをドラッグ&ドロップ)にて一括で合格と不合格を表示させましょう。
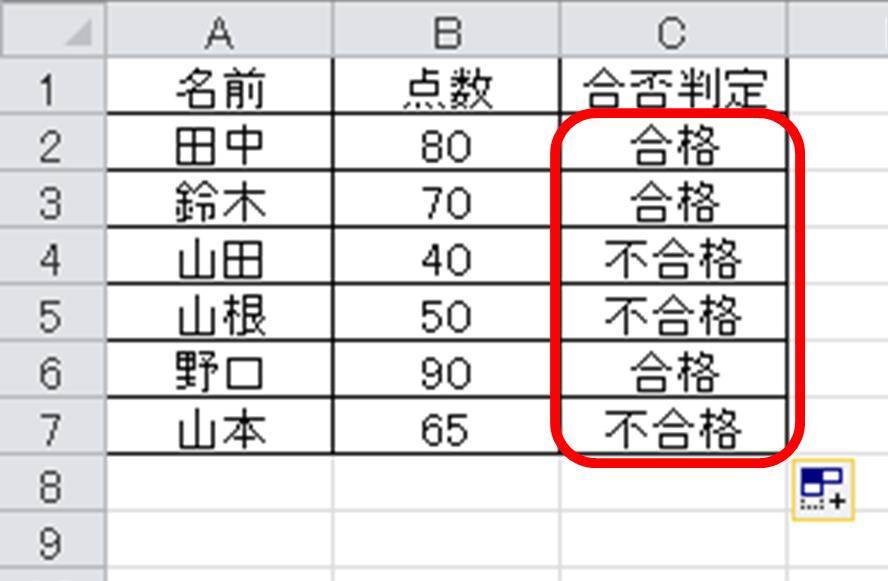
エクセルにて複数の合否判定を行う方法【複数条件の合格と不合格】
続いてエクセルにて複数の条件を満たした場合のみに合格、そうでない場合は不合格と判定していく方法について確認していきます。以下のサンプルデータを使用します。
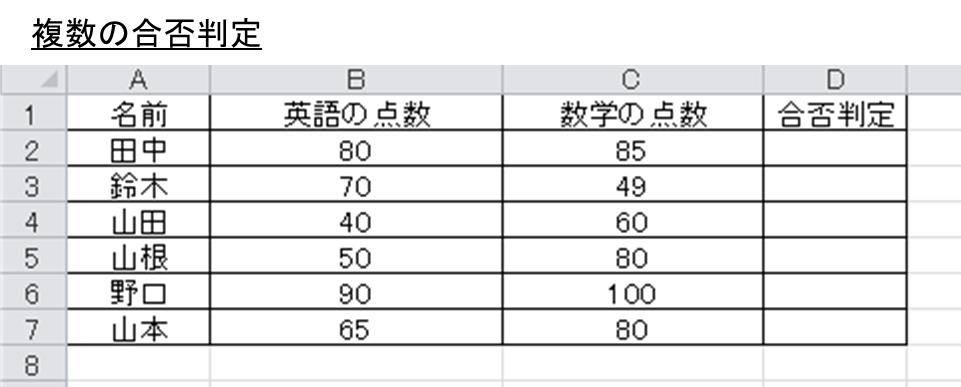
複数条件にて合格や不合格と自動で判定していく際にはIF関数を入れ子構造にするといいです。
今回は「英語の点数と数学の点数を両方とも70点以上とった場合に合格とする」と複数の条件をつけていきます。
具体的には少し工夫する必要があり
=IF(B列の不合格の条件,”不合格”,IF(C列の不合格の条件,”不合格”,”合格”))とすればよく、今回のケースでは
としましょう。
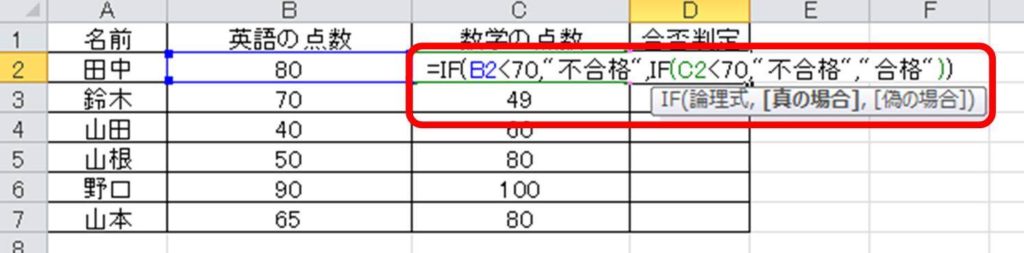
意味としては
・最初のIF構文にてB列の点数が70点以下であれば「不合格」とする
・そうでなければ次のIF構文に移る
と処理しています。
さらに次のIF構文において
・C列の点数が70点以下であれば「不合格」とする
・そうでなければ「合格」とする
と処理しているのです。
つまり、どちらか一方の点数だけでも70点よりも小さいのであれば不合格と表示させ、両方とも70点以上であれば合格となるので「複数条件における合否判定」ができたわけです。
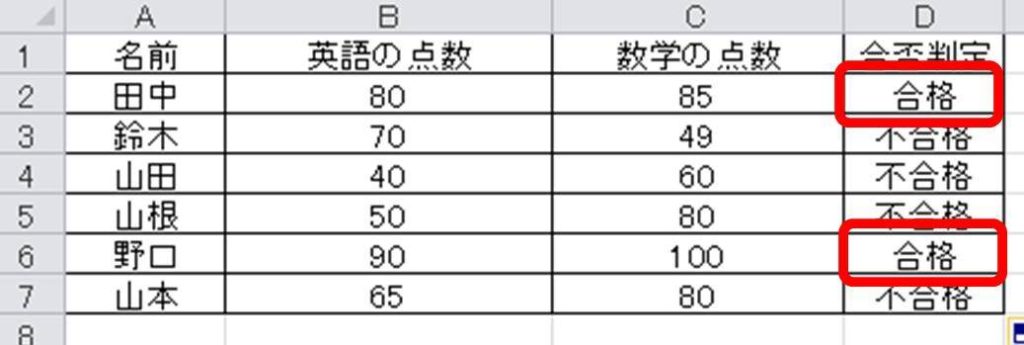
ENTERにて合格と不合格の複数の条件での処理を行った後に、オートフィル(セルの右下にカーソルを合わせると出るオートフィルハンドルをドラッグ&ドロップ)によって一括で処理していきます。
このようにして複数の条件における合否判定が完了しました。
まとめ エクセルにて複数の条件で合否判定を行う方法【合格・不合格】
ここでは、エクセルにて合格や不合格判定を一括で行い表示させる方法について確認しました。
基本的にはIF関数を用いることで合否判定を効率よく処理できます。
エクセルでのさまざまな処理方法を理解し日々の業務を効率化させていきましょう。
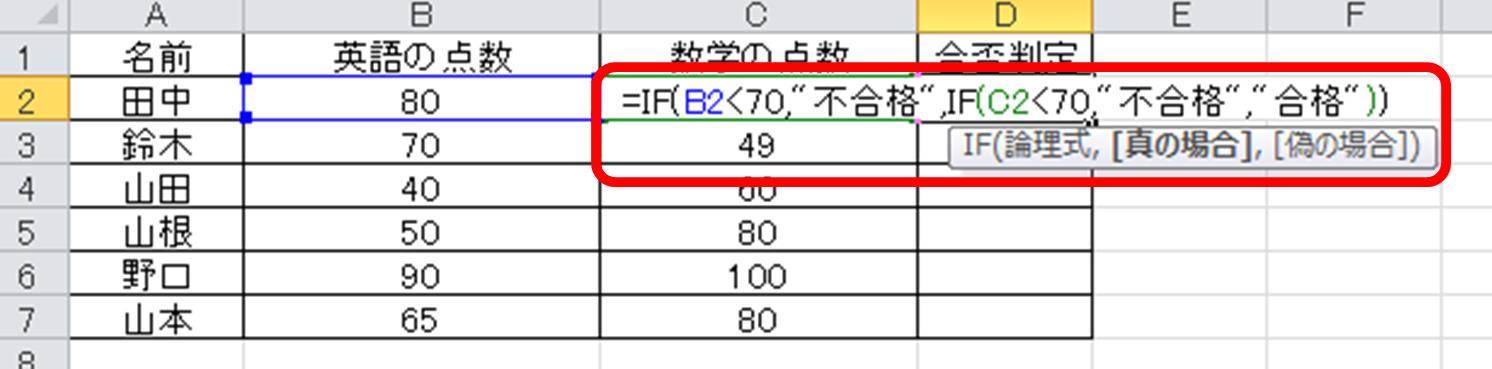
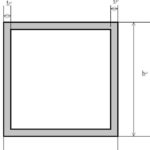
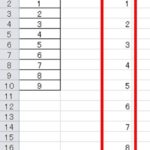
コメント