エクセルはデータ解析・管理を行うツールとして非常に機能が高く、上手く使いこなせると業務を大幅に効率化できるため、その扱いに慣れておくといいです。
ただ機能が充実しているあまり初心者にとっては処理方法がよくわからないことも多いといえます。例えばVLOOKUPにて時刻が検索できない(おかしい)場合にどう処理すればいいのか理解していますか。
ここではエクセルのVLOOKUPにて時刻が検索できない(おかしい)場合の対策と原因について解説していきます。
エクセルのVLOOKUPにて時刻が検索できない(おかしい)場合の対策と原因【エラー(n/a)が出る
それでは以下のサンプルデータを用いてエクセルのVLOOKUPにて時刻が検索できない(おかしい)場合の対策について解説していきます。
エクセルでは時刻データに対して直接VLOOKUPをかけると、同じ型で同じ時刻で正しく入力されていてもエラー(n/a)となり検索できない状況になるものがあります。
そのため少し工夫して処理するといいです。
具体的には時刻と時間と分に分離し、時間の数値×60+分の数値を足した新しい時刻のような数値を準備するといいです。
検索側にもこの同じ対応となる変換時刻のようなものを設け、この数値の一致を元にVLOOKUPをかけると、時刻検索にておかしい状況を解消できます。
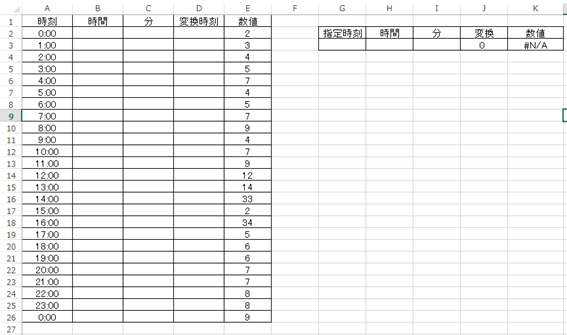
具体的には、まず時刻の中の時間のみの数値をHOUR関数にて抽出していきます。
具体的には=HOUR(A2)と入れるといいです。
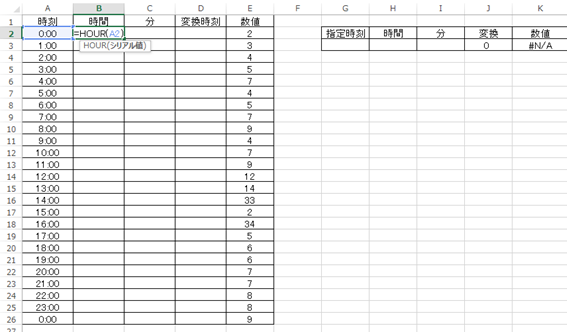
この時、時間や分の列は数値にて入力されるように変更していきましょう。
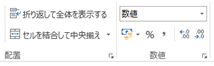
オートフィルにて処理した後に、今度は分の列にMINUTE関数にて時刻の分のみを取得していきます。
具体的には=MINUTE(A2)と入れましょう。
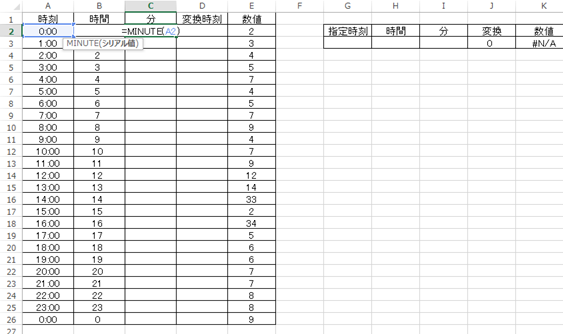
こちらもオートフィルにて処理した後、新しい時刻(変換した数値)の数値を計算していきます。
具体的には=B2*60+C2と入れるといいです。
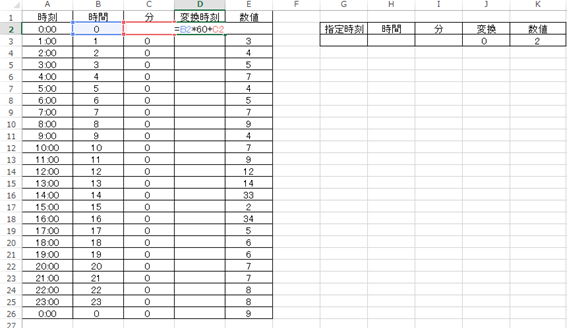
なお日付も違う場合には、うまく判別できるように日×24*60を足すなど適宜調整しましょう。
これにて、新しい時刻の変換値が準備できました。
今度はVLOOKUPにて検索する側における新しい時刻の数値を計算していきます。
上と同じ流れでよく、HOUR関数やMINUTE関数、これらから計算できる和を求めるといいです。
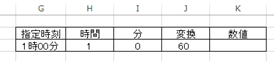
各々時刻に対応している&VLOOKUP関数に対応したセルが準備できましたので、これらを元にVLOOKUP関数で時刻の検索を行っていきます。
=VLOOKUP(J3,$D$2:$E$26,2,FALSE)と入れるといいです。
=VLOOKUP(検索用の新しい時刻のセル,データの新しい時刻の範囲,列番号,完全一致(FALSE)と入力しています。
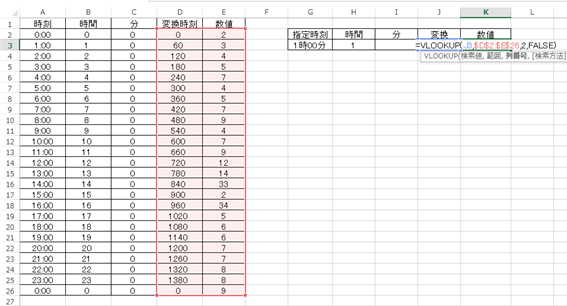
これにてVLOOKUPにて時刻がおかしい(検索できない)現象が解決しました。
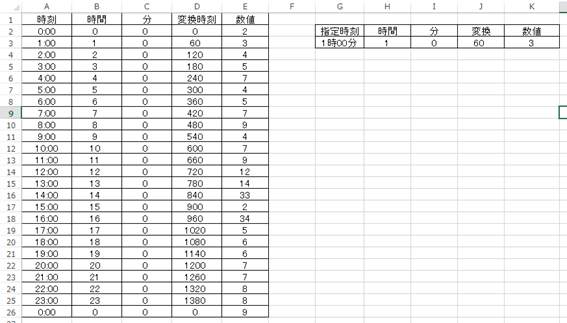
意外とよく使用する操作なのでこの機会に理解しておくといいです。
エクセルのVLOOKUPにて時刻が検索できない(おかしい)原因【エラー(n/a)が出る】
なおエクセルのVLOOKUPにて時刻が検索時にエラー(n/a)が出るのはおそらく仕様の問題であり今のところ上のように調整するしか方法はないです。
以下のような状況ですね。
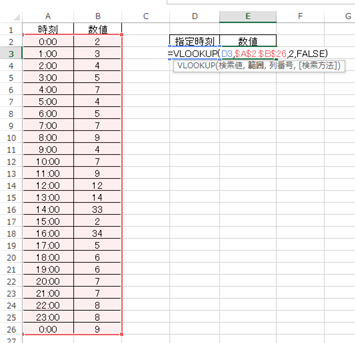
決定すると以下のよう時刻にて検査できずにn/aエラーが出るのがわかりますね。
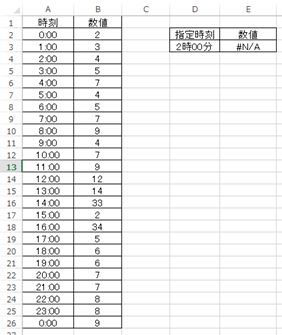
この状況を解決できる方法が上の通りであると理解しておくといいですね。
まとめ エクセルのVLOOKUPにて時刻がエラー(n/a)になる場合の対策
ここでは、エクセルのVLOOKUPにて時刻が検索できない(おかしい)場合の対策と原因について解説しました。
VLOOKUPにて時刻がおかしくなるのは仕様のようなので、上のよううまくVLOOKUPにて読み込める数値に変換するといいです。
さまざまなエクセル操作を理解し、日々の業務を効率化させていきましょう
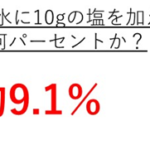

コメント