エクセルはデータ解析・管理を行うツールとして非常に機能が高く、上手く使いこなせると業務を大幅に効率化できるため、その扱いに慣れておくといいです。
ただ機能が充実しているあまり初心者にとっては処理方法がよくわからないことも多いといえます。例えば図やテキストボックスが削除できない場合にはどうすればいいのか理解していますか。
ここではエクセルにて図やテキストボックスが削除できないものがある場合に、一括削除する方法について解説していきます
↓↓ 動画verもありますので併せてチェックしてみてください♪ ↓↓
エクセルにて図(画像)が削除できない・選択できない場合の対処方法【画像が削除しても残る】
エクセル上に図を貼り付けたものの、なぜか削除や選択できないケースは以下のよう意外とあります。
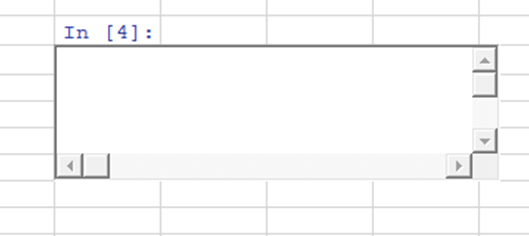
通常であれば画像の上で選択しdeleteボタンを押せば削除できるものですが、そもそも上では選択すらできないのです。
このような場合に図(画像)を一括で削除するには、ホームタブの右上に出る検索と選択を選び、ジャンプをクリックするといいです。
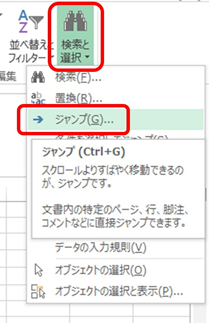
続いて、出てくるコマンドの中のセル選択を選びます。
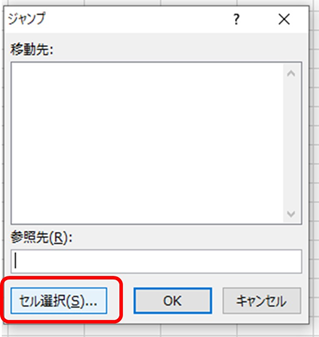
引き続きコマンド内のオブジェクトを選びOKとします。
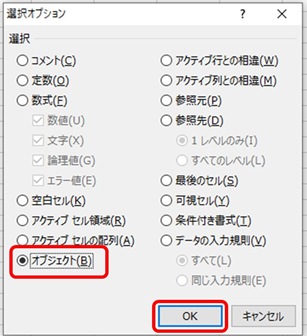
すると以下のように選択も削除もできなかった画像(図形)も含め、一括で図を選択することができるのです。
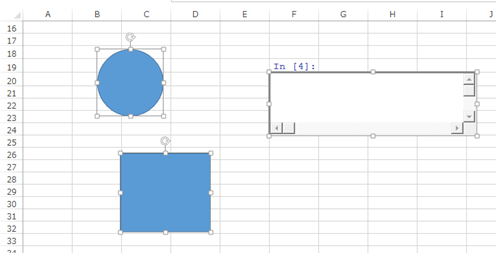
後はエクセル上でdeleteボタンを押せば、選択や削除ができなかった図も一括で削除することができました。
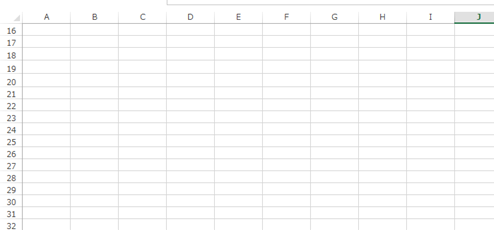
エクセルにてテキストボックスが削除できない時に一括削除する方法
なお図形だけでなく、テキストボックスも削除できずに残ってしまうことがあります。これは、エクセル以外のフォーマットからコピペ等をすると起こることが多いです。
そしてこのテキストボックスで削除できないものが含まれる際に、一括で削除するには上と同じ手順をとるといいです。
つまりテキストボックスの一括削除は
・ジャンプを押す
・オブジェクトにチェックを入れる
ことを行い、各テキストボックスを一気に選択するといいです。
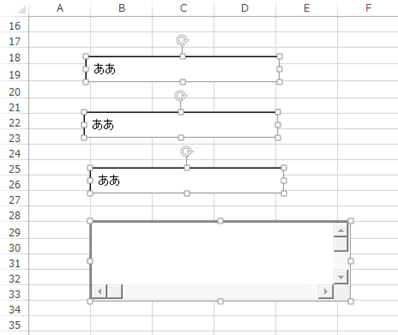
この後deleteボタンを押すだけで削除できなかったテキストボックスも含んでテキストボックスを一括で削除することが完了となります。
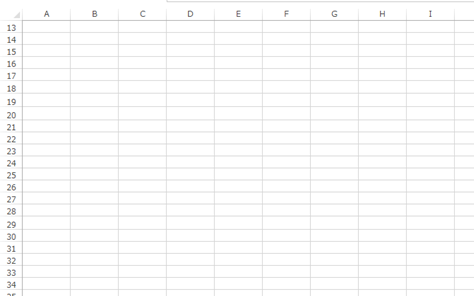
テキストボックスを1つ選択後、Ctrl + A(すべて選択)でも処理可能
なお、一つのオブジェクトを選択した上で「Ctrl + A」のショートカットでテキストボックスを含めたすべてのオブジェクトを選択できるので、こちらもご活用ください。
まとめ エクセルにてテキストボックスを一括削除する方法や図が選択できない・削除できない場合の対処方法
ここでは、エクセルにて図やテキストボックスが選択できない・削除できなずに残る場合に一括で削除する方法について確認しました。
図やテキストボックスが選択・削除できないようなケースでは検索と選択、ジャンプ、オブジェくトと選んで消すという一連の慣れを理解しておくといいです。
エクセルでのさまざまな処理に慣れ日々の業務を効率化していきましょう。
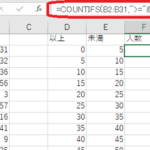
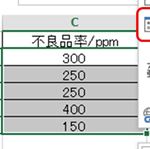
コメント