エクセルはデータ解析・管理を行うツールとして非常に機能が高く、上手く使いこなせると業務を大幅に効率化できるため、その扱いに慣れておくといいです。
ただ機能が充実しているあまり初心者にとっては処理方法がよくわからないことも多いといえます。
例えばエクセルで0以外の最小値(0より大きい最小値)を抽出し色付けする方法について理解していますか。
ここでは、エクセルにて0以外の最小値を抽出し色をつける方法について解説していきます。
エクセルにて0以外の最小値(0より大きい最小値)を抽出する方法
それでは以下のサンプルデータを用いてエクセルにて0以外の最小値(0より大きい最小値)を抽出する方法について確認していきます。
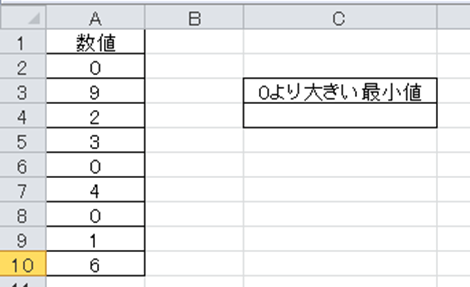
0より大きい最小値を抽出する場合にはSMALL関数とCOUNTIF関数を組み合わせるといいです。MIN関数では0以外の最小値を求めることはできないので注意しましょう。
具体的には
と処理するといいです。
この関数の組み合わせの意味について確認していきます。
まずSMALL関数では「=SMALL(範囲,下からの順位)」とすることで~番目に小さい数値を返すことができます。
ここでCOUNTIFを用いて数値が0の個数をカウントしていきます。この個数の次の下からの順位の数値が0以外の最小値に相当することになるわけです。
具体的には「=COUNTIF(A2:A10,0)+1 」という数式を上のSMALL関数内の「下からの順位」に相当する場所に入れるといいです。
結果として今回の場合では
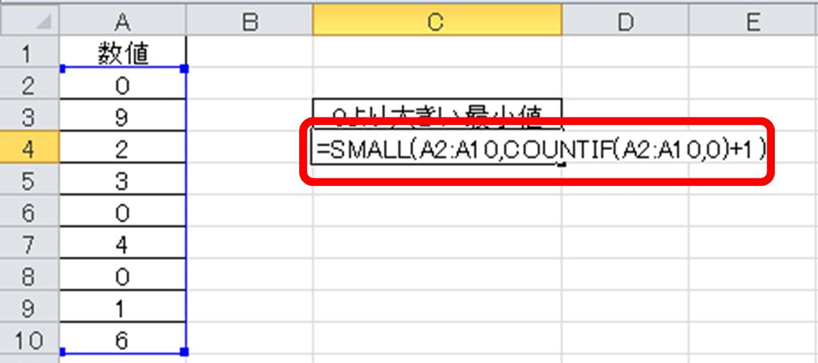
ENTERにて計算を確定させることで、0以外の最小値を抽出することができました。
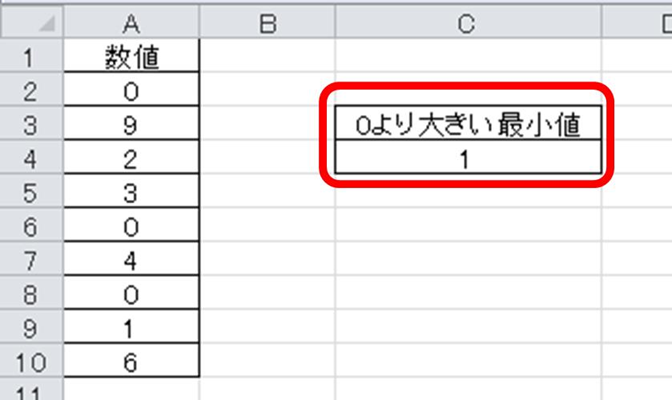
エクセルにて0以外の最小値(0より大きい最小値)を抽出する方法【条件付き書式】
続いて先ほどと同じデータを使用し、エクセルにて0以外の最小値に色をつける方法について確認していきます。
0よりも大きい最小値に色を付ける場合には条件付き書式を活用するとよく、上タブの条件付き書式、新しいルールと選択しましょう。
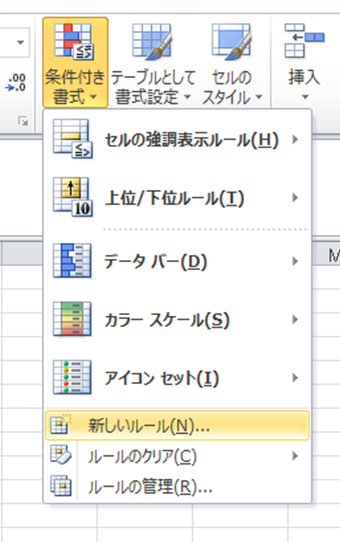
続いて、数式を使用して書式設定をするセルを選択し、先ほどの数式に近い計算式の
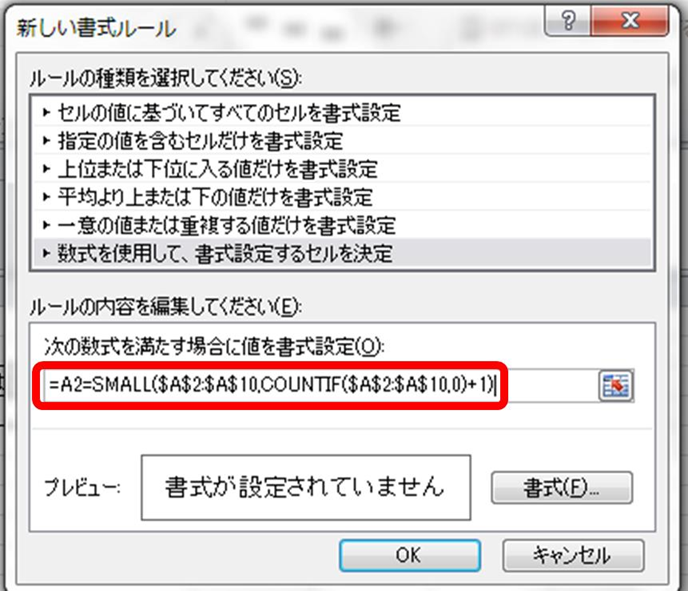
このとき
・最初に範囲指定する際の初期値(今回はA2セル)に=をつけたものを先頭に持ってくること
・後の数式の範囲に絶対参照($)を付けること
がポイントです。これがないと認識範囲がずれ上手く0以外の最小値に色づけできないので注意しましょう。
後は書式にて以下のよう任意のものを指定していくといいです。今回では、以下のようセルの背景色を赤としていきます。
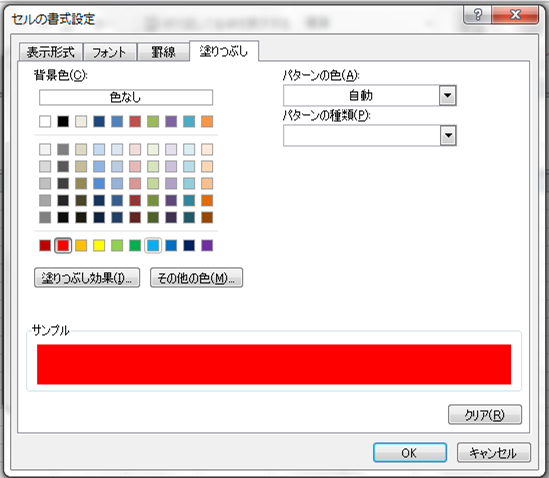
ENTERにて決定することで0以外の最小値(0より大きい最小値)に色をつけることができました。
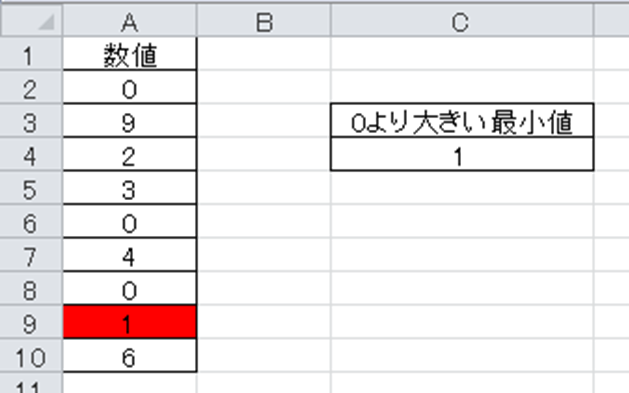
良く使用する処理のため、この機会に理解しておくといいです。
まとめ エクセルで0以外の最小値に色を付ける方法(条件付き書式)と抽出方法【0よりも大きい最小値】
ここでは、エクセルで0以外の最小値(0より大きい最小値)を表示・色を付ける方法(条件付き書式)について確認しました。
基本的にSMALL関数とCOUNTIF関数を組み合わせることで0以外の最小値の抽出ができ、同様の数式を条件付き書式にて処理することで色付けまでできます。
エクセルでのさまざまな処理に慣れ、業務を効率化していきましょう。

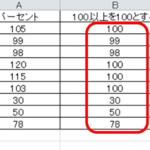
コメント