エクセルはデータ解析・管理を行うツールとして非常に機能が高く、上手く使いこなせると業務を大幅に効率化できるため、その扱いに慣れておくといいです。
ただ機能が充実しているあまり初心者にとっては処理方法がよくわからないことも多いといえます。
例えばエクセルでアルファベットの最大値を抽出する方法について理解していますか。
ここでは、エクセルにて列ごと、行ごとのアルファベットの最大値を抽出する方法について解説していきます。
エクセルでアルファベットの最大値を抽出する方法【列方向】
今回は以下のサンプルデータにてエクセルでアルファベットの最大値(アルファベット順に並べ場合最も後に来るもの)を抽出する方法を確認していきます。
具体的にアルファベットの最大値とは、以下の図の例ではA列では「e」、B列では「j」、C列では「o」を意味しており、これをゴールに処理する手順について確認していきます。
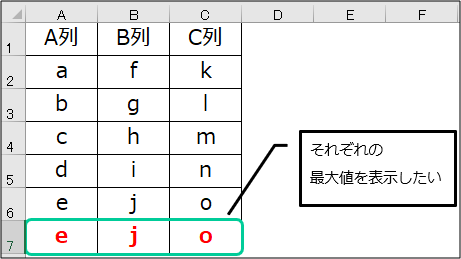
まずアルファベットの最大値を直接的に表示させる関数はなく以下の3ステップで処理していくといいです。
→ CODE関数で処理
②変換後の数値の最大値を抽出
→MAX関数で処理
③抽出した列ごとの最大値を再度アルファベットに戻す
→CHAR関数で処理
といいう流れです。
最終的にはこれら3つの関数を組み合わせた
CODE関数は「=CODE(対象の文字列)」と入れることでアルファベットを数値に変換させます。
続いてMAX関数では「=MAX(数値範囲)」と入力することで、範囲の中の最大値を返します。
ここで「=CODE((MAX(数値範囲))」とすればアルファベットを数値に変換後の最大値を出力できることがわかるでしょう。
最後にCHAR関数は「=CHAR(対象の文字列)」とすることで、再度アルファベットに直すべき、今回は上の式を中に入れるとよく「=CHAR(MAX(CODE(列の数値範囲)))」を入力すればいいことがわかりました。
A列でのアルファベットの最大値を出力するには「=CHAR(MAX(CODE(A2:A6)))」と入力するといいです。
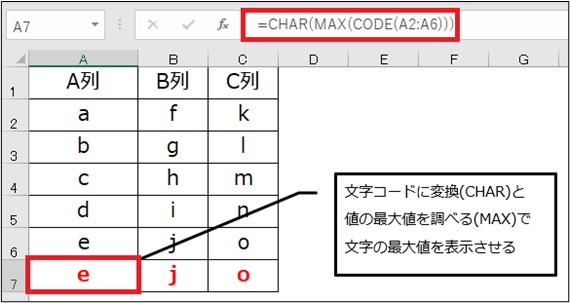
ENTERにて計算を確定後、オートフィル機能(セルの右下にカーソルを合わせた際に出るフィルハンドルをドラッグ&ドロップ)にてB7とC7セルにもコピーしてみてください。
このようにしてエクセルでの列方向のアルファベットの最大値を抽出することができました。
なおCODE関数におけるアルファベットと数値の変換は
・a:97
・b:98
・c:99
・d:100
・e:101となることも理解しておくといいですね
エクセルでアルファベットの最大値を抽出する方法【行方向】
続いて、行方向にアルファベットの最大値を抽出していきましょう。
基本的には上の列方向での処理と同様でよく、
行ごとのアルファベットの最大値を出力させたいセルに
と入力するといいです。
以下のサンプルの場合では、=CHAR(MAX(CODE(B1:F1)))と入れるといいです。すると以下のよう行方向でのアルファベットの最大値が出力できました。
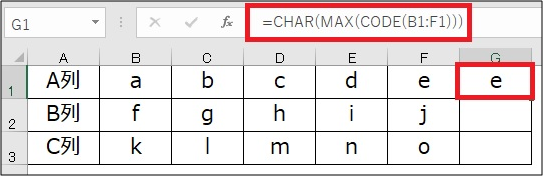
処理されたセルを元に、オートフィル機能によって行方向のアルファベットの最大値を一括で抽出していきます。
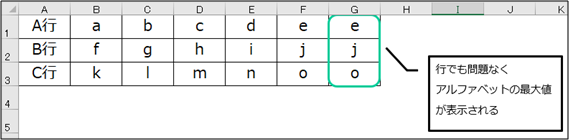
良く使用する処理のためこの機会に覚えておくといいです。
まとめ エクセルにてアルファベットの最大値を抽出する方法
ここでは、エクセルにてアルファベットの最大値を抽出する方法について確認しました。
基本的にはCODE関数、MAX関数、CHAR関数を上手く組み合わせて処理するといいです。
エクセルでのさまざまな処理に慣れ、日々の業務を効率化させていきましょう。
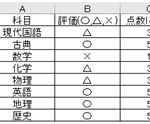
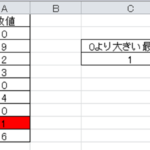
コメント