エクセルはデータ解析・管理を行うツールとして非常に機能が高く、上手く使いこなせると業務を大幅に効率化できるため、その扱いに慣れておくといいです。
ただ機能が充実しているあまり初心者にとっては処理方法がよくわからないことも多いといえます。例えば年齢を5歳刻みで集計する方法はどうすればいいのか理解していますか。
ここではエクセルにて年齢を5歳刻みで集計する方法について解説していきます。
エクセルにて年齢を5歳刻みで集計する方法その1【何歳以上何歳未満】
それでは以下のサンプルデータを用いてエクセルにて年齢を5歳刻みで集計(何歳以上何歳未満かを選定)する方法について解説していきます。

ここでは、0歳以上5歳未満は0歳、5歳以上10歳未満は5歳というように5歳刻みで年齢をグループ分けします。
この場合にはCOUNTIFS関数を使用するとよく、書式は以下の通りです。
・検索条件1:1つめの検索条件(今回ではまず0歳以上)
この時、COUNTIFS関数を適用していく前に「各5歳刻みの年齢(何歳以上何歳未満)に対応する表」を作っておくとよく、以下の通りとなります。

セルF2に下の絵の赤枠内のよう=COUNTIFS(B2:B31,”>=”&D2,B2:B31,”<“&E2)と入れることで、最初の範囲(0歳以上5歳未満)における5歳刻みの年齢を集計できるのです。

この式では上述の通り検索条件1は[セルD2の値]以上、検索条件2は[セルE2の値]未満ということになります。
なお式の中に、$B$2:$B$31という部分がありますが、ドル記号を付けておくと、式を別のセルにコピーしてもドル記号が付いている右側の行や列は固定されるので、どの場所にコピーしても同じ検索条件範囲になります。これを絶対参照といいます。
ちなみに、絶対参照にする方法は、直接式にドル記号を入力してもいいですし、セル番地にカーソルを合わせてF4キーを押してもいいです。
続いてすべての年齢の範囲で5歳刻みの人数を集計していきましょう。
先ほど計算されたセルF2の右下にマウスを持っていくと、カーソルの形が黒い十字に変わるので、変わったところでマウスの左ボタンを押し、ボタンを押したままマウスをセルF13まで移動してください(オートフィル)。
これで年齢を5歳刻みで一括で集計することができました。

エクセルにて年齢を5歳刻みで集計する方法その2【ピボットテーブル】
それでは、次にピボットテーブルの機能を使用して集計してみます。
今回も同じサンプルを使用します。
このままでは5歳刻みの集計を行うことができないので、0歳以上5歳未満は0歳、5歳以上10歳未満は5歳というように年齢をグループ分けします。
この時対象の数値を整数のみに変換するINT関数を使用するといいです。
少し工夫が必要であり、今回は5歳刻みとするために「元の数値を5で割り、その整数部分を抽出したもの(INT)関数に5をかける」といいです。数式としては=INT(B2/5)*5となります。

ENTERにて計算確定後に、オートフィル機能で一括で年齢を5歳刻みに処理していきます。

5ずつ年齢がグループ分けされたことが確認できたと思います。
次にピボットテーブルを作成します。
セルA1からセルC31を選択したのちに、「挿入」メニューから「ピボットテーブル」を選択してください。
下の絵のようなダイアログボックスが表示されるので、そのままOKボタンを押してください。

下のような新しいワークシートが追加されると思います。
ただし、どのデータを表示するのかを指定していないので、まだ表は作成されません。ここで「ID」と「年齢5刻み」にチェックを入れてください。

すると、ワークシートの左側に集計結果が表示されます。
この場合、「ID」でグループ化したデータが表示されていますので、「年齢5刻み」でグループ化したものに作り替えたいと思います。

画面右下の、「行」、「値」の枠の中にそれぞれ「ID」、「合計/年齢5…」が入っています。

それぞれの項目はドラッグして移動することができますので、「ID」と「合計/年齢5…」を入れ替えます。

すると、ピボットテーブルのデータが入れ替わり、下の絵のように変わります。

このように、年齢を5歳刻みにする作業を行った後にピボットテーブルを使うことによって、5歳刻みで集計を行うことができます。
まとめ エクセルにて何歳以上何歳未満と指定し年齢を5歳刻みで集計する方法
ここでは、エクセルにて年齢を5歳刻み(何歳以上何歳未満と指定)で集計する方法について確認しました。
5歳ごとの集計を行うには、COUNTIFS関数かピボットテーブルを上手く活用するといいです。
エクセルでのさまざまな処理に慣れ、日々の業務を効率化させていきましょう。
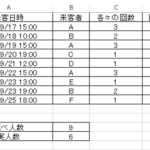
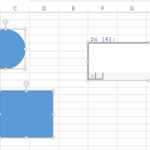
コメント