この記事では【Excel】エクセルにてチェックボックスをセルに埋めこむ(中央に配置:連動させる)【セル内】について解説していきます。
やり方はそれぞれ
1.フォームコントロールのチェックボックスを配置する、セルをリンクさせる
2.ページレイアウトから中央に配置させる
3.ページレイアウトからセル(枠線)に合わせる
の3種類の方法について紹介していきます。
実際のサンプルを使って詳細を見ていきます。
エクセルにてチェックボックスをセルに埋めこむ方法【セルの連動】
フォームコントロールのチェックボックスの使い方を見ていきます。
フォームコントロールは開発タブにありますが、開発タブが表示されていない場合があるため、表示の仕方から見ていきます。
ファイルメニューから左下にあるオプションを選択すると、Excelのオプションメニューが表示されます。
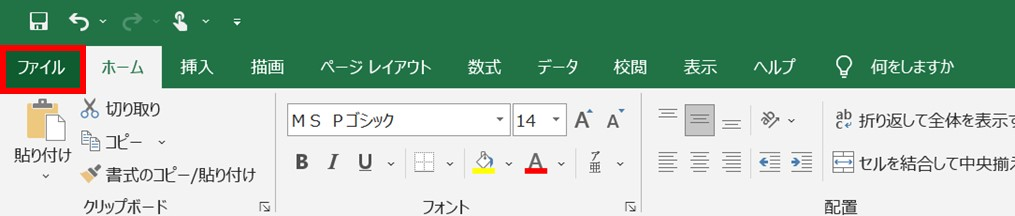
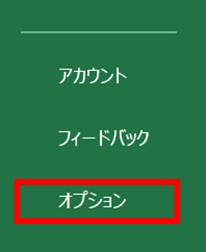
リボンのユーザー設定を選択してメインタブの「開発」のチェックボックスをチェックしてOKボタンを押します。
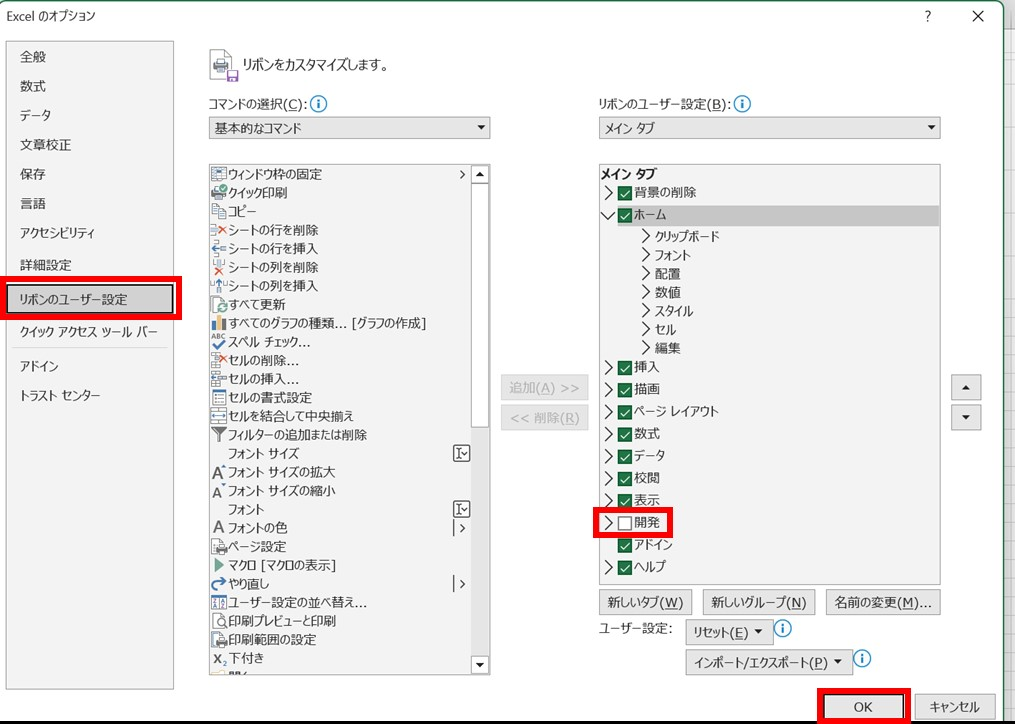
これで開発タブが表示されました。
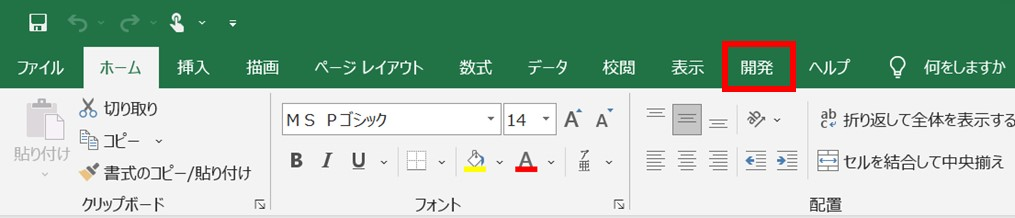
それでは、チェックボックスを配置していきます。
開発タブの挿入からフォームコントロールのチェックボックスをクリックします。
セル範囲にカーソルを移動するとマウスカーソルが「+」に変わります。チェックボックスを設定するB4セルをクリックするとチェックボックスが配置されます。キャプション「チェック1」が表示されていますが、今回は使用しないため文字をクリックしてDeleteキーで削除します。チェックボックスの外でクリックして確定します。

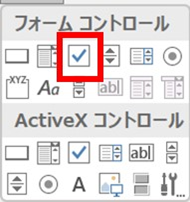
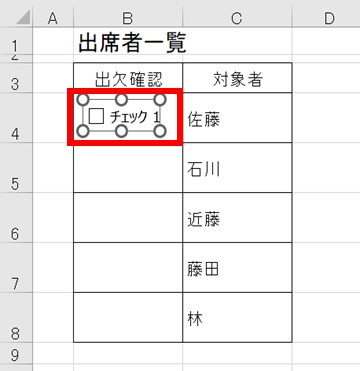
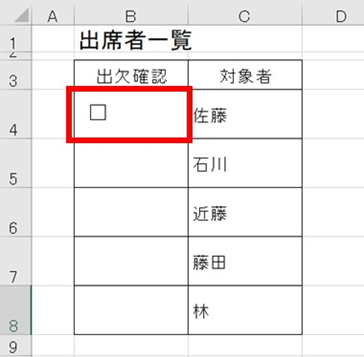
次にチェックボックスとセルをリンクさせてチェック☑が入っている数を集計したり、チェック☑が入っている項目を網掛けしていきます。
B4セルを右クリックして、メニューから「コントロールの書式設定」を選択すると、書式設定ダイアログボックスが表示されます。
ダイアログボックスの「リンクするセル」ボックスを選択してからリンクさせるセル(E4セル)をクリックして「$E$4」が入力されたら、OKボタンを押します。
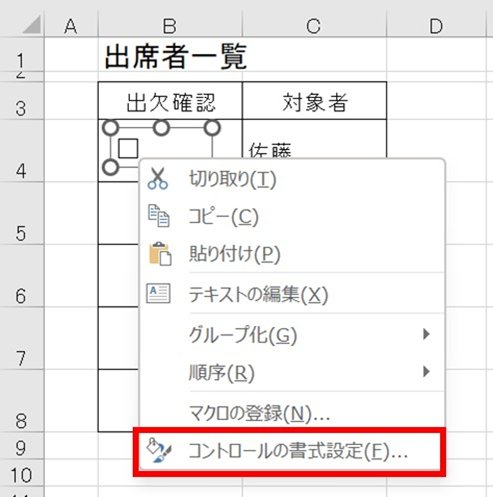
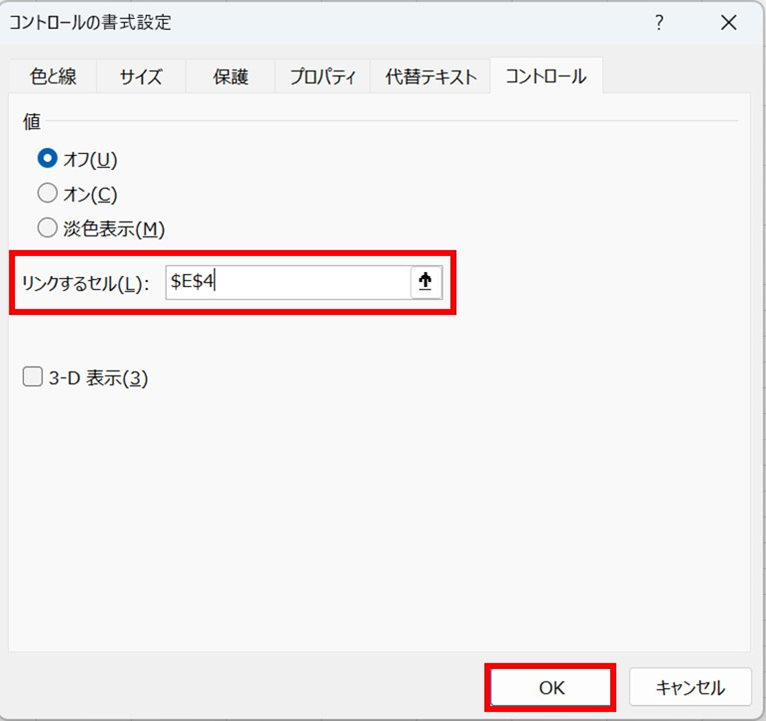
B4セルのチェックボックスをクリックするとE4セルに「TRUE」と表示されます。再度チェックボックスをクリックしてチェックを解除すると、「FALSE」と表示されます。
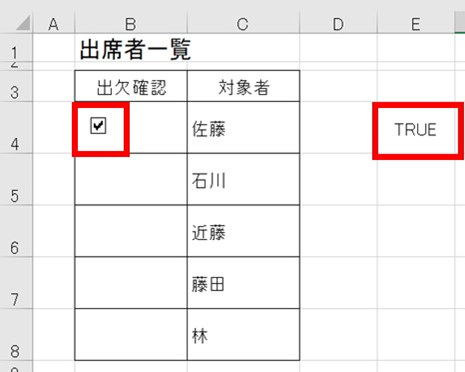
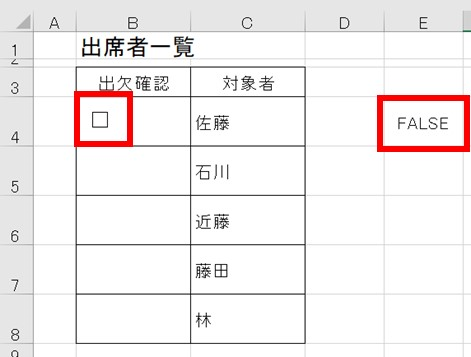
B5以降のセルにはB4セルを選択してオートフィルでチェックボックスを作成することができます。
ただし、リンクセルは自動で変わらないため、それぞれ上記と同様に設定する必要があります。
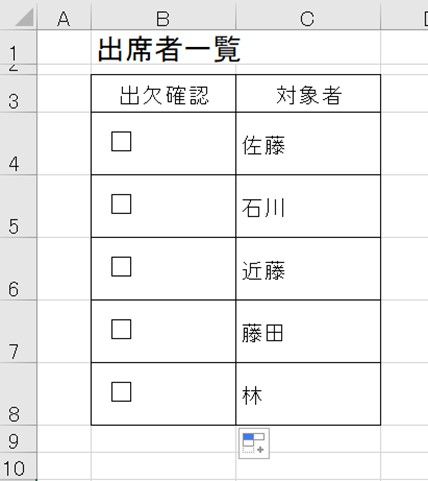
リンクセルを一括で設定する方法【VBAマクロ】
リンクセルを一括で設定するにはVBAを使用します。
開発タブのVisual Basicを選択します。

挿入メニューの標準モジュールを選択します。
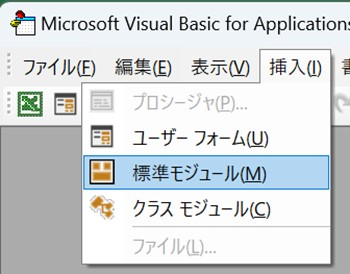
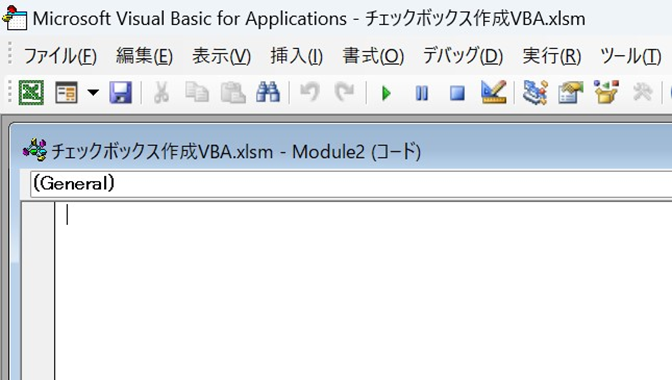
この例ではチェックボックスのあるセル(B列)の3つ右側のセル(E列)を連動させています「Offset(0,3)」。
Sub 一括リンク設定()
Dim CheckBox As CheckBox
For Each CheckBox In ActiveSheet.CheckBoxes
CheckBox.LinkedCell = CheckBox.TopLeftCell.Offset(0, 3).Address
Next CheckBox
End Sub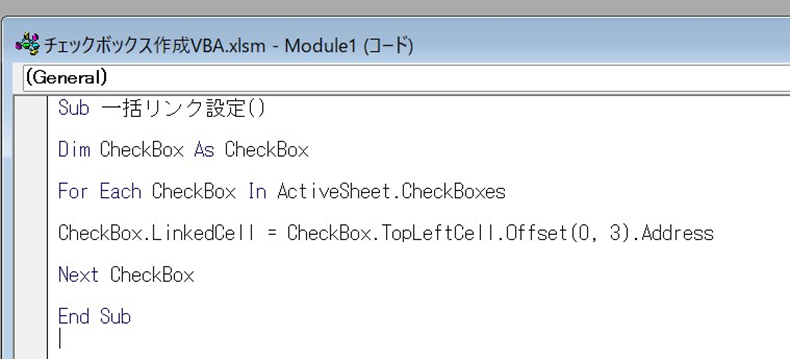
ファイルメニューの「ファイル名」の上書き保存を選択します。
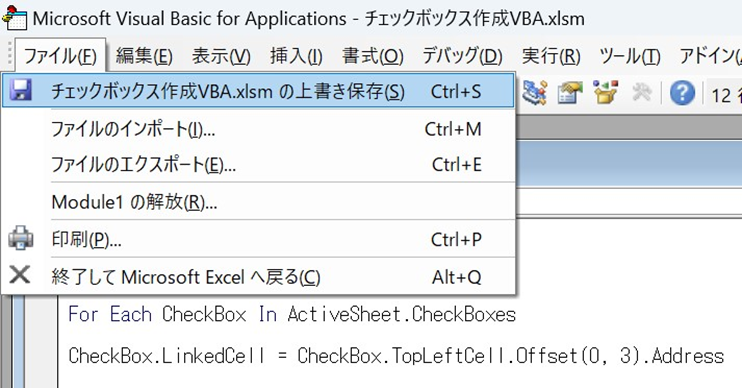
実行するには開発タブのマクロを選択するとマクロの実行ダイアログボックスが表示されます。

実行するマクロ「一括リンク設定」を選択して実行を押します。
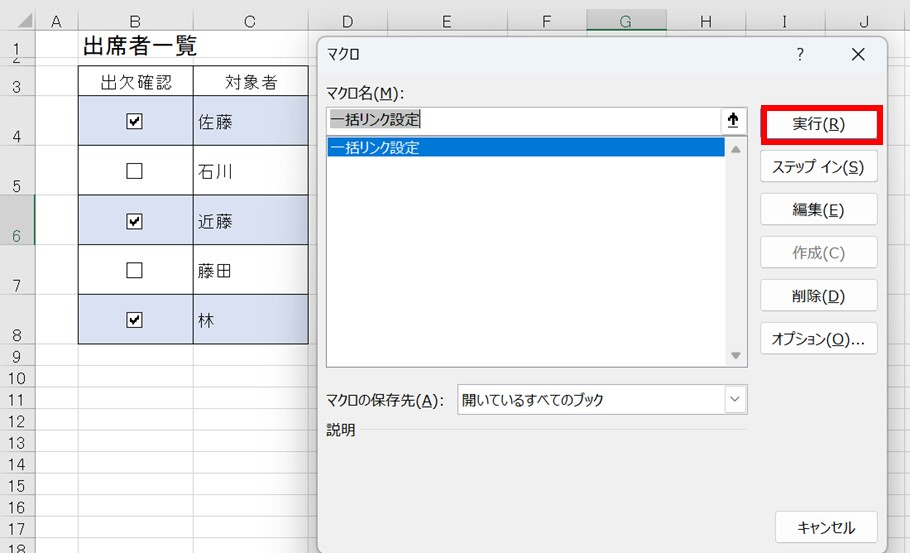
それぞれにリンク設定すると、下図のようにチェックボックスと連動してチェックの入っている佐藤さん(E4セル)、近藤さん(E6セル)、林さん(E8セル)は「TRUE」、チェックされてない石川さん(E5セル)、藤田さん(E7セル)は「FALSE」が表示されています。
今回は出席者にチェック☑を入れて出席者数をカウントしています。また、条件付き書式を使って網掛けをしています。詳しくは省略しますが、設定内容を表示していますので、参考にしてみてください。
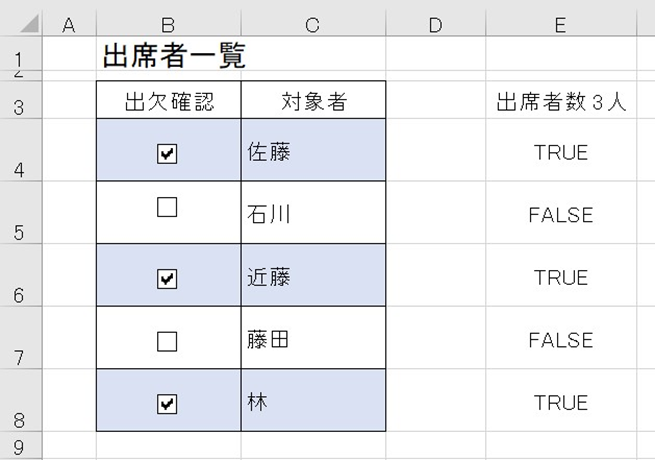
E3セルに関数「=COUNTIF(E4:E8,”TRUE”)を入れてカウントしています。
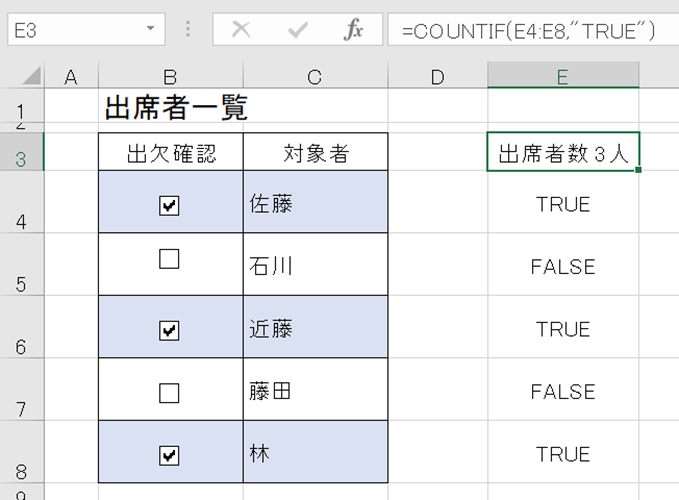
条件付き書式を設定して、E列が「TRUE」の佐藤さん、近藤さん、林さんのセルを網掛けしています。
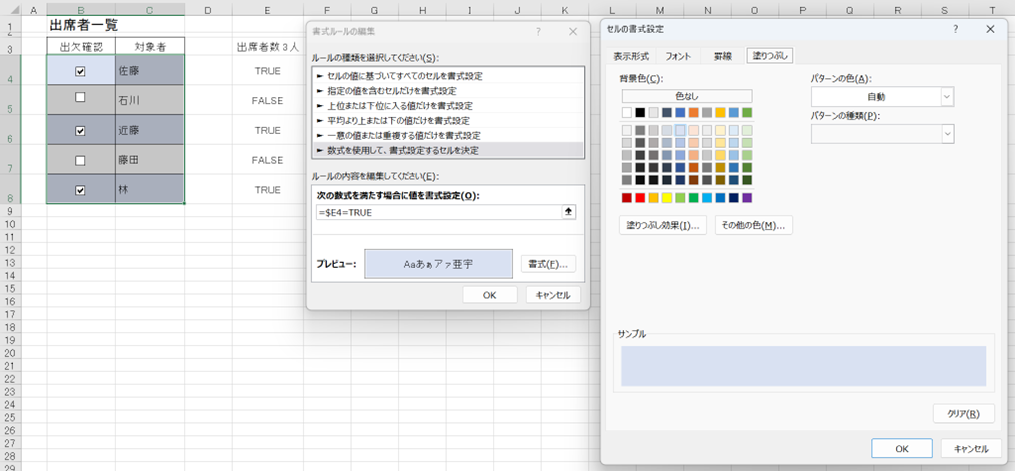
エクセルにてチェックボックスをセルに埋めこむ(中央に配置させる)方法
チェックボックスを編集する場合はCtrlキーを押しながらクリックすると選択できます。
※複数セルも同時に選択できます。
チェックボックスの配置は相対的な位置になるので、B5セルのチェックボックスをB4セルのチェックボックスとセルの中心から同じぐらいの所までドラッグします。
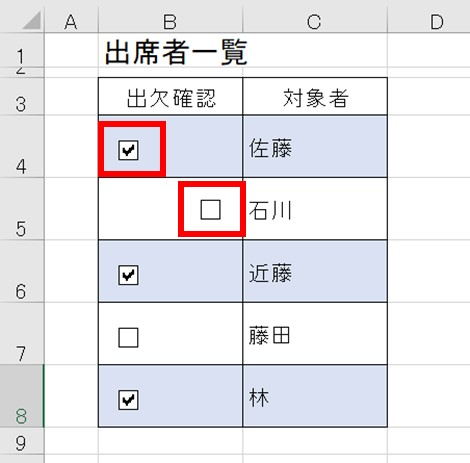
B4~B8セルのチェックボックスを選択してページレイアウトタブから配置を選択します。「左右中央揃え」を選択すると中央に揃います。
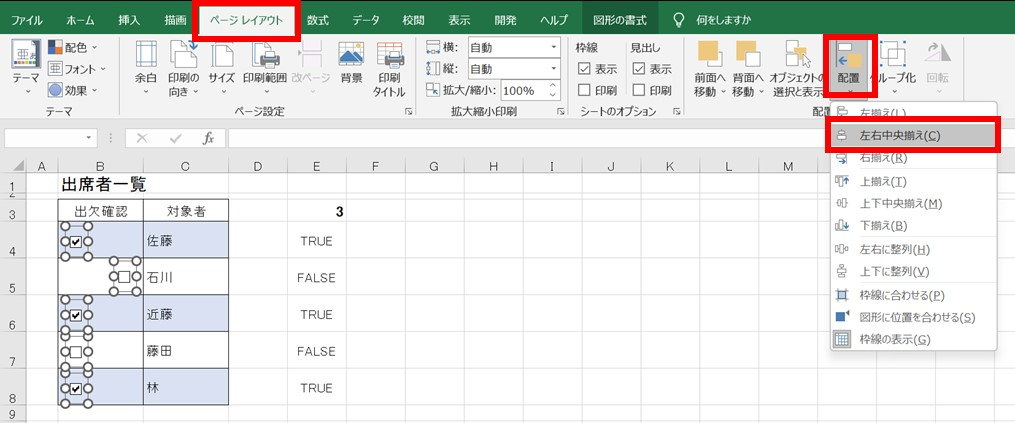
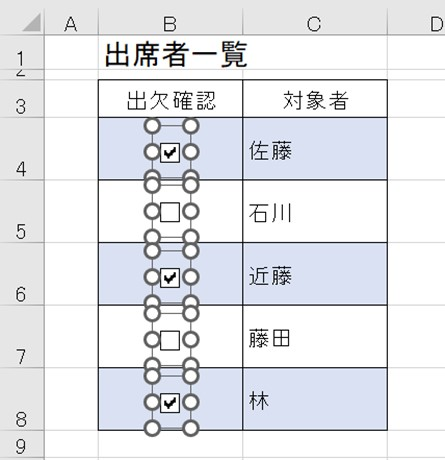
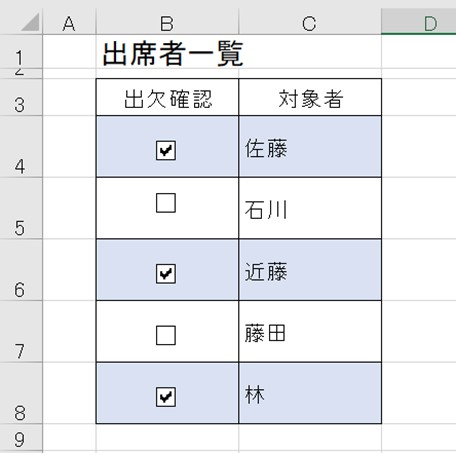
エクセルにてチェックボックスをセルに埋めこむ(セル(枠線)に合わせる)方法
上記と同様にB4~B8セルのチェックボックスを選択してページレイアウトタブから配置を選択します。今度は「枠線に合わせる」を選択します。
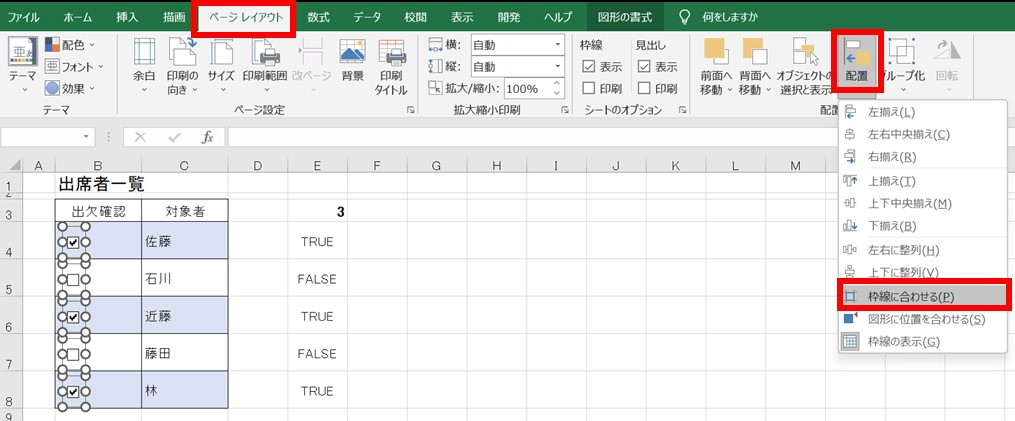
ハンドル「〇」を上下、左右の枠線あたりまでドラッグすると自動的に枠線に合います。
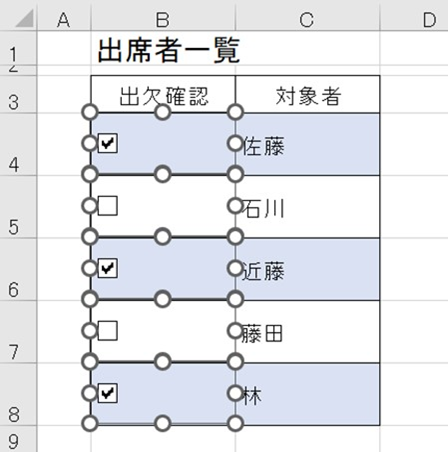
先ほどの中央に配置させる場合も、「枠線に合わせる」設定をしてからチェックボックスのサイズは変えずにセルの両端の枠線に合わせてから「左右中央揃え」にするとピッタリ中央に配置できます。
まとめ チェックボックスを真ん中に配置する方法・埋め込み方法・枠線に合わせる方法
今回の記事では、「エクセルにてチェックボックスをセルに埋めこむ(セルの連動)方法」「チェックボックスをセルの中央に配置させる方法」「チェックボックスをセル(枠線)に合わせる方法」について解説してきました。
チェックボックスを使って出欠表やToDo、チェックリストを作成すると集計も効率的にできます。
エクセルには便利な機能がたくさんあるので利用していきましょう。

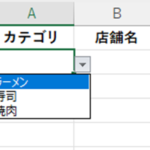
コメント