エクセルはデータ解析・管理を行うツールとして非常に機能が高く、上手く使いこなせると業務を大幅に効率化できるため、その扱いに慣れておくといいです。
ただ機能が充実しているあまり初心者にとっては処理方法がよくわからないことも多いといえます。
例えばエクセルのAVERAGEIF関数にて~以上(~よりも大きい)、~以下(未満)の平均値を計算するには、どう処理すればいいのか理解していますか。
ここではエクセルのAVERAGEIF関数にて~以上、~よりも大きい、~以下、~未満の平均値を出す方法やそれが複数条件の場合には処理できるのか?について解説していきます。
エクセルのAVERAGEIF関数にて~以上や~よりも大きいの平均を求める方法【数値】
それでは以下のサンプルデータを用いてエクセルのAVERAGEIF関数にて数値条件にて~以上の平均を計算する方法を確認していきます。
今回はある国語の試験にて、55点以上の人の平均を計算したくAVERAGAIF関数を使用するとします。
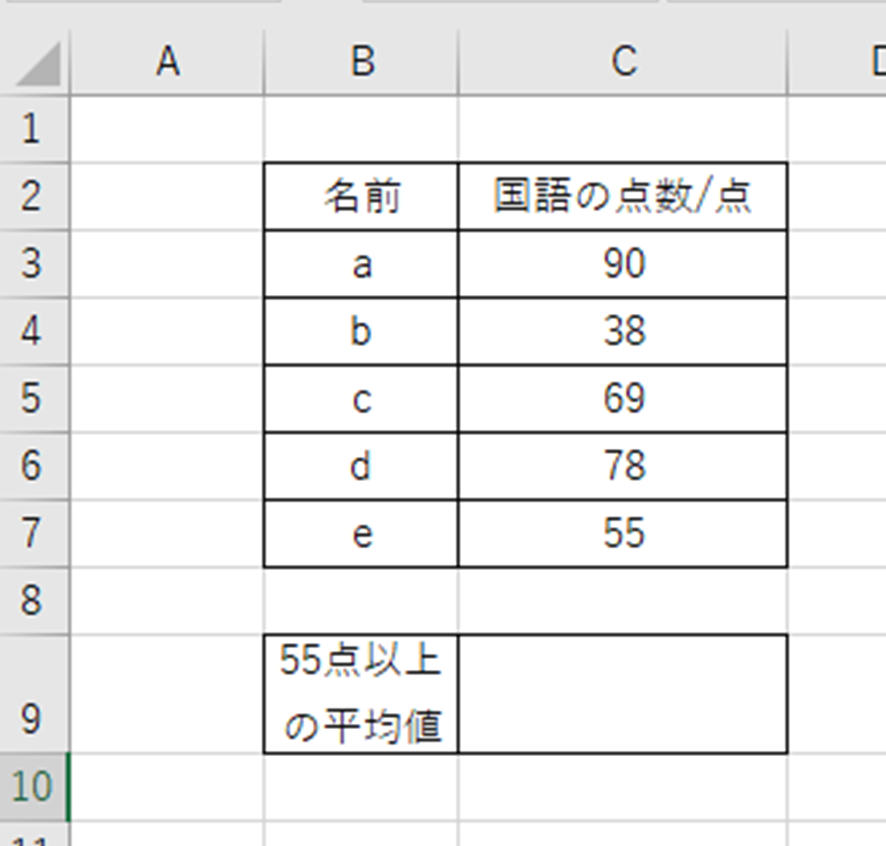
この場合には任意のセルに=AVERAGEIF(C3:C7,”>=55″,C3:C7)と入力するといいです。
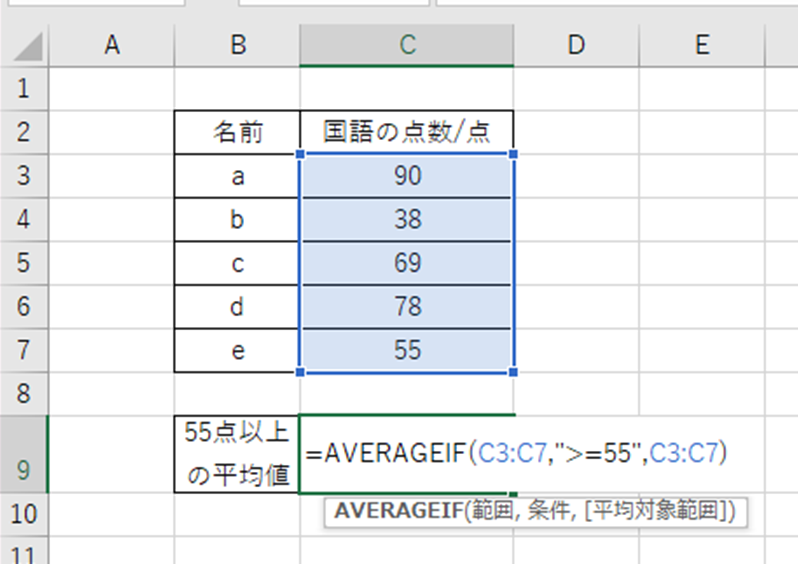
この数式の意味は以下の通りです。
まずAVERAGEIF関数の使い方はこちらで詳しく解説していますので、参考にしてみてください。
今回では、
・(C3:C7,:検索条件の範囲(得点)
・”>=55″,:検索条件として55以上を指定(55点以上)
・C3:C7,):上の条件を満たすものだけの平均を計算
という具合に処理しています。
~以上という条件を加えるには>=という記号を入れるのがポイントですね。
なお、イコールを含めない~よりも大きいという式にするのであれば、>と=を入れないようにしましょう。
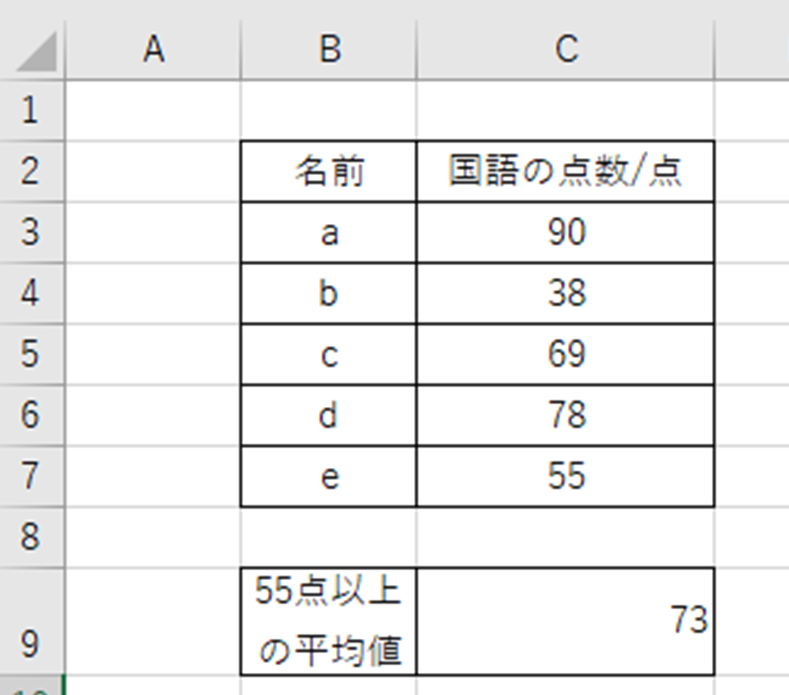
後はENTERにて処理を確定させるといいです。
これにてAVERAGEIF関数における~以上の平均が求められました。
エクセルのAVERAGEIF関数にて~以下や~未満の平均を求める方法【数値】
今度は、以下のサンプルデータを用いてエクセルのAVERAGEIF関数にて数値条件にて~以下の平均を計算する方法を確認していきます。
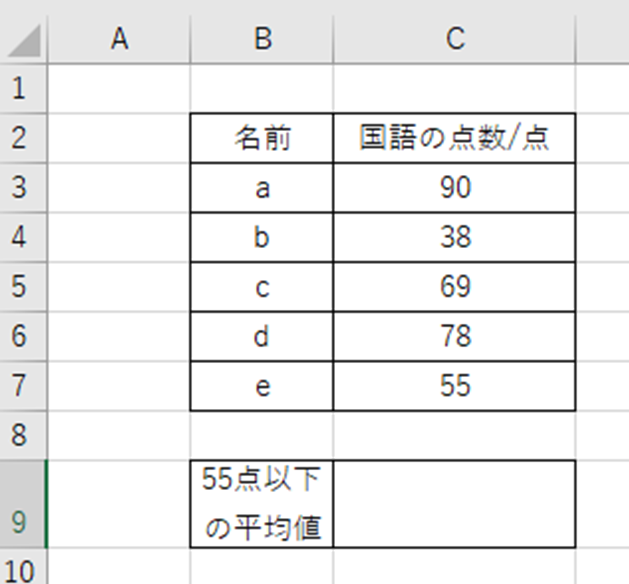
今回は、55点以下の人の平均得点をAVERAGEIF関数にて求めるとしましょう。
この場合には任意のセルに=AVERAGEIF(C3:C7,”<=55″,C3:C7)と入力するといいです。
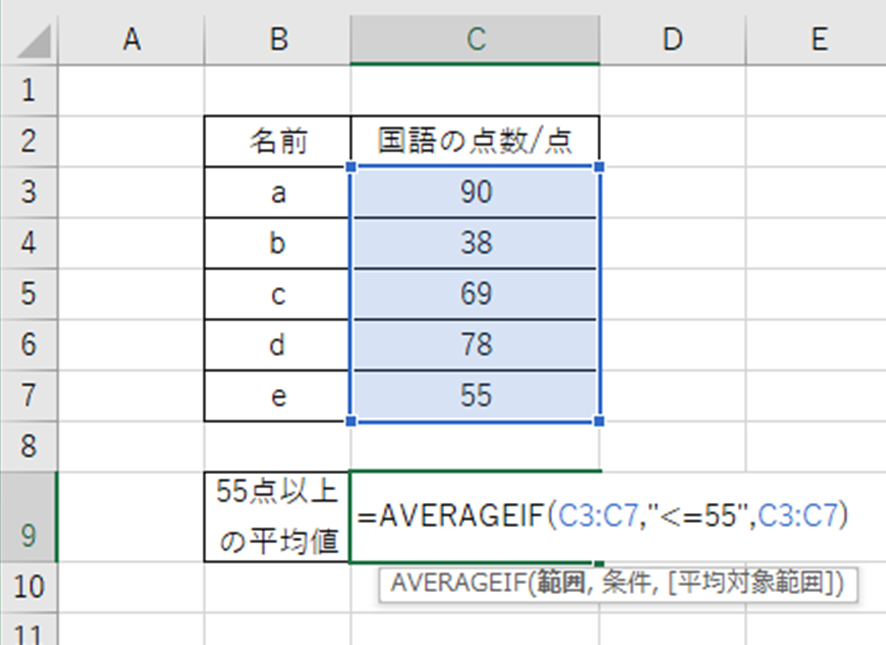
数式の意味は以下の通りです。
まずAVERAGEIF関数の使い方はこちらで詳しく解説していますので、参考にしてみてください。
今回では、
・(C3:C7,:検索条件の範囲(点数)
・”<=55″,:検索条件として55以以下を指定(55点以下)
・C3:C7):上の条件を満たすものだけの平均を計算
という具合に処理しています。
~以下いう条件を加えるには<=という記号を入れるのがポイントですね。
なお、イコールを含めない~未満という式にするのであれば、>と=を入れないようにしましょう。以上、よりも大きい、以下、未満にて記号を間違えないように気を付けましょう。
後はENTERにて処理を確定させるといいです。
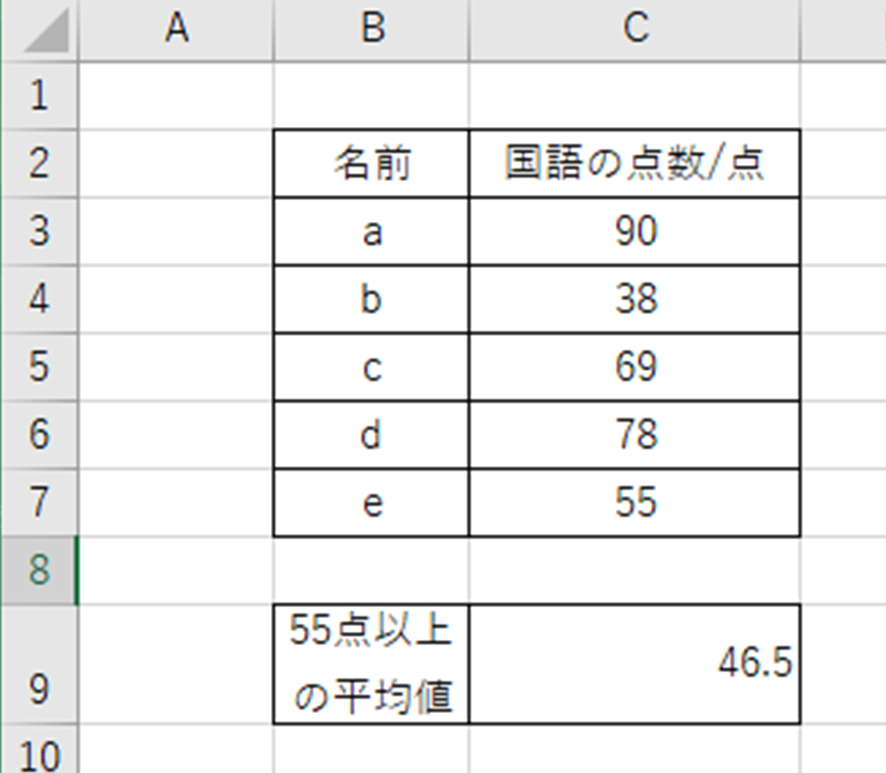
これにてAVERAGEIF関数における~以下の平均が求められました。
なお、こちらでAVERAGEIF関数における~以外の平均を計算する方法について解説していますので参考にしてみてください
AVERAGEIF関数での以上・以下(未満)などの複数条件は基本処理できない
上では、AVERAGEIF関数における以上、以下、未満などの単独の条件の平均を求める方法を確認しました。
この時、~以上~以下や~以上~未満などの複数条件として処理したいこともあるでしょう。
この場合には、AVERAGEIF関数ではなくAVERAGEIFS関数を用いるとよく、こちらで詳しく解説していますので参考にしみてください。
まとめ AVERAGEIF関数にて~以下・未満や~以上・よりも大きい平均を出す方法【アベレッジイフ関数】
ここでは、エクセルのAVERAGEIF関数において~以下・未満や~以上・よりも大きいという検索条件の平均を算出する方法を確認しました。
基本的には
・~よりも大きいを示す記号の「>」
・~以下を示す記号の「<=」
・~未満を示す記号の「<」
を活用すればOKです。
エクセルでのさまざまな処理に慣れ毎日の生活に役立てていきましょう。
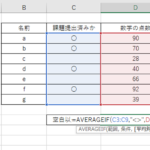

コメント