エクセルはデータ解析・管理を行うツールとして非常に機能が高く、上手く使いこなせると業務を大幅に効率化できるため、その扱いに慣れておくといいです。
ただ機能が充実しているあまり初心者にとっては処理方法がよくわからないことも多いといえます。
例えばエクセルにて通常の棒グラフや積み上げ棒グラフを作成した際に大きい順に並べるにはどう処理すればいいのか理解していますか。
ここではエクセルにて棒グラフや積み上げ棒グラフにて大きい順に並べる方法について解説していきます。
エクセルの棒グラフにて大きい順に並べる方法
それでは以下のサンプルデータを用いて、エクセルの棒グラフにてデータの大きい順に並べていく方法について確認していきます。
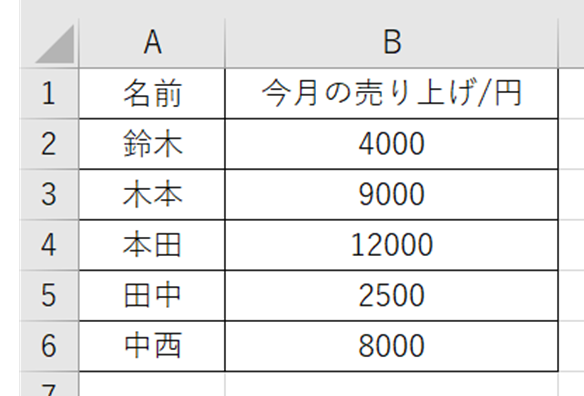
こちらで解説のように通常の棒グラフを作成、体裁を整えた状態にします。
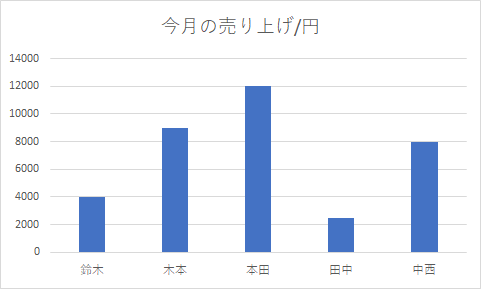
表示された棒グラフを大きい順に並べていくには、単純に元のデータを降順に並び替えるだけでいいです。
具体的には数値の先頭のセルを選んだ上で、上タブのデータ、降順とクリックします。
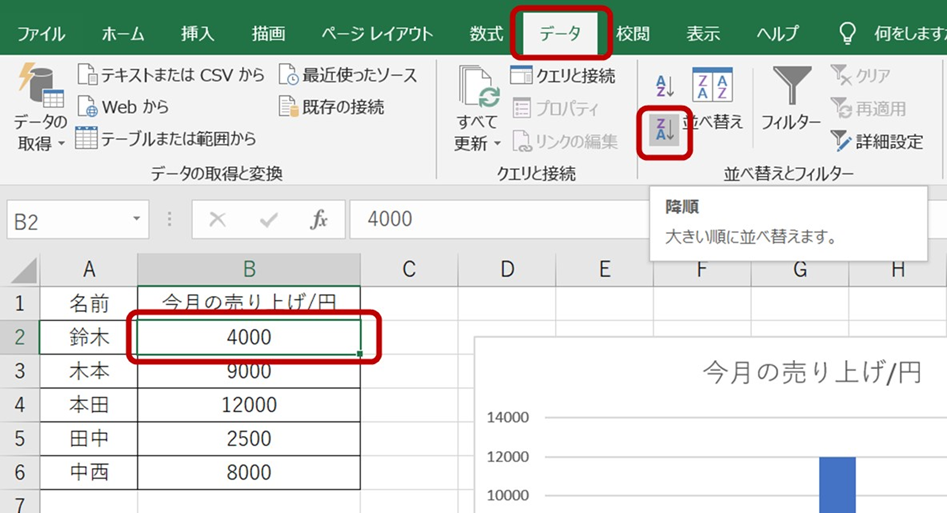
これによって作成済の棒グラフも連動して大きい順に並べ替えることができました。
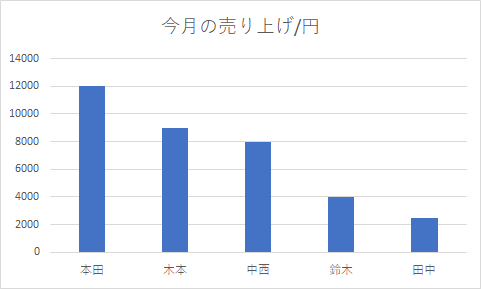
よく使用する処理なのでこの機会に覚えておくといいです。
横棒グラフの場合は逆に昇順にする
上では集合縦棒の縦向きのグラフにて大きい順に並べる処理を確認しましたが、横棒グラフの場合では以下のようデータを昇順(小さい順)に並べると表示上は大きい順に並ぶことになります。
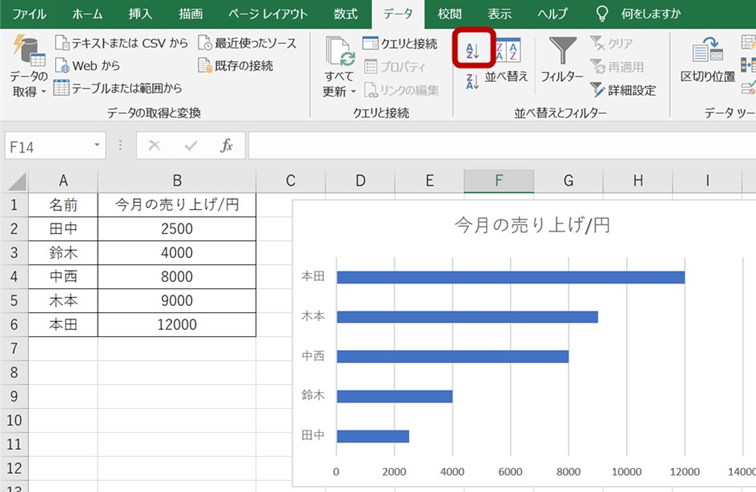
若干の違いがあることに注意しましょう。
積み上げ棒グラフにて大きい順に並べる方法【合計値】
なお積み上げ棒グラフのような複数のデータから構成される棒グラフであっても大きい順に並べることができます。
合計値や各要素などさまざまな観点から大きい順(降順)のデータに変更できますが、今回は以下のサンプルデータを用いて合計に着目して処理しましょう。
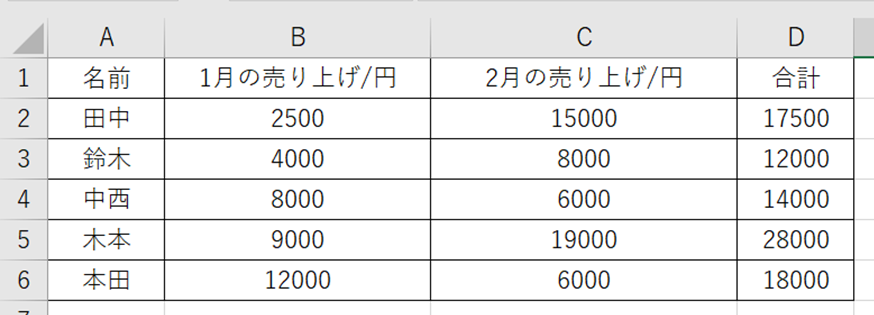
積み上げ棒グラフの合計値を大きい順に並べるためには、合計の範囲まで含めた積み上げ棒グラフをまず作成するといいです。
ラベルを含め合計値まで含めた範囲を選択し、上タブの挿入、積み上げ棒グラフと指定していきます。
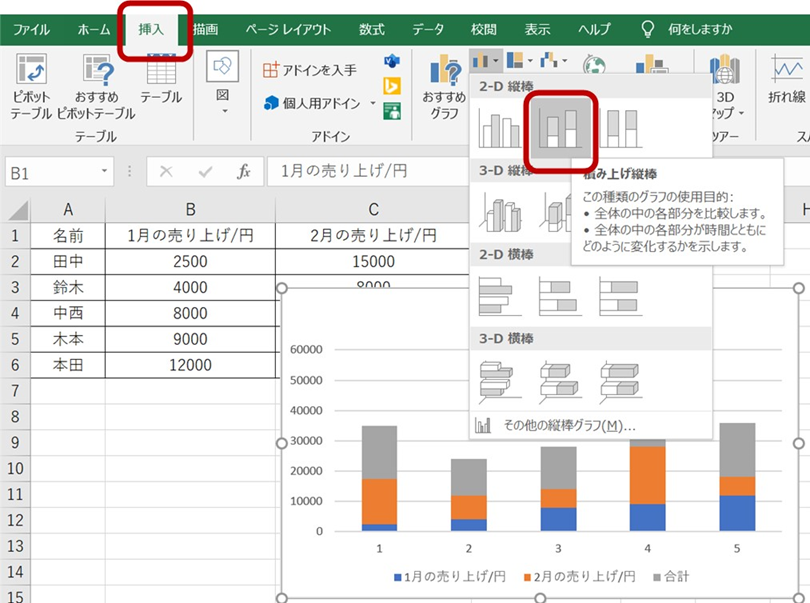
続いて合計値の先頭のセルをクリックした状態で、降順に並び替えてます。

すると以下のよう積み上げ棒グラフにて大きい順での並べ替えができました。
ただこれでは本来表示したい合計値にさらに合計を積み上げていることになるため、グラフ上で合計値のデータを選択し、deleteキーをクリックすることで消去するといいです。
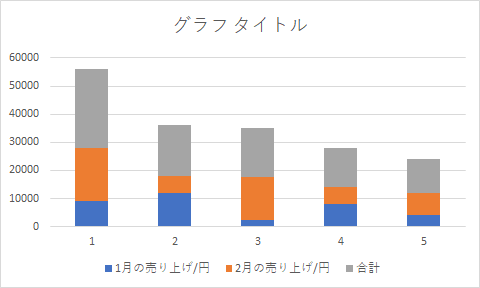
後は適宜体裁を整えることで、積み上げ棒グラフにおいて大きい順に並べる処理が完了となるのです。
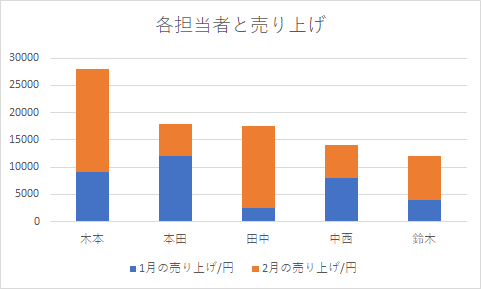
まとめ エクセルの積み上げ棒グラフ等にて大きい順に並び替えする方法
ここではエクセルにて棒グラフや積み上げ棒グラフにて大きい順に並べる方法について確認しました。
基本的には元のデータ自体に着目し、並び替え機能で大きい順になるように指定するといいです。
エクセルでの様々な処理に慣れ、毎日の業務効率を上げていきましょう。
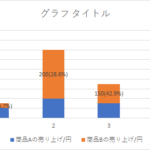
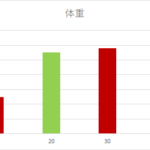
コメント