この記事では「エクセルにて文字間隔の調整(詰める・狭く・広く・均等)る方法【左右・上下:縦書きも】」について解説していきます。
方法としては書式設定により行うのが一般的ではないでしょうか。
サンプルデータを用意してありますので、いくつかのケースについて解説しましょう。
エクセルにて文字間隔の調整(詰める・狭く・均等)る方法【左右:横書き】
下記サンプルは店舗別の売り上げを表にしたものであります。
文字数に関係なく、全ての店舗名を同じ幅で表記するというのが今回のお題です。
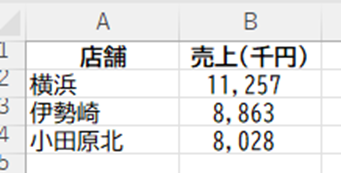
まず絶対にしてはいけないこととして「スペースを入れて調整する」をお話ししておきます。
下記のようにスペースを入れることで見かけ上は幅を揃えることができます。
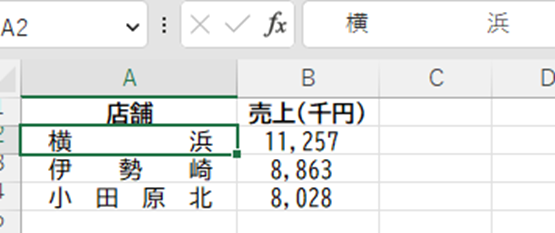
ただし、これには大きな弱点があり、その一つは「フォントによってはどうやっても幅を揃えられない」が挙げられます。
フォントには文字によって幅の変わらない「等倍フォント」と文字ごとに幅の異なる「プロポーショナルフォント」の2種類があり、この方法が成立するのは「等倍フォント」の場合のみとなります。
提出先にフォントが指定されているケースは少なくないので、「プロポーショナルフォント」が指定された時点で完全に幅を揃えることができなくなります。
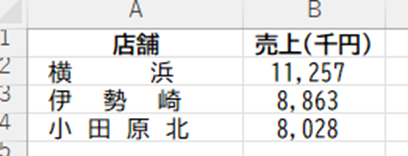
そしてもう一つ、非常に深刻な弱点があり、それは「検索できない」というところになります。
下記のように「横浜」で検索してもヒットすることはありません。
エクセルにおいて「横浜」と「 横 浜」はイコールとはみなされないのです。
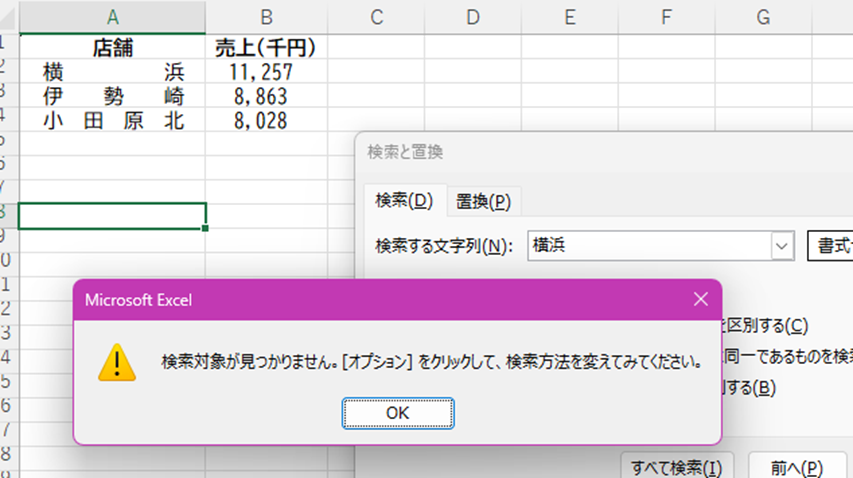
このような事態を避けるため、書式設定を用いるのが賢明といえます。
下記のように対象のセルを選択した状態で右クリックし、コンテキストメニューより「セルの書式設定」をクリックします。
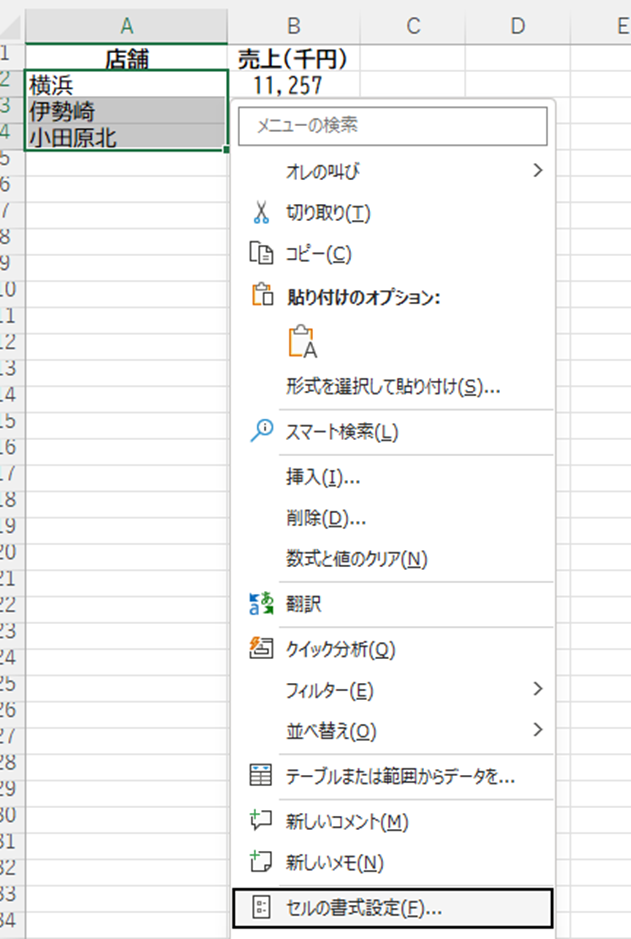
「セルの書式設定」ダイアログで「配置」タブを選択し、横位置を「均等割り付け(インデント)」に設定します。
インデントの値についてはいくつでも構わないのですが、文字間隔を広くしたければ小さめに、狭くしたければ大きめにするとよいでしょう。
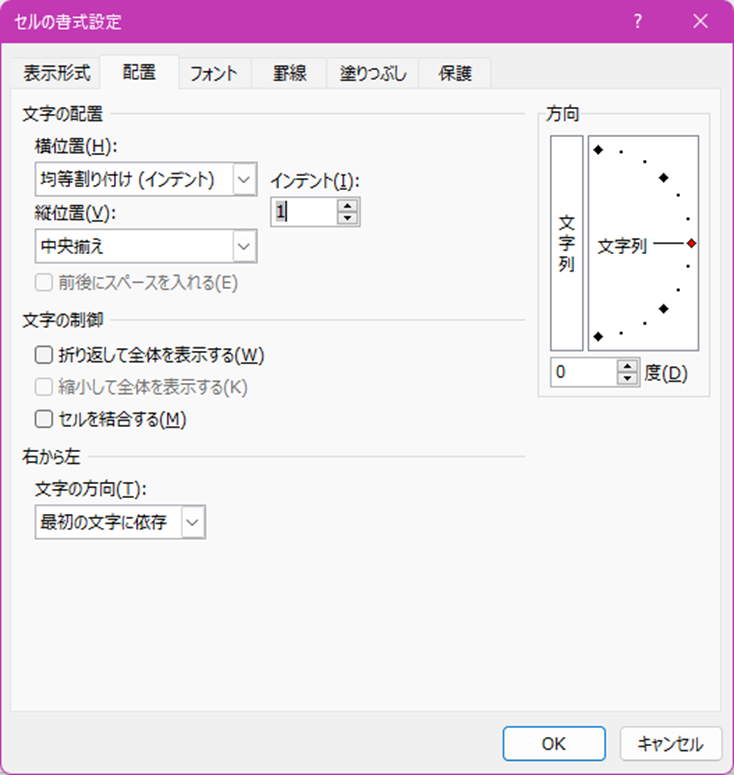
OKを押すと、このように同じ幅で文字間隔を広げることができました。
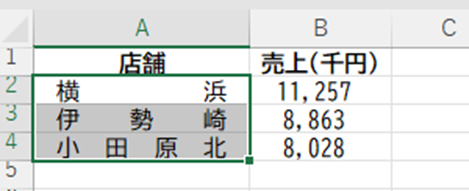
勿論、どのようなフォントを設定しても構いません。
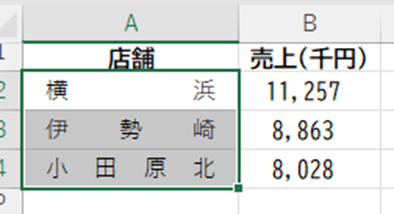
エクセルにて文字間隔の調整(詰める・狭く・均等)る方法【上下:縦書き】
今度は縦書きのケースで考えてみましょう。
まず、縦書きにする方法ですが、これも書式設定で行うことができます。
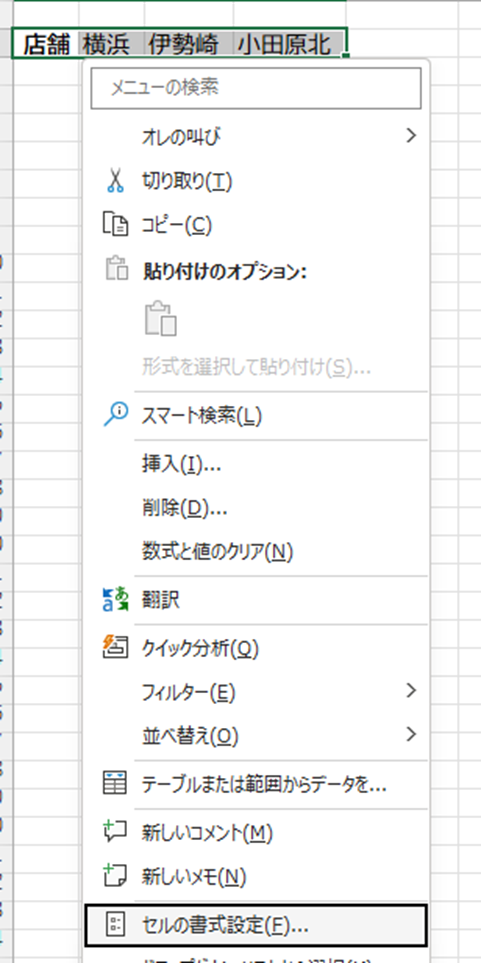
「セルの書式設定」ダイアログの右側「方向」にある「文字列」をクリックします。
なお、設定が適用されると、白抜きから色が反転します。
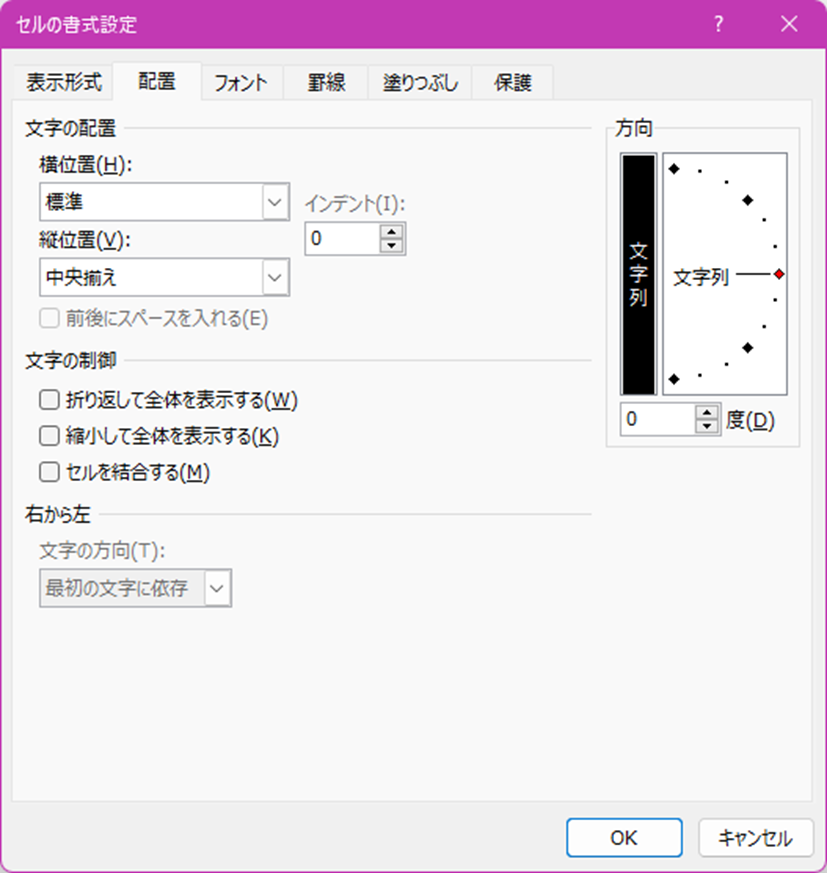
OKを押すと、このように縦書きとなります。
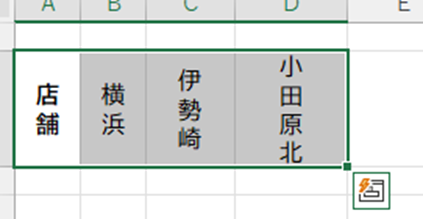
これで準備完了です。
本題である「高さを揃える」を実現するため、再度「セルの書式設定」ダイアログを開き、縦位置を「均等割り付け」に設定します。
なお、インデントの設定に関する考え方は横書きの場合と同じでよいでしょう。
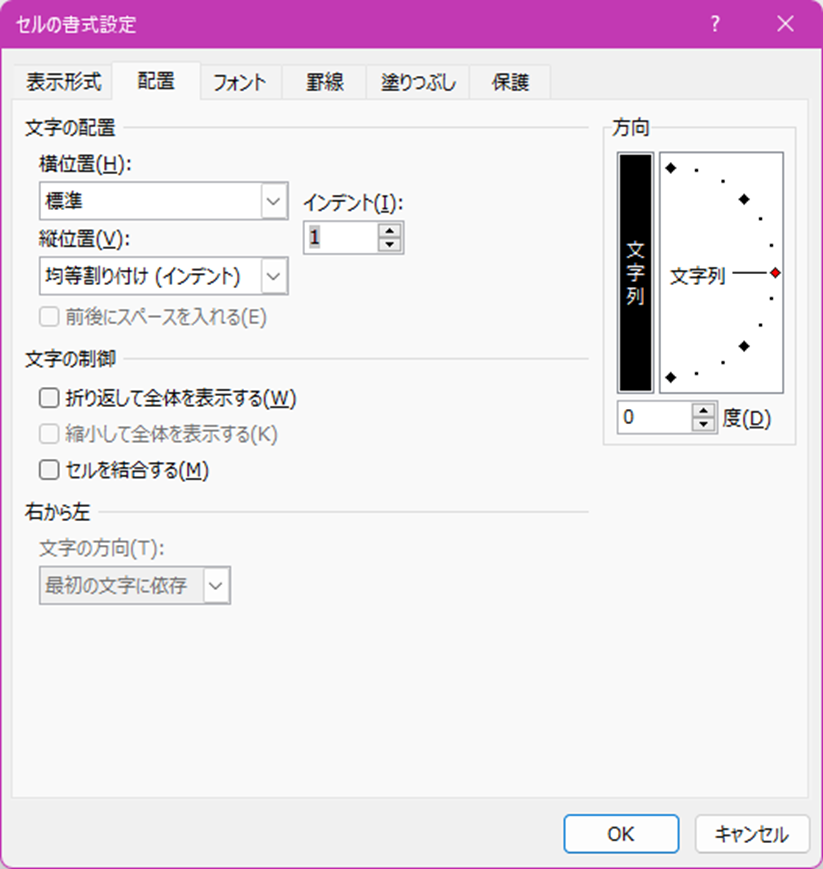
OKを押すと、高さを揃えることができました。
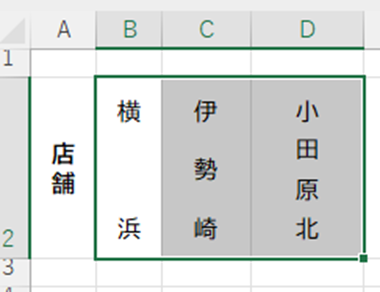
なお、
・スペースで調整してはいけない
・フォントの種類には影響されない
といったところも、横書きの場合と同様に考えておけば、問題ありません。
まとめ エクセルにて文字間隔を広く・詰める・狭く・均等にする方法【上下:縦書き】
この記事では「エクセルにて文字間隔を広く・詰める・狭く・均等にする方法【上下:縦書き】」について解説しました。
書式設定は上手く活用すれば非常に便利です。
元のデータに手を加えることなく、見た目のみ変えることができることが非常に魅力的です。
この記事が、より美しい資料作成のための参考となったのであれば幸いです。

コメント