この記事では、「エクセルにて特定の文字を含むセルを抽出したり〇をつける方法【検索:関数など】」について解説します。
エクセルにて特定の文字を含むセルに〇、抽出(検索)する方法は、以下があげられます。
・IF関数およびCOUNTIF関数を使用する。2.特定の文字を含むセルを抽出(検索)する方法
・IF関数およびCOUNTIF関数を使用する。3.[応用]特定の文字を含むセルの横(右隣)を抽出(検索)する方法
・RIGHT関数、LEN関数およびFIND関数を使用する。
それぞれの方法について、具体的に解説します。
特定の文字を含むセルに〇をつける方法【指定の条件に合えば丸を表示】
エクセルで特定の文字を含むセルに〇をつける方法は、以下の方法があげられます。
・ IF関数およびCOUNTIF関数を使用する。
その方法について、具体的に解説します。
まず、以下の例で生年月日の欄に”平成”が含まれる場合に〇をつける方法を解説します。
その方法は、以下の関数で実現します。
| =IF(COUNTIF(D17,”平成*”)>0,”〇”,””)
(意味:もしD17に文字列”平成*”の数が0より大きければ〇、それ以外は空白。) |
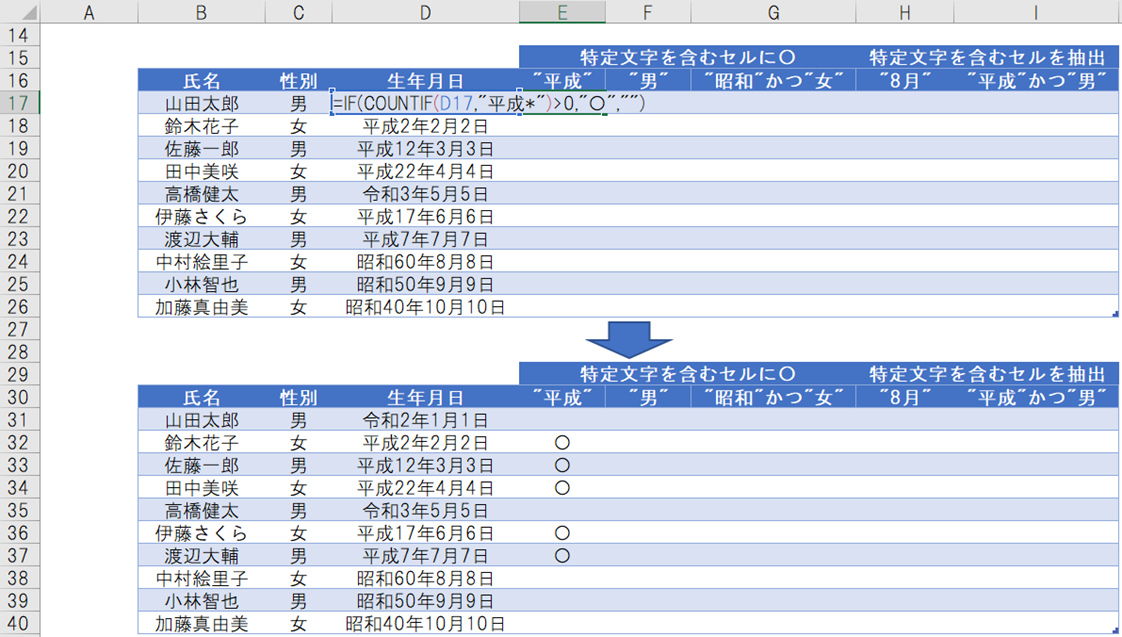
“平成⋆”は、”平成”で始まる文字列を意味していて、””(ダブルコーテーション2つ)は空白を意味しています。
ここでCOUNTIF関数を使用する理由は、IF関数では“平成⋆”のような表現ができないためです。「=IF(D17=”平成*”,”〇”,”NG”)」という関数で確認してみると、”平成”で始まる文字列も正確に認識されません。
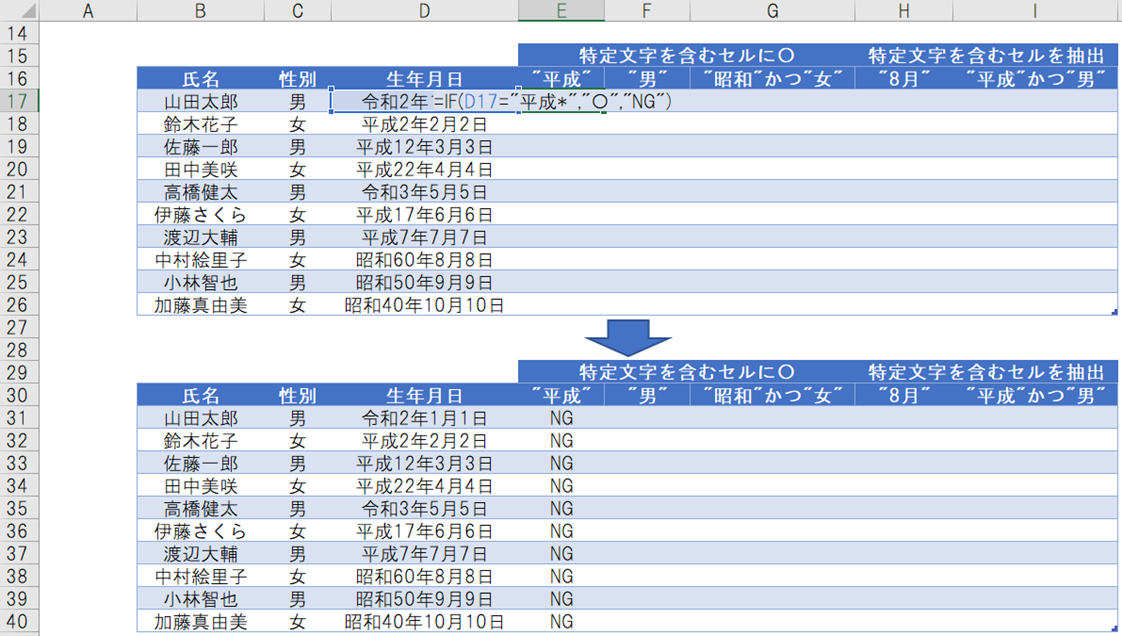
次に、以下の例で性別の欄が”男の”場合に〇をつける方法を解説します。
その方法は、以下の関数で実現します。
| =IF(C17=”男”,”〇”,””)
(意味:もしC17が文字列”男”であれば〇、それ以外は空白。) |
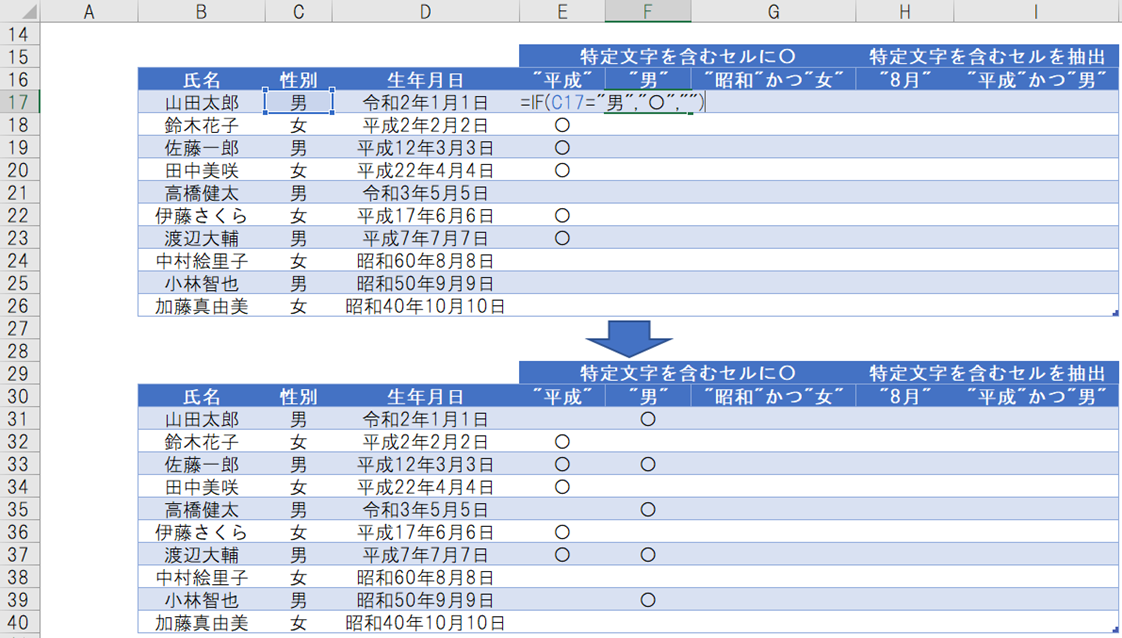
上記の場合は、”男”という文字列と完全に一致する場合なので、”*”は不要となり、COUNTIF関数は使わずにIF関数のみで実現可能です。
そして、以下の例で生年月日の欄に”昭和”が含まれる場合、かつ性別の欄が”女の”場合に〇をつける方法を解説します。
その方法は、以下の関数で実現します。
| =IF(AND(COUNTIF(D17,”昭和*”)>0,C17=”女”),”〇”,””)
(意味:もしD17に文字列”昭和*”の数が0より大きく、かつC17が文字列”女”であれば〇、それ以外は空白。) |
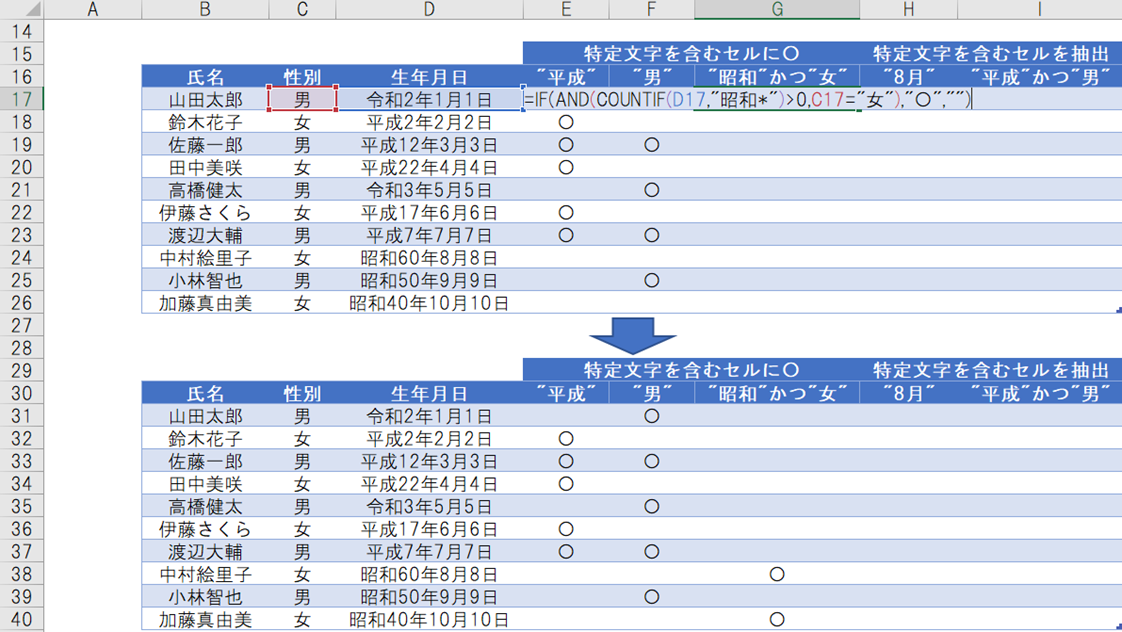
AND関数は、条件すべてが真の場合に真、それ以外は偽と判定する関数です。上記の例では、”生年月日が昭和から始まる”、”性別が女”の2つの条件が両方とも満足する場合に〇となります。
また、”生年月日が昭和から始まる”、もしくは”性別が女”、というように、どちらかが満足すればよい場合には、上記例のAND関数の箇所をOR関数に置き換えれば実現可能です。
特定の文字を含むセルを抽出(検索)する方法
エクセルで特定の文字を含むセルを抽出(検索)する方法は、以下の方法があげられます。
・ IF関数およびCOUNTIF関数を使用する。
その方法について、具体的に解説します。
まず、以下の例で生年月日の欄に”8月”が含まれる場合に氏名を表示する方法を解説します。
その方法は、以下の関数で実現します。
| =IF(COUNTIF(D17,”*8月*”)>0,B17,””)
(意味:もしD17に文字列”*8月*”の数が0より大きければB17セル、それ以外は空白。) |
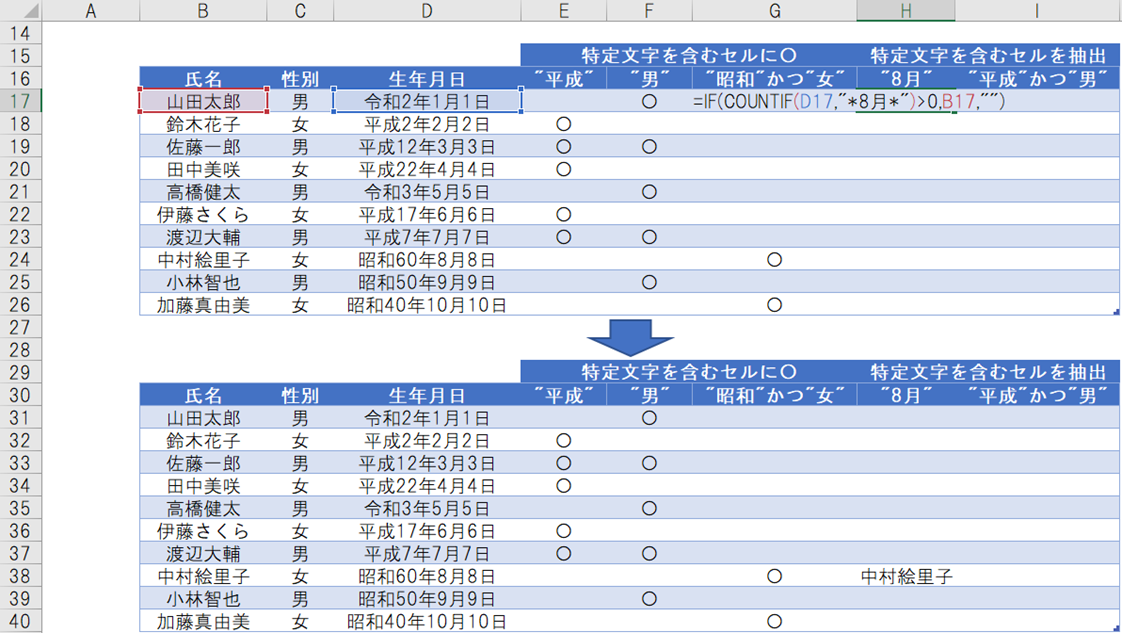
抽出(検索)を氏名で表示させたいため、検索結果はB17、とダブルコーテーション無しとしています。(”B17”とすると、氏名ではなく、”B17”という文字列が表示されます。)
次に、以下の例で生年月日の欄に”平成”が含まれる場合、かつ性別の欄が”男”の場合に氏名を表示する方法を解説します。
その方法は、以下の関数で実現します。
| =IF(AND(COUNTIF(D17,”平成*”)>0,C17=”男”),B17,””)
(意味:もしD17に文字列”平成*”の数が0より大きく、かつC17が文字列”男”であればB17セル、それ以外は空白。) |
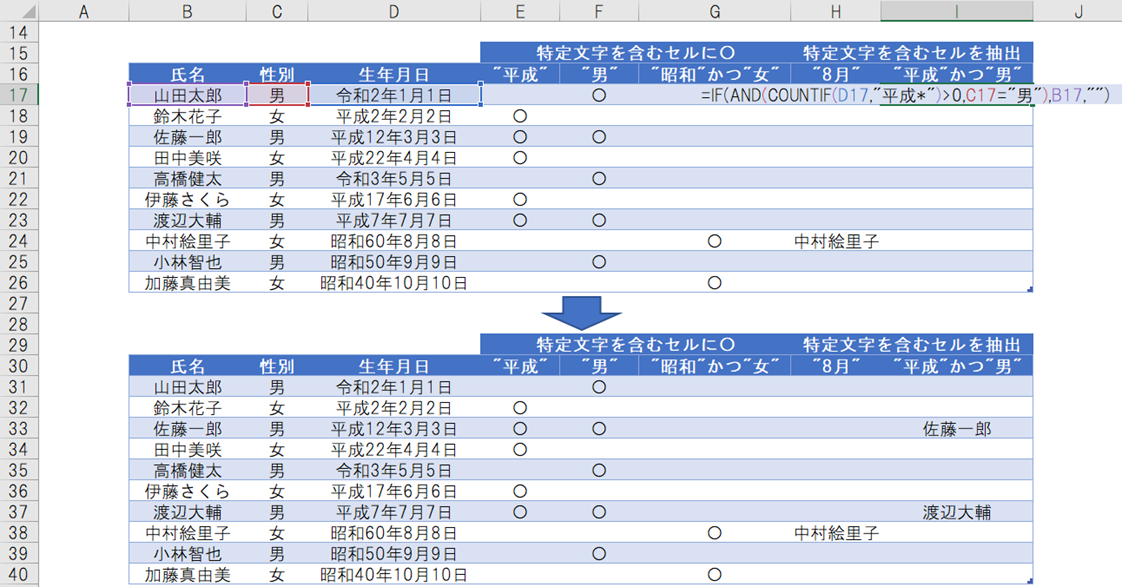
抽出(検索)を氏名で表示させたいため、検索結果はB17、とダブルコーテーション無しとしています。(”B17”とすると、氏名ではなく、”B17”という文字列が表示されます。)
[応用]特定の文字を含むセルの横(右隣)を抽出(検索)する方法
エクセルで特定の文字を含むセルの横(右隣)を抽出(検索)する方法は、以下の方法があげられます。
・ LEN関数、FIND関数およびRIGHT関数を使用する。
その方法について、具体的に解説します。
以下の例で生年月日から月日を抽出する方法を解説します。
その方法は、以下の関数で実現します。
| =RIGHT(D17,LEN(D17)-FIND(“年“,D17,1))
(意味:D17セルの文字列の総数(LEN関数)から、D17セルの”年”までの文字数(FIND関数)を引いた文字数分、D17セルの文字列の右側から抽出(RIGHT関数)) |
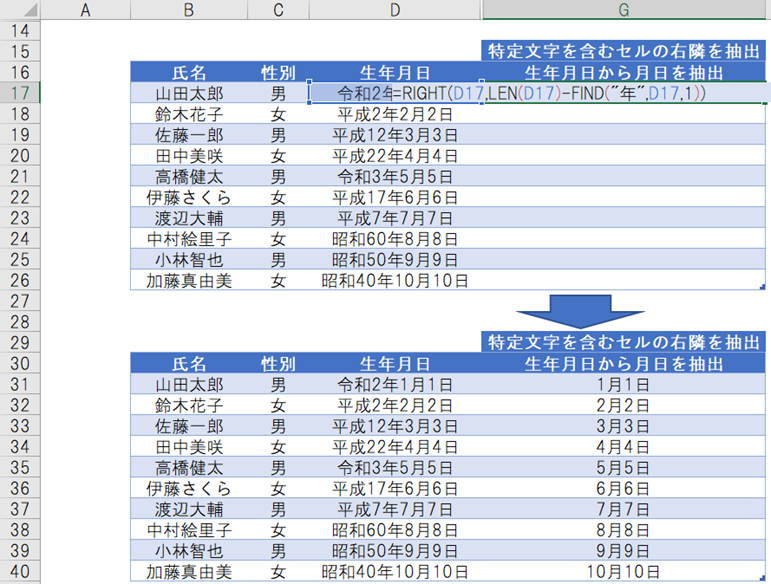
関数を1つずつ分解して解説します。
まず、文字列の長さを求めるために、LEN関数を使用します。
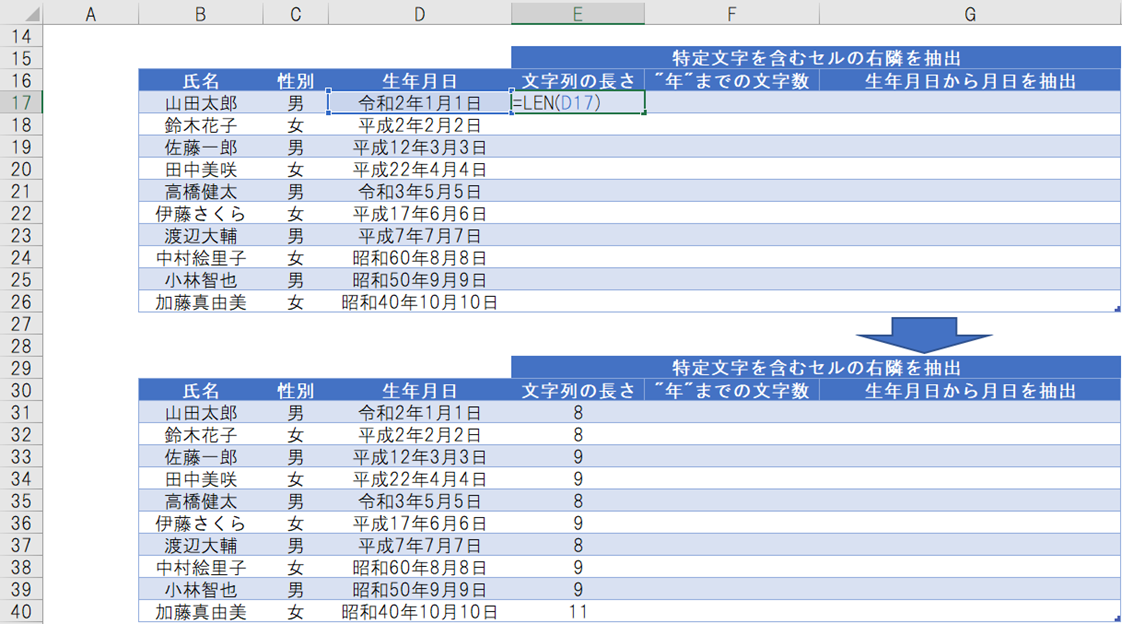
次に月日を抽出したいので、その1文字前の”年”までの文字数を求めるために、FIND関数を使用します。
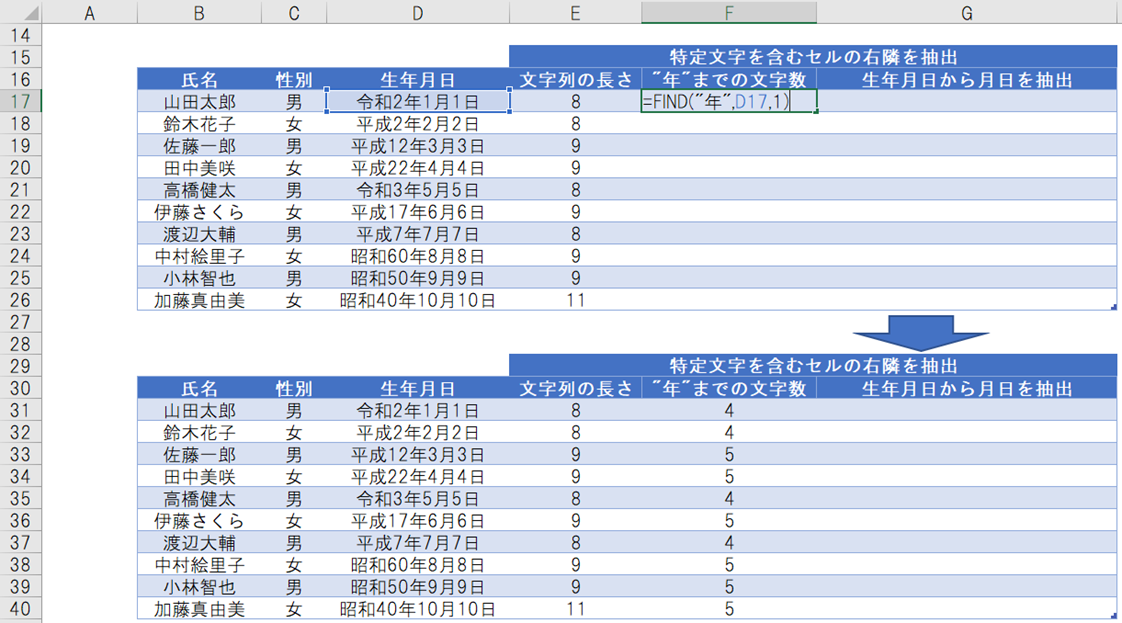
LEN関数とFIND関数で求めた文字数の関係は、以下のようになります。

そして、文字列の右側から、「文字列の総数-”年”までの文字数」分の文字数を抽出することで、生年月日から月日を抽出します。
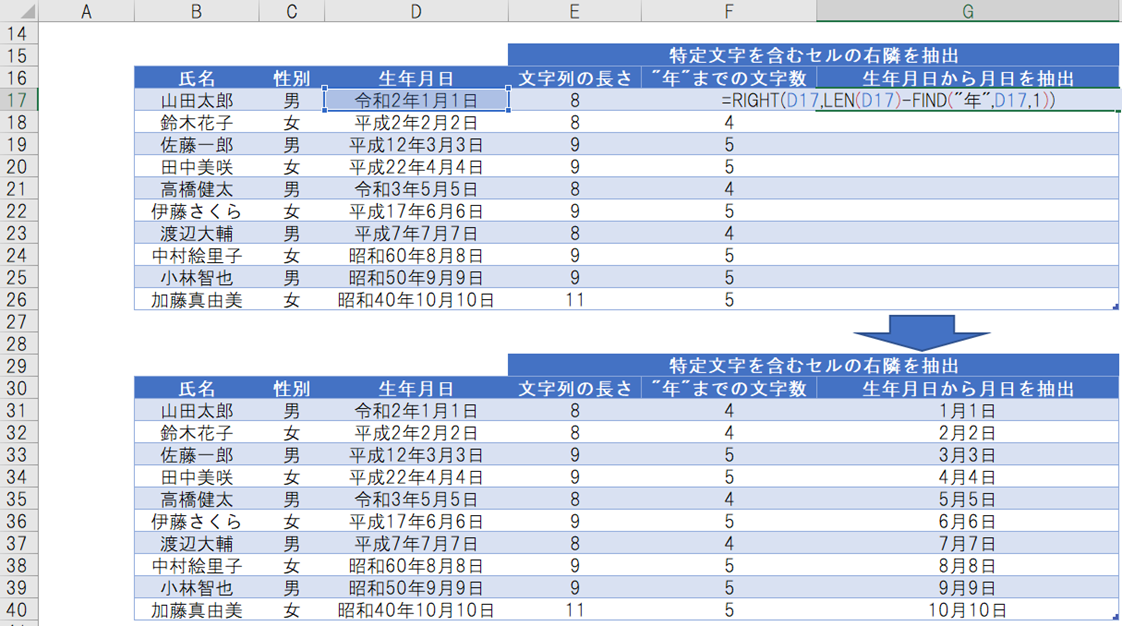
まとめ エクセルにて特定の文字を含むセルに〇、抽出(検索)する方法
この記事では、「エクセルにて特定の文字を含むセルに〇、抽出(検索)する方法」について解説しました。
エクセルにて特定の文字を含むセルに〇、抽出(検索)する方法は、以下があげられます。
1.特定の文字を含むセルに〇をつける方法
・IF関数およびCOUNTIF関数を使用する。
2.特定の文字を含むセルを抽出(検索)する方法
・IF関数およびCOUNTIF関数を使用する。
3.[応用]特定の文字を含むセルの横(右隣)を抽出(検索)する方法
・RIGHT関数、LEN関数およびFIND関数を使用する。
エクセルのいろいろな関数を使いこなし、作業の効率化を図りましょう。また、文字列操作(抽出)を行う場合には、どの文字を特定文字とするか、その特定文字の位置をどのように特定するか、などを考えて、適切な関数を使用して実現しましょう。
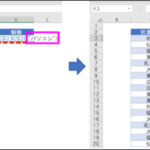

コメント