エクセルはデータ解析・管理を行うツールとして非常に機能が高く、上手く使いこなせると業務を大幅に効率化できるため、その扱いに慣れておくといいです。
ただ機能が充実しているあまり初心者にとっては処理方法がよくわからないことも多いといえます。
例えばエクセルにて円グラフを作成した時にパーセントと数値の両方を表示させたり、その後改行させたりするにはどのように処理すればいいのか理解していますか。
ここではエクセルにて円グラフ作成時にパーセンテージ(百分率)と数値の両方を表示させたり、改行させたりする方法について解説していきます。
エクセルにて円グラフにてパーセント(百分率)と数値の両方を表示させる方法
それでは以下のサンプルデータを用いてエクセルにて円グラフを作成時にパーセントと数値の両方を表示させる方法について確認していきます。
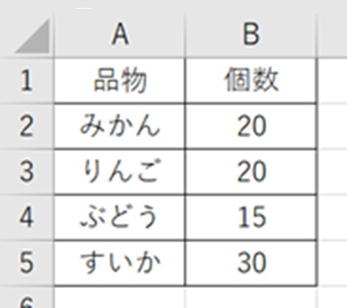
セルの中身の数値もパーセントも表示させていく前にまずは円グラフを以下の手順で作成していきます。
この時、データ範囲を指定し、上タブの挿入、2D円グラフと指定しましょう。
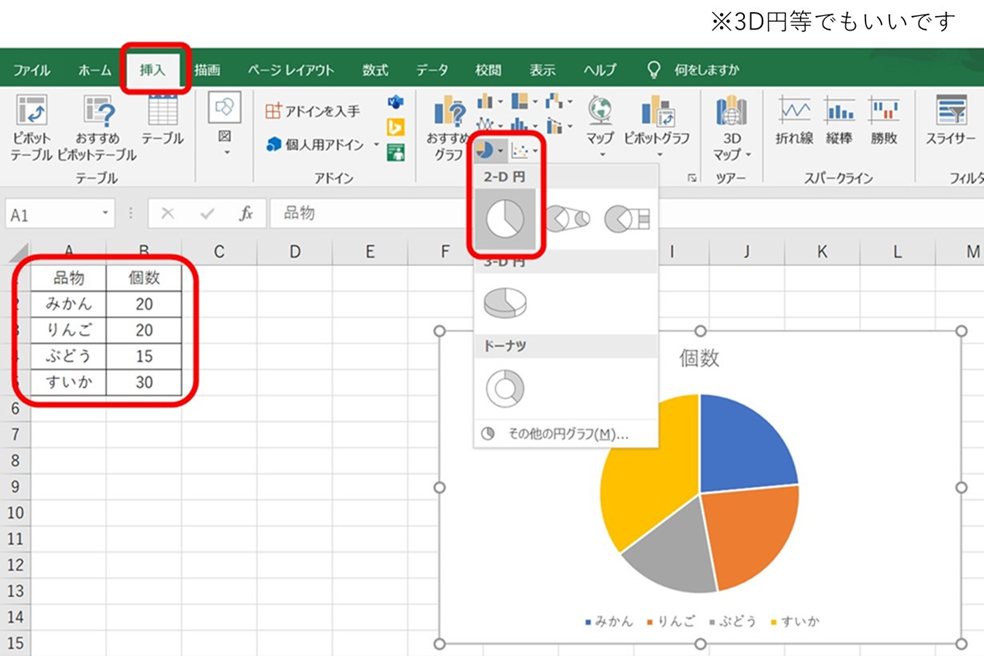
表示された円グラフの上で右クリックを押し、データラベルの追加を選択します。
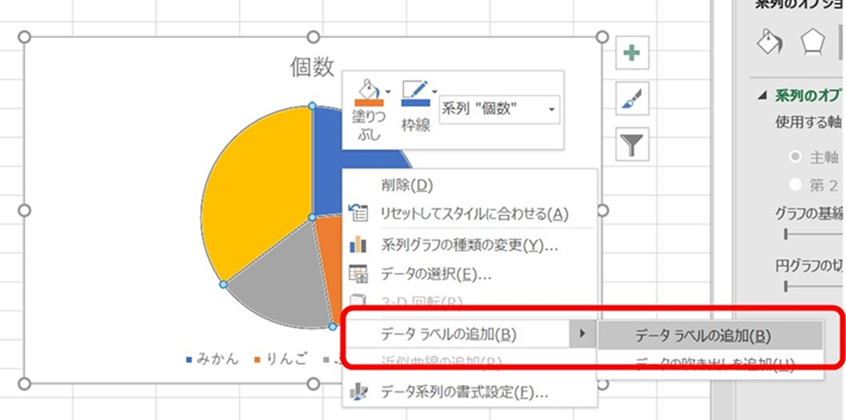
再度円グラフの上にて左クリックし、系列のオプションの矢印、データラベルを指定します。
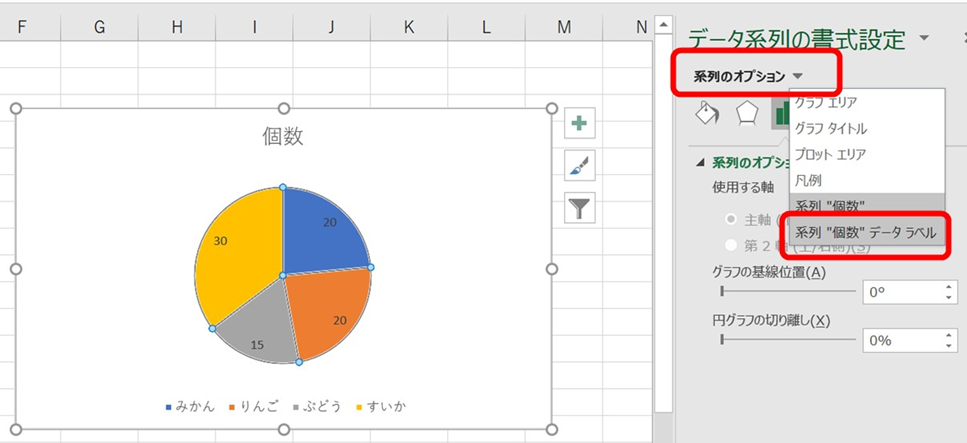
すると以下のように円グラフにおける数値やパーセント(パーセンテージ)を選択できるウィンドウが表示されるのです。
ここで数値とパーセンテージ(つまり割合)にチェックを入れます。
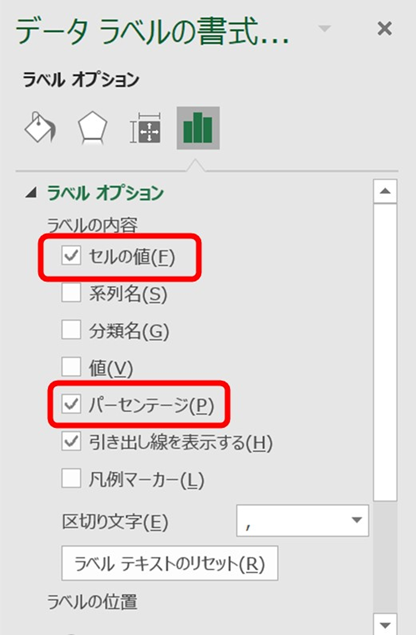
数値にチェックを入れた際にデータ範囲を指定する表示が出てきますので、任意のセルの中身を選択していきます(今回は上のデータの通りB2~B5セル)。
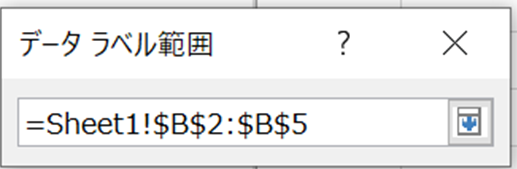
このようにしてエクセルでの円グラフ作成時に数値とパーセントの両方を表示させることができました。
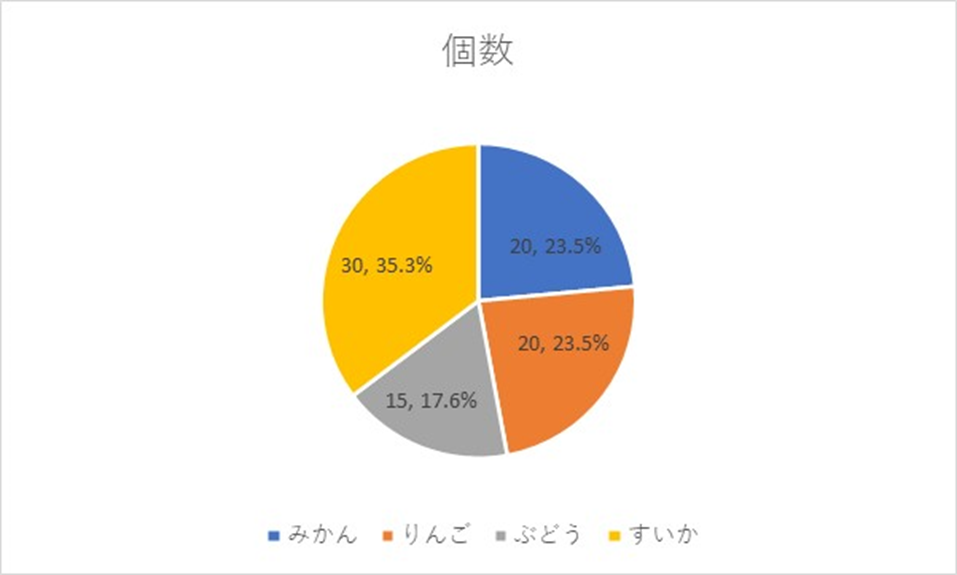
エクセルの円グラフにて改行する方法【データ】
上のようにエクセルにて数値とパーセントなど複数のデータを円グラフ内に表示させたときに「,」での区切りでは見にくいと感じることもあるでしょう。
この場合には改行して表示させるといいです。
具体的にはセルの範囲を選択後、データラベルの書式設定における「区切り文字」、改行と選ぶことで数値やパーセントを改行できるのです。
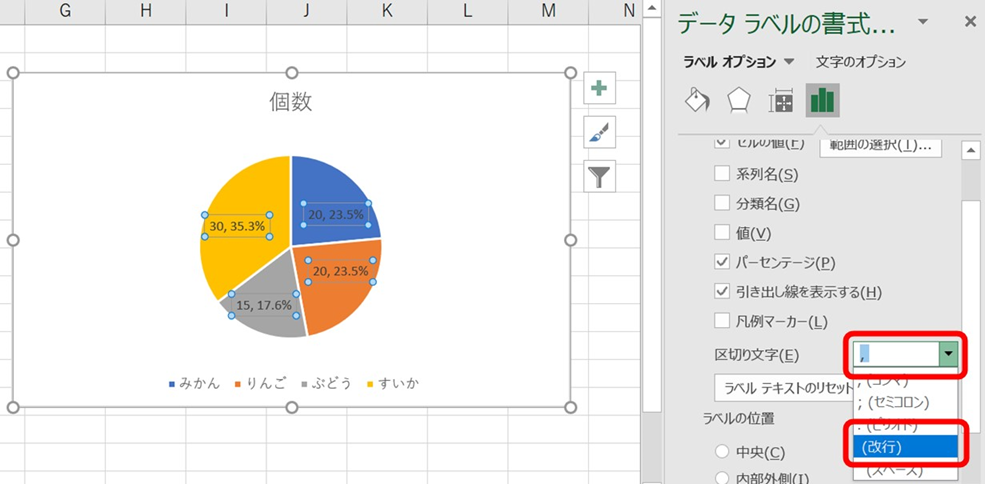
決定することで以下のようにエクセルの円グラフにおいて改行してデータを表示させる処理が完了となります。
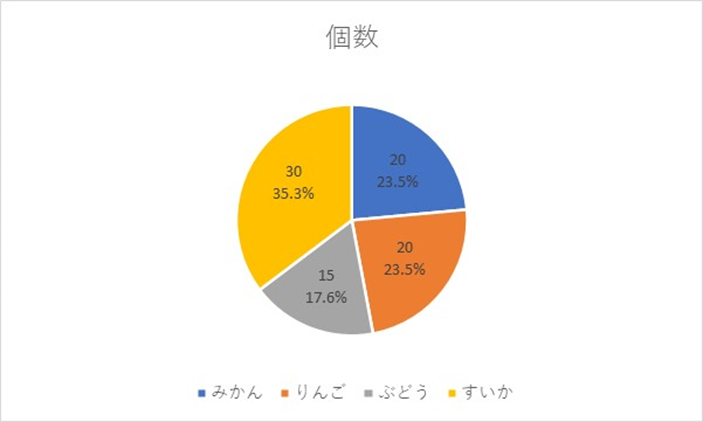
よく使用する処理のためこの機会に覚えておくといいです。
なおエクセルにて表示した円グラフの文字の大きさ・向き等を変える方法は以下で解説していますので参考にしてみてください。
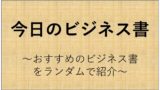
まとめ エクセルの円グラフにて改行して表示する方法【データ】
ここでは、エクセルの円グラフにおいて数値とパーセントの両方を表示させたり、改行してデータ表示させたりする方法について確認しました。
基本的には円グラフを作成したうえで、データラベルの書式設定を適宜変更していくといいです。
エクセルでのさまざまな操作に慣れ、日々の業務を効率化させていきましょう。


コメント
[…] […]