エクセルはデータ解析・管理を行うツールとして非常に機能が高く、上手く使いこなせると業務を大幅に効率化できるため、その扱いに慣れておくといいです。
ただ機能が充実しているあまり初心者にとっては処理方法がよくわからないことも多いといえます。
例えばエクセルにて〇(丸)や◎や△や×や☆(星)の数を数えるにはどのように処理すればいいのか理解していますか。
ここではエクセルにて〇(丸)や◎や△や×や☆(星)をカウントする方法について解説していきます。
なお、以下では動画にて〇×△の集計を行う方法を説明していますので、併せてチェックしてみてくださいね。チャンネル登録もぜひ♪
エクセルにて〇(丸)や△や×をカウントする方法【記号を数える】
それでは以下のサンプルデータを用いてエクセルにて〇(丸)や△(三角)や×(バツ)の記号をカウントする方法について確認していきます。
この時、〇や△や×をカウントするための表を別途設けておくといいです。
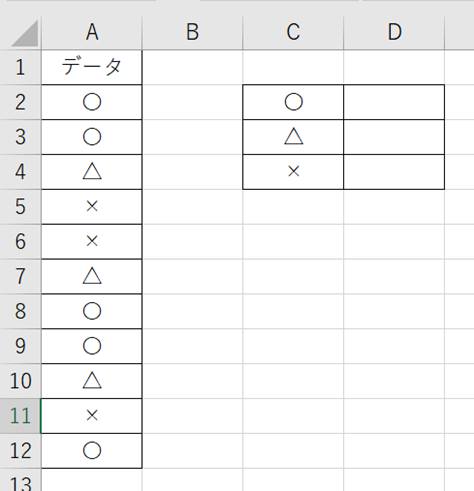
〇や△や×などの記号の数を数えるためには、COUNTIF関数を用いるといいです。
具体的には任意のセルに=COUNTIF($A$2:$A$12,C2)と入れましょう。

この数式の意味は以下の通りです。
まずCOUNTIF関数は
と入力して使用します。
この時範囲には〇や△や×が入っているデータ全体の「絶対参照(F4キー)」を指定します。ここで絶対参照をしていないと〇などのカウント時にオートフィルを使うと範囲がずれてしまうため注意しましょう。
対象セルはクリックして直接選択するといいです。
ENTERにて処理を確定させると以下のよう記号の〇のカウントが実行されました。
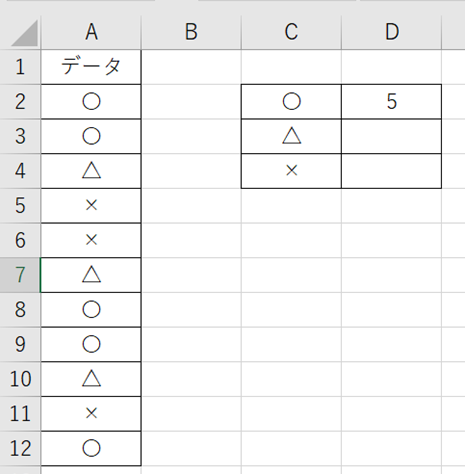
さらに〇の数を数えたセルを元にオートフィル(セルの右下に出る十字をドラッグ&ドロップ)にて、同様に△や×のカウントも行っていきます。
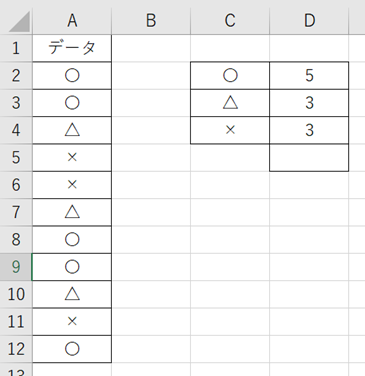
これで記号の〇や△や×を数える方法が完了となります。
セルを指定せず直接〇や△や×を入力してもカウント可能
上では、セルを指定することによって〇や△や×を数を数えましたが、セルを指定しないで直接入力するのもありです。
具体的には指定のセルに=COUNTIF($A$2:$A$12,”〇”)と入れるといいです。セルではなく直接指定する場合には”〇”と”(ダブルクオーテーション)で括るのがポイントです。
これを入れていないとうまくカウントできないため注意しましょう。

続いて△のカウントを行うには、指定のセルに=COUNTIF($A$2:$A$12,”△”)と入れます。

さらに×のカウントを行うには、指定のセルに=COUNTIF($A$2:$A$12,”×”)と入れましょう。
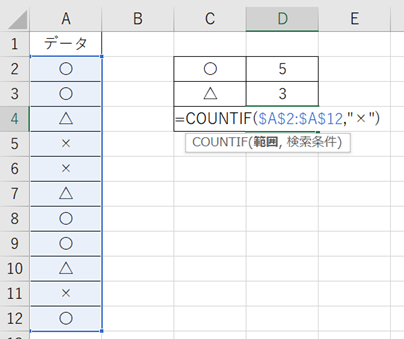
このように直接記号を入力することによっても、〇や△や×の数を数えることができるのです。
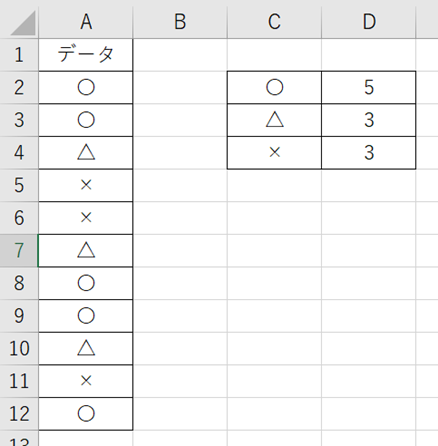
ただ上のオートフィルでの記号のカウントの方が効率よく対応できる場合が多いためおすすめですね。1セルのみのカウントをしたい時に直接入力するといいです。
エクセルにて◎や☆(星)のカウントを行う方法【〇や△や×と同じ】
さらには、エクセルにて記号の◎や☆(星)のカウントも行う方法についても確認していきましょう。
◎や☆などの数を数えるのであっても、上の〇や△や×などのカウント方法と全く同じとなります。
上のようまずは◎や☆(星マーク)をカウントするための表を別途作成しておきます。
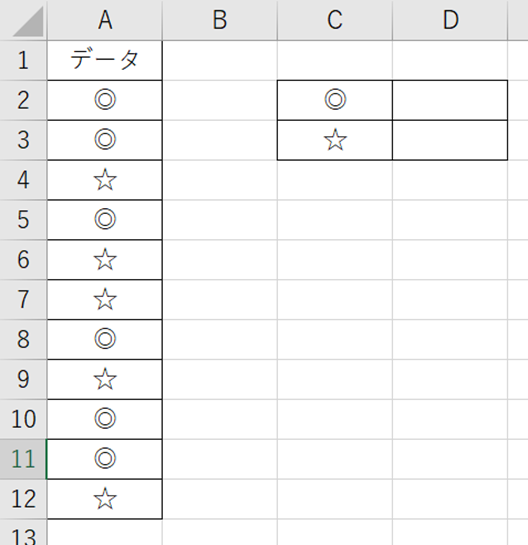
この状態にて任意のセルに、=COUNTIF($A$2:$A$12,C2)と入力しましょう。
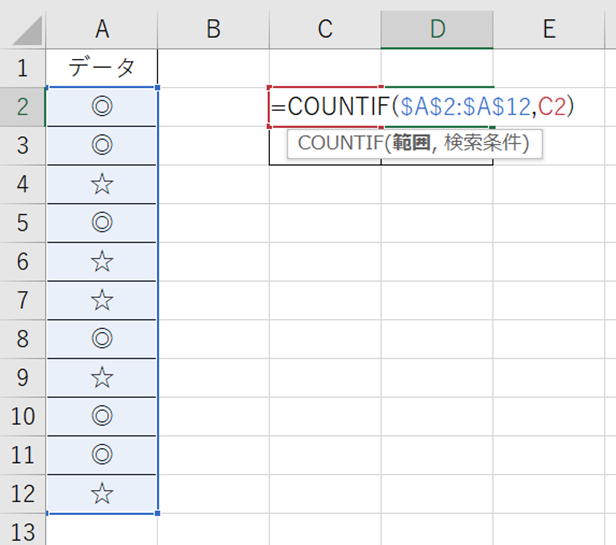
これを元にオートフィルにかけ、☆(星)のカウントも行っていきましょう。
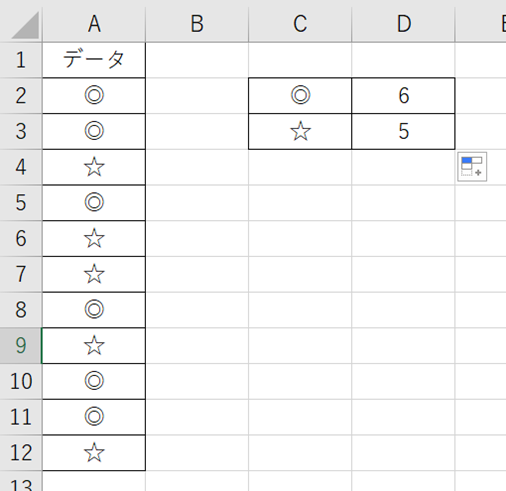
このような操作だけで、◎や☆の数を数えることができるのです。
結局のところ、記号であれば〇(丸)でも◎でも△でも×でも☆(星)同様にカウントできると覚えておきましょう。
まとめ

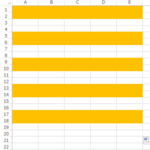

コメント