エクセルはデータ解析・管理を行うツールとして非常に機能が高く、上手く使いこなせると業務を大幅に効率化できるため、その扱いに慣れておくといいです。
ただ機能が充実しているあまり初心者にとっては処理方法がよくわからないことも多いといえます。
例えばエクセルにて1次関数(一次方程式)の計算(解や傾き)とグラフ化する(複数も)にはどう処理すればいいのか理解していますか
ここではエクセルにて1次関数(一次方程式)の計算(解や傾き)とグラフ化する(複数も)方法について解説していきます。
エクセルの1次関数(1次方程式)の計算方法
それでは以下で複数パターンの1次関数(1次方程式)の求め方について確認していきます。
一次方程式(一次関数)のyを求める
今回は例として、y=2x+5(-2≦xと≦3で1刻み)いう一次関数の計算を行っていきます。Xが変化する際のyをまず求めてみましょう。
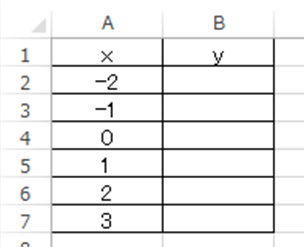
一次方程式の計算を行うには関数は必要なく、そのままの数式を入力すればいいです。今回では、出力したいセルに=2*A2+5と入れます。
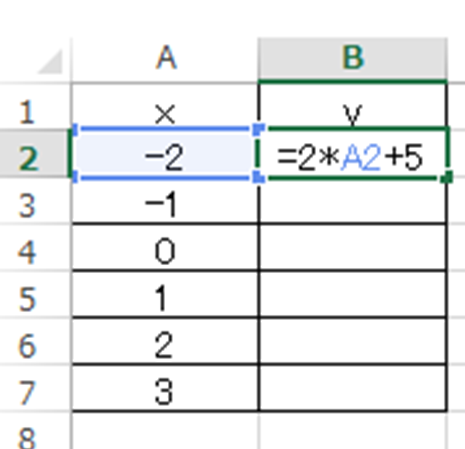
ENTERにて処理を確定後、オートフィル(セルの右下に出る十字をダブルクリック)し、一括で一次関数のyの数値を求めます。
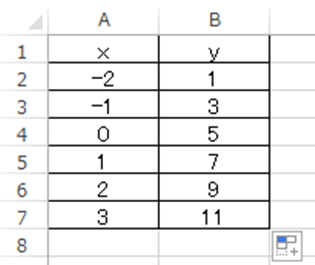
このようにして一次方程式のyの数値の計算ができました。
一次方程式(一次関数)の解(x)を求める
続いて一次方程式(一次関数)の解(x)を計算する方法を確認していきます。
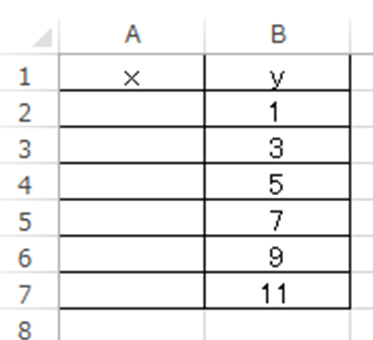
解を求めるには、上と逆の操作をすればよく、y=2x+5という一次関数では、 2x = y-5 ⇔ x = (y-5)/2という計算式をそのままエクセルで表現しましょう。
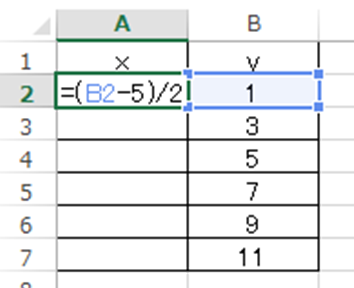
ENTERにて計算を確定後に、オートフィルで一括処理しましょう。
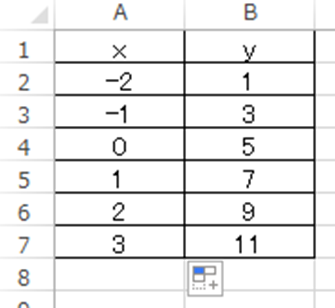
このようにして一次関数の解をエクセルを用いて求めることができました。
なお「そもそもの一次関数の解を求める式」を間違うとエクセルでの出力結果も間違ったものになるので注意しましょう。
一次関数の傾きを求める
今度はエクセルにて一次方程式の傾きを数式から計算してみましょう。
傾きをaとすると y= ax+5 より、 ax = y-5 ⇔ a = (y-5)/x という計算をし、yとxの値は上の表から対応する組み合わせを代入するといいです。
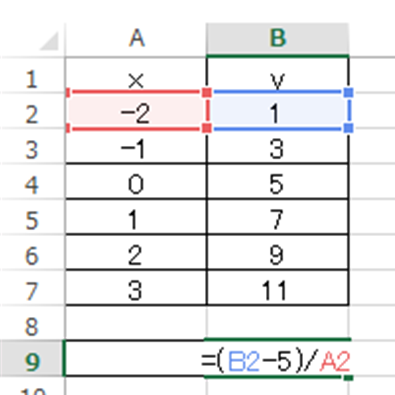
ENTERにて確定することで、一次方程式の傾きも求めることが完了となります。
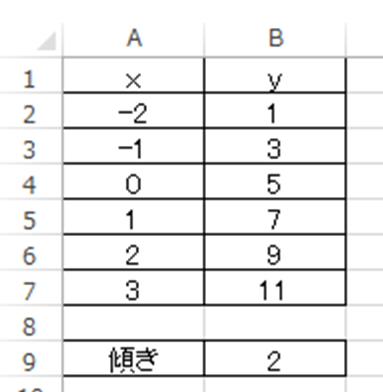
なお関数を使用しても一次関数の傾きを計算でき、以下で詳しく解説しているため参考にしてみてください。
一次関数のグラフを作成する方法【複数の場合も】
今度は上で表示させたデータをもとに一次関数(一次方程式)のグラフも作ってみましょう。
一次関数のグラフを作るといっても、上の各数値を元に単純にグラフ化するだけでいいです。
具体的にはxとyの範囲をラベルごと選択した状態で、上タブの挿入、散布図、直線と選びます。
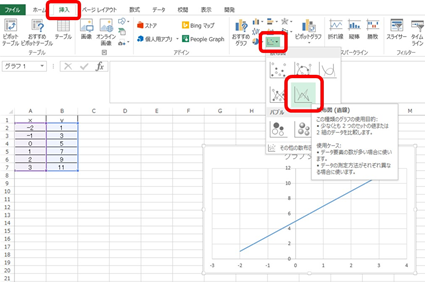
これでは若干見にくいので一次関数のグラフの各体裁を整えていきます。
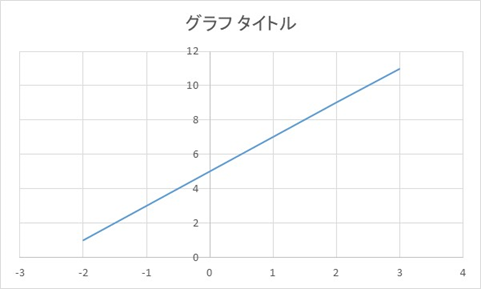
X軸を選択後に、軸の書式設定、軸のオプションにて縦軸との交点を「最も左のx数値のx軸の-3」とします。
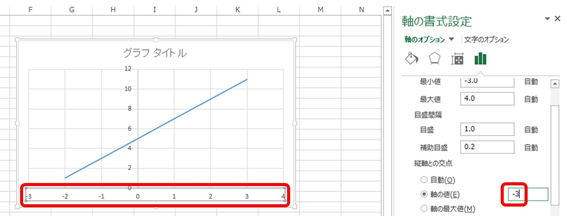
すると以下のようにxの列がx軸に、yの列がy軸に対応したプロット(グラフ)が表示されました。
続いて、一次関数のx軸のラベルを作るために、デザインタブを選択後、グラフ要素の追加、軸ラベル、第一横軸をクリックしましょう。

通津行って1次方程式のグラフの縦軸のラベルも設定していきます。適宜「y」などに変えるといいです。
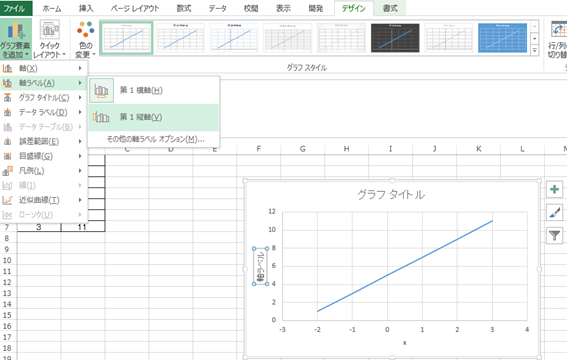
後はタイトルを一次関数のグラフなどとすれば完成です。
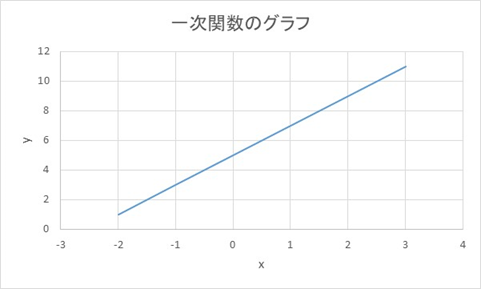
複数の一次関数(一次方程式)のグラフを表示させる方法
上では一つの1次関数のグラフを表示させましたが、データを追加することによって複数の一次方程式のグラフに変更することも可能です。
先ほどのデータに加え、以下右図のy=3x*6というグラフも追加します。
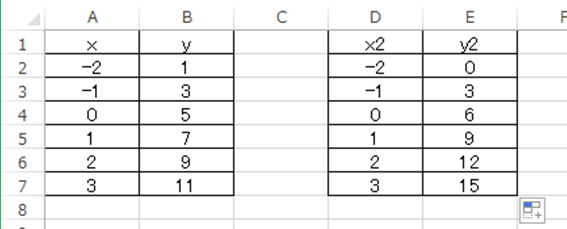
既に作成した一次関数のグラフ上で右クリック後にデータの選択を押します。
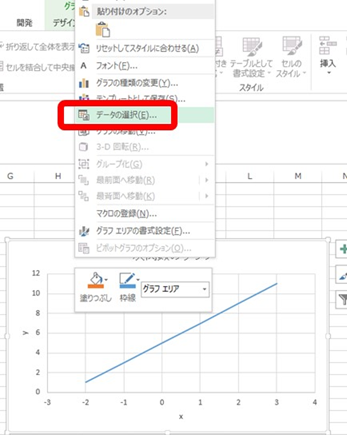
続いて追加をクリックしていきます。
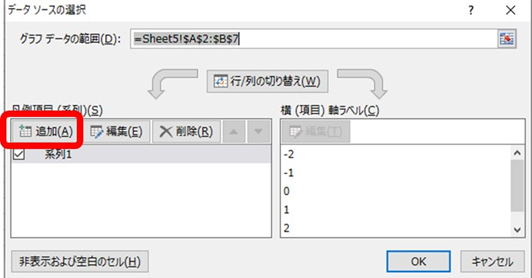
表示されるウィンドウにて、系列名を「y=3zx+6」と入れ、各xとyの範囲を選択していきます(クリックとドラッグ&ドロップ)。
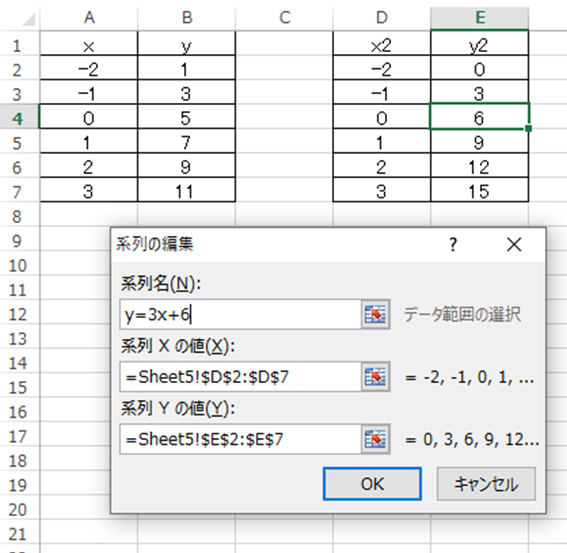
続いて元のデータ(系列1)の名前も変更していきましょう。
具体的には系列1を選択し、編集と指定します。
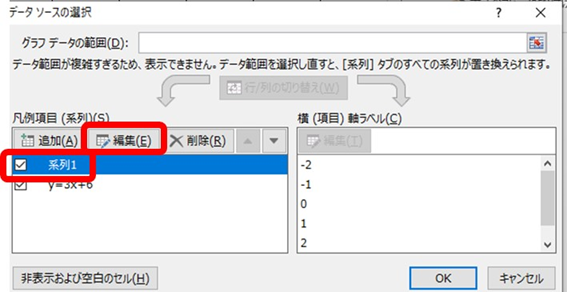
表示されるウィンドウにて、y=2x+5と入力しましょう。
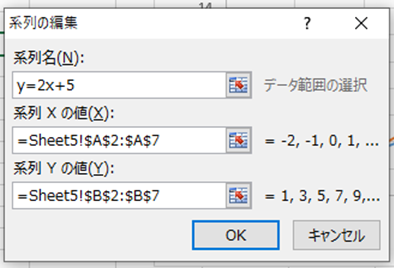
すると以下のよう複数の一次関数のグラフが表示されました。
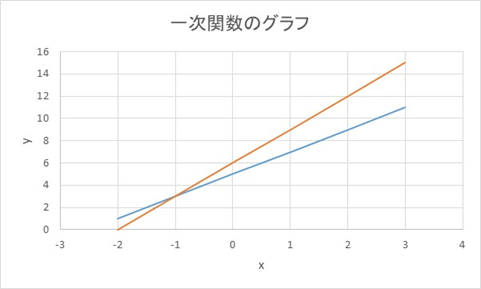
最後にこれらの区別をつけるために凡例を入れるといいです。
グラフ上にてクリック後に、グラフ要素の追加、判定、右(任意の位置)とクリックしていきます。
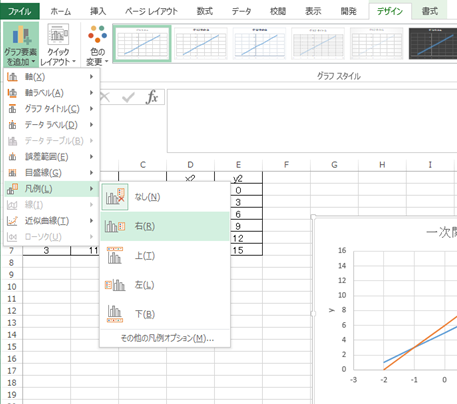
このようにして一次関数(一次方程式)の複数のグラフが完成しました。
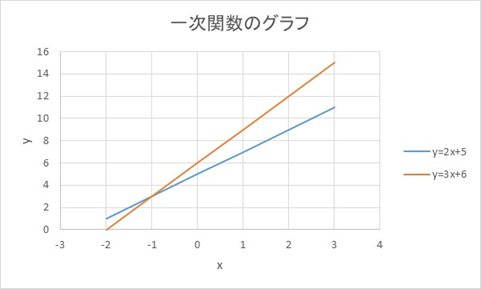
まとめ エクセルにて1次関数(一次方程式)のグラフ(複数も)にする方法と計算方法
ここでは、エクセルにて1次関数(一次方程式)の計算(解や傾き)とグラフ化する(複数も)について確認しました、
基本的には一次関数の定義に従い数式をエクセル上でそのまま表現したり、それを単純にグラフ化するだけでいいです。
エクセルでのさまざまな処理に慣れ毎日の生活に役立てていきましょう。
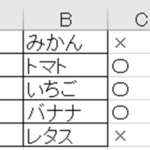
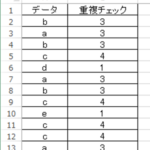
コメント