エクセルはデータ解析・管理を行うツールとして非常に機能が高く、上手く使いこなせると業務を大幅に効率化できるため、その扱いに慣れておくといいです。
ただ機能が充実しているあまり初心者にとっては処理方法がよくわからないことも多いといえます。
例えばエクセルにて重複を両方とも削除するにはどう処理すればいいのか理解していますか。
ここではエクセルにて重複を両方とも削除する(すべて削除)方法について解説していきます。
エクセルにて重複を両方とも削除する方法【すべて削除】
それでは以下のサンプルデータを用いて、エクセルにて重複を両方とも削除する(すべて削除)方法について確認していきます。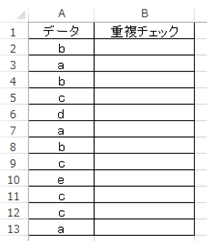
重複を両方とも削除していくためには、まず各セルの中身が同じ列内にて「重複しているかどうか」を確認するといいです。
重複チェックにはCOUNTIF関数を使うとよく、
と入力します。今回の場合では=COUNTIF($A$2:$A$13,A2)と出力させたいセルに入れていきましょう。
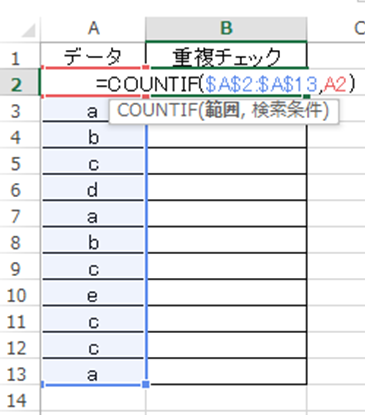
上の関数の意味を確認していきます。
=COUNTIF($A$2:$A$13,A2) の中身を見ると、 データすべての範囲($A$2:$A$1)を絶対参照(F4キー)にて固定し、かつ検索条件を各セル(A2、A3//)と指定しています。
これによって各々のセルと同じデータが範囲内に何個あるかをカウントし表示させているわけです。結果として各々のセルに応じた「列内の重複数」を表示することができるのです。
ENTERにて処理を確定後、オートフィル(セルの右下にカーソルを合わせる際に出てくる十字をドラッグ&ドロップ)によって一括表示させます。
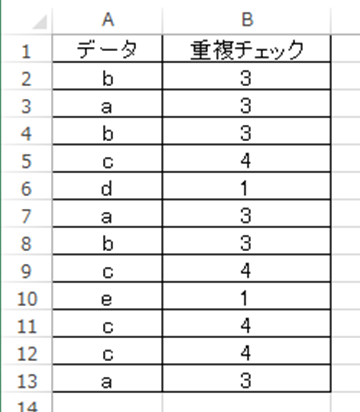
続いて、重複を両方とも削除していくにはこの重複数が2以上の列を削除すればいいことがわかり、フィルター機能を用いて重複数が1のみのものを選択しましょう。
以下のようラベルの列を選択後に、並び替えとフィルター、フィルターと選択します。
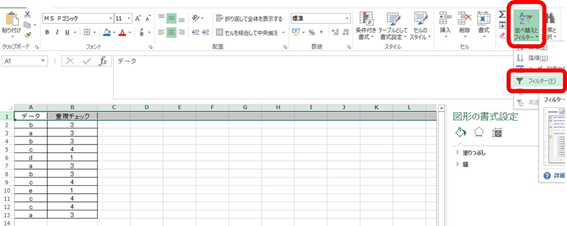
出てきた逆三角マークをクリックし「1のみ」にチェックを入れます。
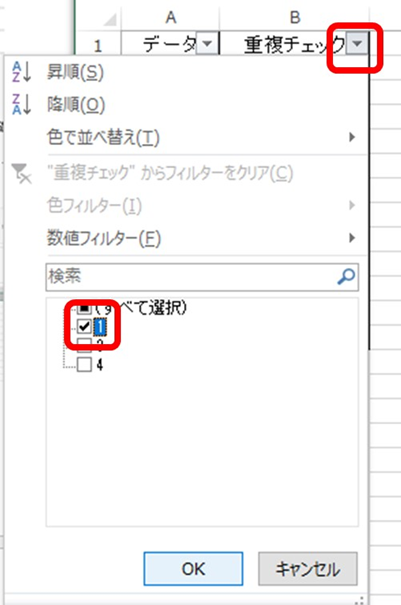
すると、重複が両方とも削除された(すべて削除)データのみが表示されるのです。
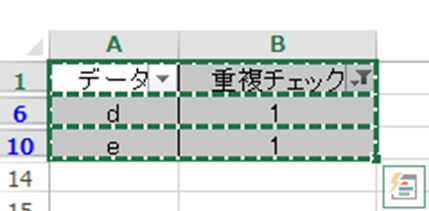
このデータは間が非表示となっているだけのため、可視セルをコピーし、任意の非表示となっていない場所にコピーしていくといいです。
別の位置に貼り付けると重複の両方ともを削除することができました。
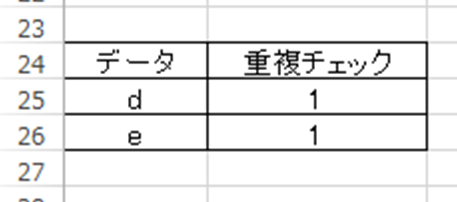
重複チェック列が必要なければ適宜削除するといいです。
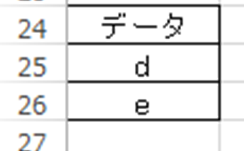
まとめ エクセルにて重複を両方とも削除する方法【すべて削除】
ここではエクセルにて重複を両方とも削除する方法(すべて削除)について確認しました、
基本的にはCOUNTIF関数にて重複数をカウントした後に重複数が1のみのデータを抽出することで処理できます。
エクセルでのさまざまな処理に慣れ毎日の生活に役立てていきましょう。

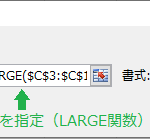
コメント