エクセルはデータ解析・管理を行うツールとして非常に機能が高く、上手く使いこなせると業務を大幅に効率化できるため、その扱いに慣れておくといいです。
ただ機能が充実しているあまり初心者にとっては処理方法がよくわからないことも多いといえます。
例えばエクセルにて上位や下位に色付けをする方法(上位3位など)について理解していますか。
ここではエクセルにて上位や下位に色付けする方法について解説していきます。
エクセルにて上位3位に色付け(色分け)する方法は?
それでは、下記のA君~H君までのテストの点数データを使用しエクセルにて上位3位に色付けをする方法について確認していきます。

上位3位に色付けをするには
を使用します。
具体的にはこの「条件付き書式」の条件に「MAX関数」と「LARGE関数」を用いることで任意の順位に色を付けることができるのです
まず、条件付き書式の設定を行います。
上位3位に色付けをしたいセルを選択した状態(今回のデータで言うと、点数の数値が記載されているセルをドラッグした状態)で、
「ホーム」→「条件付き書式」→「セルの強調表示ルール」→「指定の範囲内」
を選択しましょう。

指定の範囲内を選択すると、下記のウインドウが表示されます。
左側で1位を指定、中央で色付けをしたい順位を指定します。
この「1位を指定」をするときにMAX関数、「順位の指定」をするときにLARGE関数を使用します。


まずMAX関数を用いて1位の指定を行います。
と入力すればOKです。点数の範囲は、最初に範囲指定を行ったのと同様に、点数をドラッグして指定します。

次に上位からの順位の指定を行い、ここではLARGE関数を使用します。LARGE関数は、上位何番目までを出力するのかを指定する関数であり、
と入力します。今回では3位までを選択したいため=LARGE(点数の範囲,3)としています。点数の範囲を指定する方法は、MAX関数と同様です。

「数値」の部分が上位何位までを指定するのかを示しています。
これで上位3位までに色付けすることができました。

今回であれば、95点のG君、90点のE君、80点のB君が上位3位ということになります。
【Excel】エクセルにて下位に色付け(色分け)する方法は?
上では上位3位の色付けについて記載しましたが、今度は下位3位の色付けについても確認していきます。
下位の場合も上位の色付けと同様に「条件付き書式」を用い、その数式内にMIN関数とSMALL関数を使用するといいです。
下位の色付けでは、MIN関数で「最小値(最下位)」を探し、SMALL関数で「下から何番目の順位か」を指定します。
条件付き書式の設定を開くまでは、上位を色付けした方法と同じです。
MIN関数の使用方法は
と入れるといいです。

そして下位3位を指定するため「上のMIN関数を用い入力した場所ではない枠内」にSMALL関数を用いた数式を入力します。
SMALL関数は、下位何番目までを出力するのかを指定する関数であり、
と入力します。今回では下位から3番目までを選択したいため=SMALL(点数の範囲,3)としています。

LARGE関数と同様に、指定したい順位を「数値」の数値部分に入力します。今回は下位3位を色付けしますので=SMALL(点数の範囲,3)としています。
これで下位3位までを色付けすることができました。
今回であれば、50点のD君、60点のA君、65点のF君が下位3位ということになります。
まとめ エクセルにて上位3位に色付けする方法は?下位3位に色分けする方法は?
ここでは、エクセルにて上位や下位に色付けをする方法(上位3位など)について確認しました。
基本的には条件付書式を用い、指定する数式として上位の場合にはMAX関数とLARGE関数、下位の場合にはMIN関数とSMALL関数を使うといいです。
エクセルでの様々な処理になれ日々の業務を効率化させていきましょう。
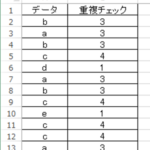
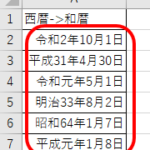
コメント