この記事では「エクセルにてeを使わない(指数表示にしない)方法【e+01やe+15などの直し方:eを消す」について解説していきます。
e(指数表示)を使わない方法としては下記2つで対応できます。
・TEXT関数
それでは、サンプルデータを用いて解説しましょう。
エクセルにてeを使わない(指数表示にしない)方法【e+01やe+15などの直し方:eを消す
任意のセルに「235853536345」と入力してみましょう。
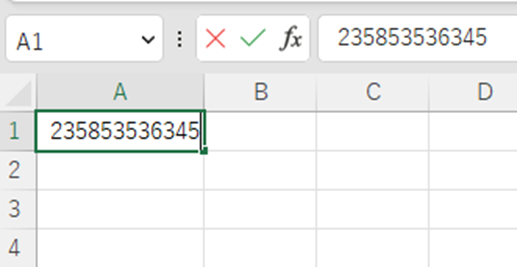
この状態でENTERを押して確定すると、下記のような「2.35854E+11」のような表記へと変わります。
これは、数学の表現では「2.35854 × 1011」に相当すると捉えておけばよいでしょう。
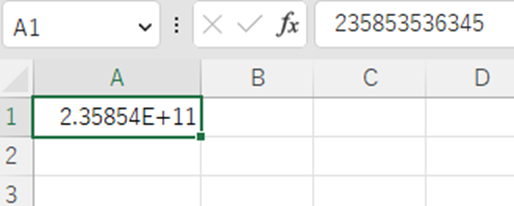
入力した数値が勝手に指数表示にならないようにするには、書式設定の変更が必要になります。
今回は全セルに対し、変更を適用してみましょう。
セルA1の左上にある「◢」をクリックすることで全セルを選択状態にすることができます。
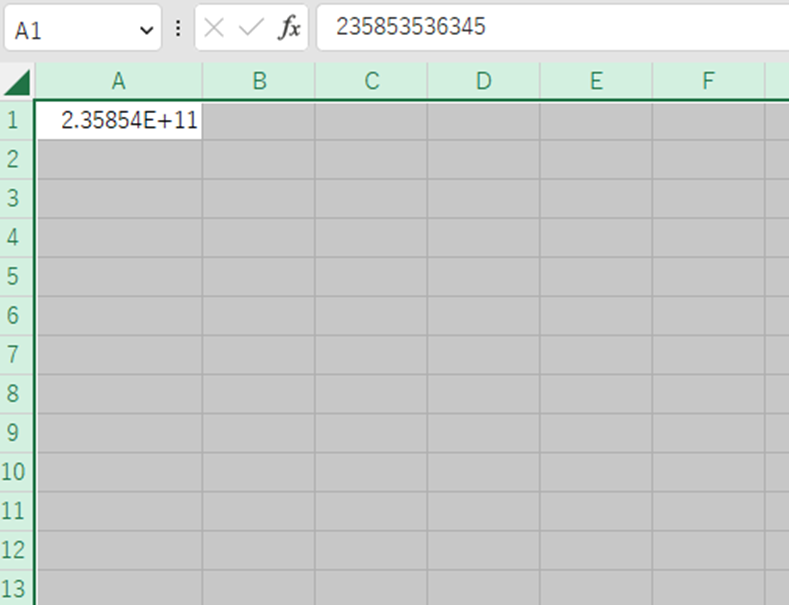
この状態で右クリックし、コンテキストメニューより「書式設定」を実行します。
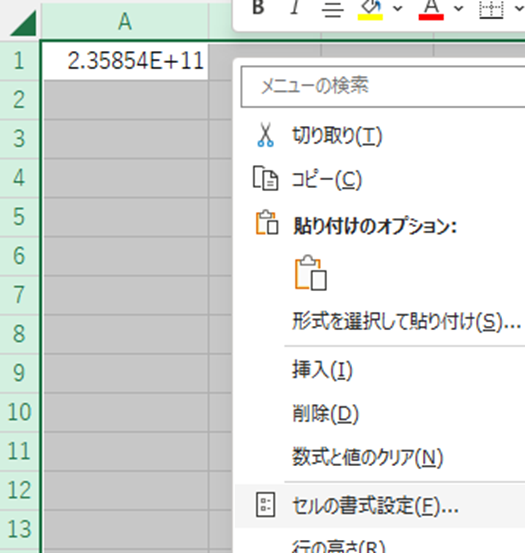
下記ダイアログにて、分類を「数値」にセットします。
なお、「負の数の表示形式」等については特にデフォルトのままで構いません。
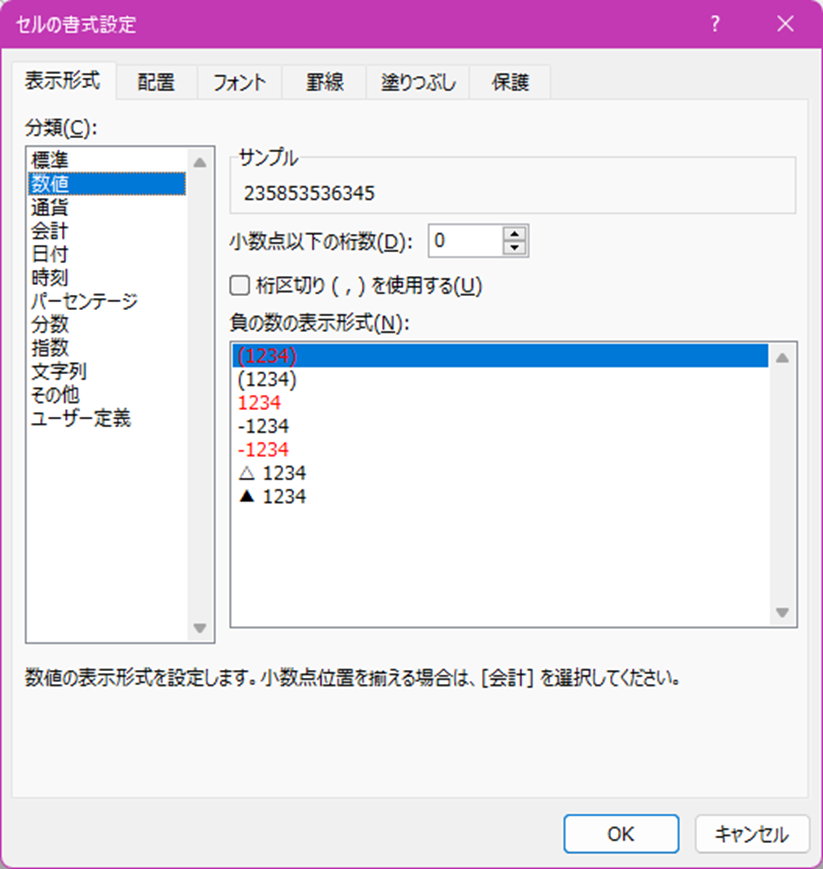
OKを押すと、指数表示ではなく、入力したままの数値が表示されます。
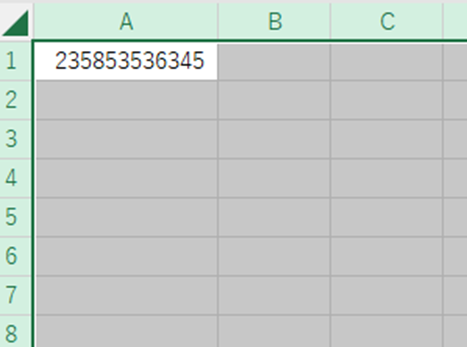
勿論、どのセルへの入力も結果は同じです。
なお、エクセルでは扱える桁数が決まっているので、それ以上の桁数を入力すると丸められることになります。
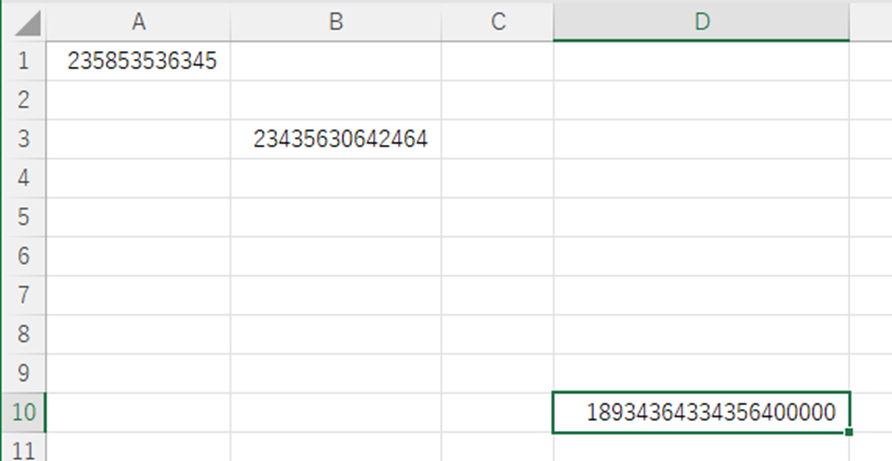
エクセルにてeを使わない(指数表示にしない)方法2【e+01やe+15などの直し方:eを消す
指数表示を解除する方法2では「関数」を用いて実現してみましょう。
方法1と同じ「235853536345」が入力され、指数表示になっている状態まで戻してみます。
ここで任意のセルに「=TEXT(A1, “#”)」 と入力します。
なお、セル参照を行っている場合”(ダブルクォーテーション)で括ってしまうと”A1”という文字列として扱われてしまいます。
逆に文字列を直接入力する場合には、”(ダブルコーテーション)にて括るのを忘れないようにしましょう。
間違えると正しい処理がされません。
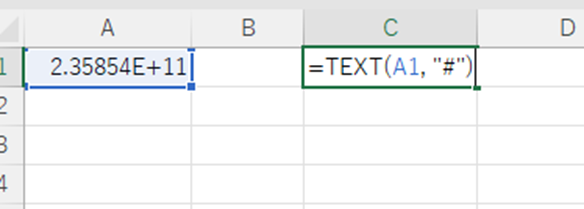
TEXT関数について解説します。
当関数は、入力された数値を指定した表示形式に変換する際に使用し、
と入力します。
各引数には
・表示形式(“#”): 数値全体を意味する
をそれぞれ指定します。
ENTERを押すと、数値そのものが出力されます。
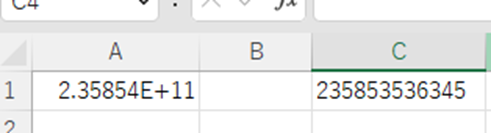
ここで1つ疑問がありませんか?
“関数名が「TEXT」なので、出力結果は文字列ではないか、しかし見た目は数値にしか見えないのでやはり数値である、どちらなのか?”
実はどちらともいえないような曖昧なところがあります。
ISNUMBER関数で調べてみると、下記のように「FALSE」と判定されます。
ISNUMBER関数は指定されたデータが数値かどうかを判定する関数です。
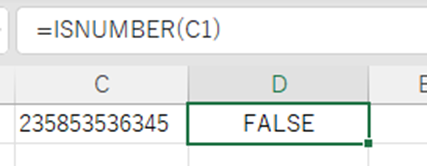
一方で、文字列であれば算術計算は通常成立しませんが、下記の通り計算できています。
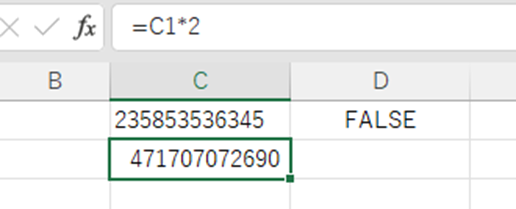
注意点は、ここで出力された値を参照して何かの計算を行うのは避けるべきというところです。
あくまで見た目の表示を変える場合のみ、使用可能な方法と捉えておいた方が無難です。
まとめ エクセルにて指数表示にしない方法【e+01やe+11などの直し方:eの削除】
この記事では「エクセルにて指数表示にしない方法【e+01やe+11などの直し方:eの削除】」について解説しました。
入力された値が何もしていないのに変わってしまったら、驚いてしまうでしょう。
しかし、エクセルの本来の姿は「表計算ソフト」であり、セルに入力されるのは数値がメインという前提があります。
そして、大きな値については指数表記を行うという仕様があります。
そのようなエクセルの事情を知り、かつ今回ご紹介した方法を知っていれば、特に慌てることはないといえるでしょう。


コメント